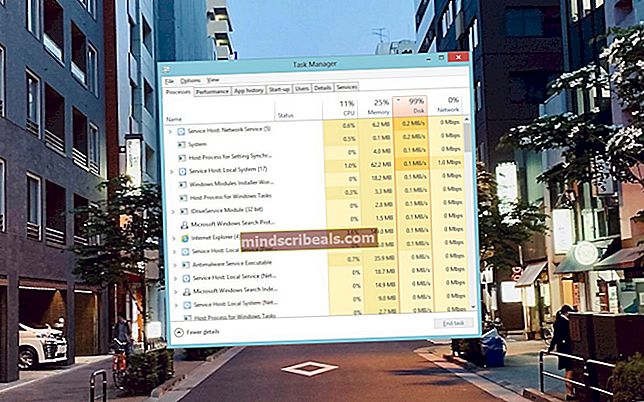Fix: Feil filen kan ikke nås av systemet (1920)
Feilen "Systemet har ikke tilgang til filen (1920)”Oppstår når systemet ikke får tilgang til filene på datamaskinen. Disse filene er vanligvis delte filer som enten deles over skyen eller over et nettverk. Dette kan også være vanlige filer som blir utsatt for en Windows-oppdatering eller et tilbakeføring av operativsystemet.

Denne feilen oppstår hovedsakelig i Windows-servere og arbeidsstasjoner. Forekomster av denne feilen på normale Windows-PC-er involverer OneDrive-filer som er vert over skyen, men som ikke er tilgjengelig lokalt. Vi vil gå gjennom løsningene en etter en, og starte med den enkleste.
Hva forårsaker ‘Filen kan ikke nås av systemet (1920)?
Siden feilen er så bred og spenner over så mange forskjellige tilfeller, er det umulig å liste opp alle årsakene til problemet. Likevel har vi listet opp de vanligste rottilfellene nedenfor:
- Denne feilen kan være forårsaket av en korrupt filsystem eller ugyldig data. Et filsystem kan bli ødelagt hvis du flytter stasjoner mellom datamaskiner eller prøver å oppdatere Windows.
- Dette kan også være forårsaket når du flytt LUNS som tidligere er montert på en Windows 2008 R2 Storage Server til en Windows 2012 R2 lagringsserver.
- Det kan også oppstå fordi filstrukturen i Windows utforsker er korrupt. Dette kan oppstå på grunn av en rekke forskjellige årsaker, inkludert å flytte installasjonsstasjonen mellom datamaskiner.
- På vanlige PC-er oppstår denne feilen når OneDrive har korrupt eller utilgjengelig katalog for lokale filer, hovedsakelig på grunn av endring av brukeren som er pålogget.
- De Robokopi modul som er en replikeringskommando i Windows kan også forårsake denne feilmeldingen. Dette verktøyet er hovedsakelig til stede i Windows RT og lagringsservere.
Hvordan fikse ‘Filen kan ikke nås av systemet (1920)’?
Som nevnt tidligere, møter flertallet av brukerne denne feilmeldingen når de åpner OneDrive-filer eller får tilgang til filer ved hjelp av nettverksaksjer. Det kan også oppstå hvis nettverksstasjonen er kartlagt feil og forekommer i nesten alle operativsystemer, dvs. Windows 10, 7 og 8. Løsningene som er oppført under alle operativsystemene.
Merk: Før du begynner, må du sørge for at du utfører kommandoen “chkdsk / r”I datapartisjonen din. Størstedelen av problemene kan løses av dette problemet hvis kartleggingen er feil.
Løsning 1: Ser i ‘DE / aksjer’ på originaldisken
Hvis du prøver å lese / få tilgang til den gamle delingsmappen fra en gammel disk, men etter en ny installasjon i Windows-serveren, kan du få denne feilmeldingen. Hvis den gammel disk var systemdisk i din forrige installasjon, bør du kunne finne de originale filene som er tilstede i en skjult mappe ‘DE / aksjer'. Mappen kan bli funnet på D-partisjon på den originale disken.
Hvis den gamle disken din bare var en datadisk i din forrige Windows Home Server-installasjon, kan du kanskje finne de originale filene i en skjult mappe ‘DE \ aksjer’I rot av den disken. For å se filene i noen av tilfellene, må du aktivere visning av skjulte filer og mapper som nevnt nedenfor.
- Trykk på Windows + E for å åpne Windows Utforsker. Klikk Utsikt og velg Valg> Endre mappe og søkealternativer. Du utfører lignende trinn hvis du bruker en eldre versjon av operativsystemet.

- Velg fanen Utsikt og sjekk alternativet Vis skjulte filer, mapper og stasjoner. Også, fjern merket valget Skjul beskyttede operativsystemfiler (anbefales).

Hvis du bruker en eldre versjon, Sjekk følgende alternativer:
Vis innholdet i systemmappene
Vis skjulte filer og mapper
Og fjern merket følgende:
Skjul filtypen for kjente filtyper
Skjul beskyttede operativsystemfiler
Gjør i hovedsak alle slags filer synlige og sjekk stedene som er nevnt ovenfor.
Løsning 2: Kontrollere deduplisering av data
Data deduplisering er en spesiell datakomprimeringsteknikk som eliminerer duplikatkopier av gjentatte data. Det kalles også intelligent komprimering. Dette brukes til å forbedre lagringsutnyttelsen og implementeres hovedsakelig i servere i nettverksdataoverføringer for å redusere det totale antallet byte som skal sendes.

Det har vært mange tilfeller der denne teknikken har vært årsaken til problemet. I noen tilfeller, du også Slå på dataduplisering på stasjonen din og få den til å kjøre for å få tilgang til filer som er deduplisert. Dette gjelder selv om dedupliseringsprosessen mislyktes og ikke virker.
I andre tilfeller, du må skru av dataduplisering. Dette skjer først og fremst når du har aktivert den på en server og deretter kobler stasjonen til et annet operativsystem eller en annen server. Du må koble enheten til den opprinnelige datamaskinen og deaktivere deduplisering av data.
Løsning 3: Sjekke for spennvolum
Et spant volum er et dynamisk volum som har diskplass på mer enn en fysisk stasjon. Når du bruker et utvidet volum, kan du slå sammen ikke-tildelte mellomrom til et enkelt volum, slik at du får lettere tilgang og sparer diskplass. Men hvis du får litt programvare som Veeam oppsett på datamaskinen din og tester filnivået gjenoppretter, kan du støte på denne feilen.

Dette skjer sannsynligvis bare i fildelingene dine. Årsaken til denne feilen kan være at du har fildelingene dine i et spennvolum. Disse er kjent for å komme i konflikt med gjenopprettingsmekanismen. Få en løsning for de store volumene, lagre gjenopprettingene på en uavhengig stasjon og prøv igjen.
Løsning 4: Synkronisere OneDrive på nytt
Hvis du støter på denne feilen OneDrive, er det mulig at din lokale OneDrive-katalog i filutforskeren din som synkroniseres med skyen er skadet og ikke kan repareres. Dette skjer vanligvis på grunn av feil kartlegging mellom nettskidestinasjonen og din lokale utforsker. I dette tilfellet er det to alternativer: enten logge av OneDrive, slette den lokale katalogen og deretter prøve å logge inn. Enten dette eller installere Windows på nytt fra bunnen av.
- Høyreklikk på OneDrive-ikonet ditt på oppgavelinjen og velg Innstillinger.
- Når du er i OneDrive-innstillingene, velger du fanen til Regnskap og klikk Koble fra denne PC-en. Dette fjerner e-postadressen din som er tilknyttet OneDrive.

- Gå til File Explorer og slett alle OneDrive-filene.

- Start datamaskinen på nytt for at endringene skal finne sted. Prøv nå å logge på OneDrive igjen og bruk filutforskeren til å laste ned alle filene igjen fra skyen.
Løsning 5: Installere Windows / Windows Server på nytt
Hvis feilen bare vedvarer på en enkelt datamaskin, men ikke i andre systemer, betyr det sannsynligvis at filsystemet ditt er ødelagt, eller i tilfelle OneDrive forårsaker problemet, betyr det at OneDrive-modulen er feilkonfigurert uten reparasjon.

I disse situasjonene anbefales det at du installerer Windows på riktig måte igjen etter at du har sikkerhetskopiert data eller installert en eldre versjon av operativsystemet. Når du har gjort dette, kan du prøve å få tilgang til stasjonen igjen og se om dette løser problemet.
Å utføre en ren installasjon av Windows, må du laste ned Windows fra nettstedet og deretter opprette et oppstartbart medium. Du sjekker artikkelen vår om hvordan du oppretter en oppstartbare medier. Det er to måter: ved å bruke medieopprettelsesverktøy fra Microsoft og ved å bruke Rufus. Du kan enkelt installere Windows ved hjelp av det oppstartbare mediet.