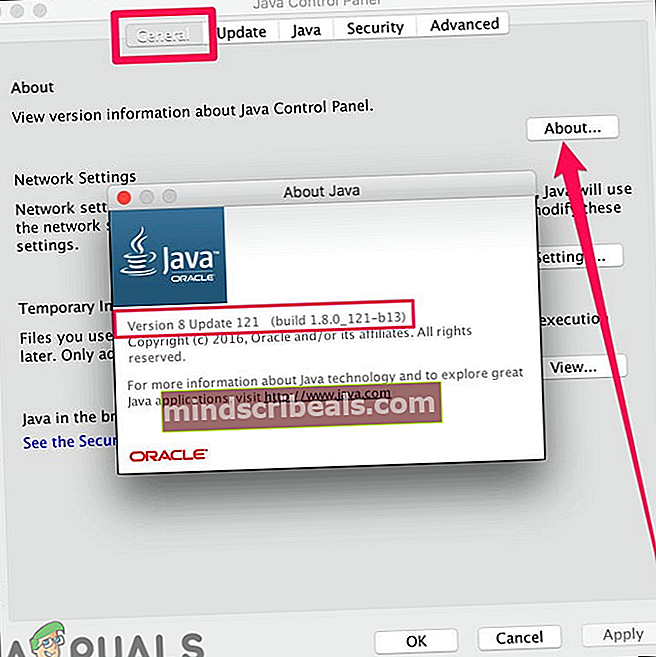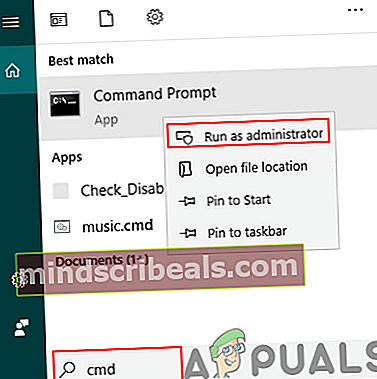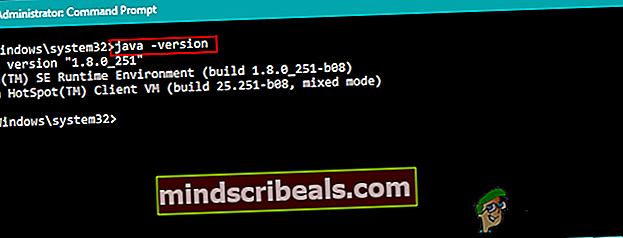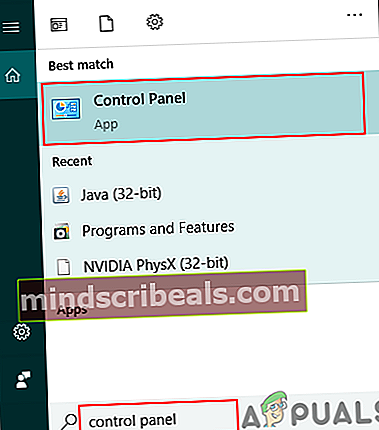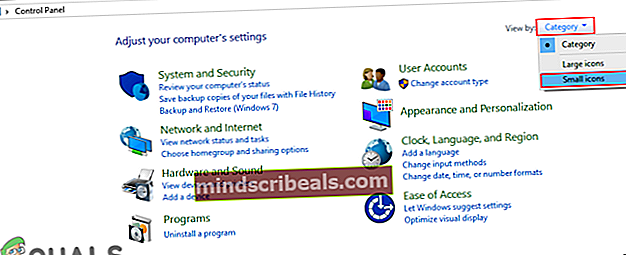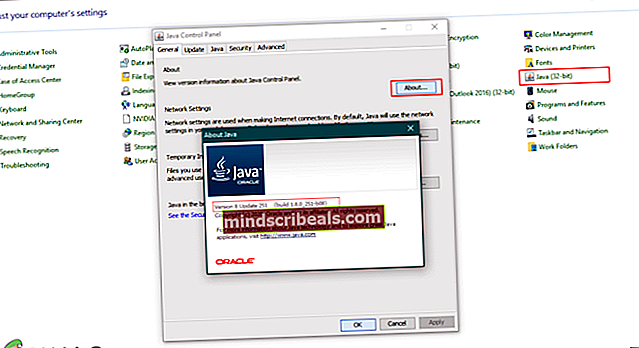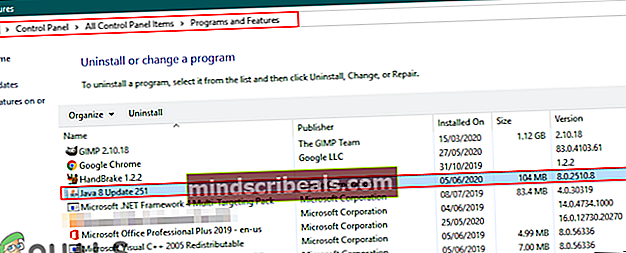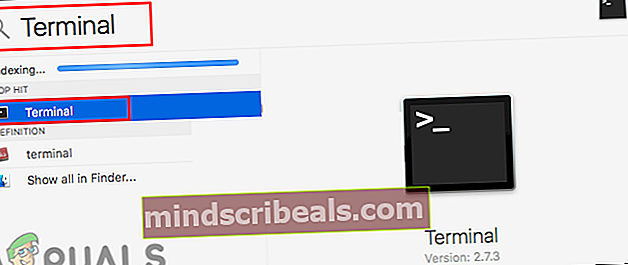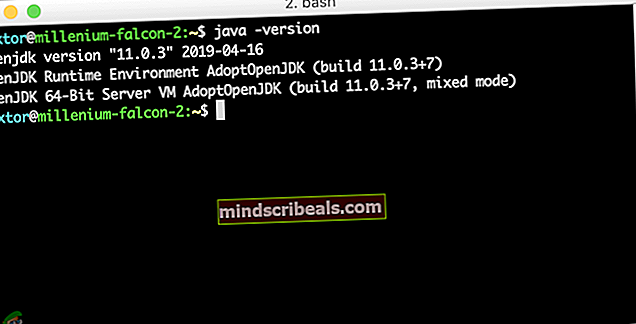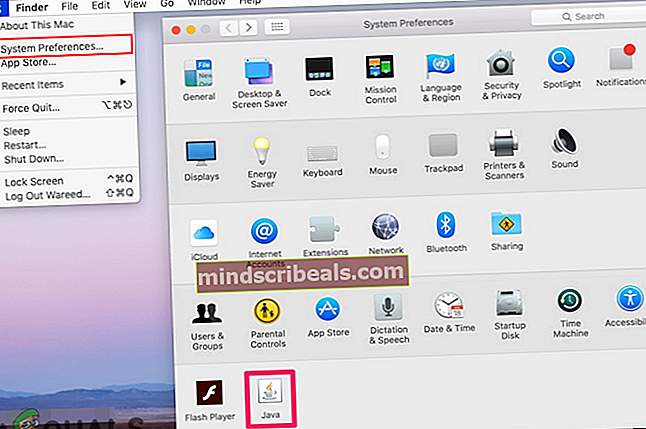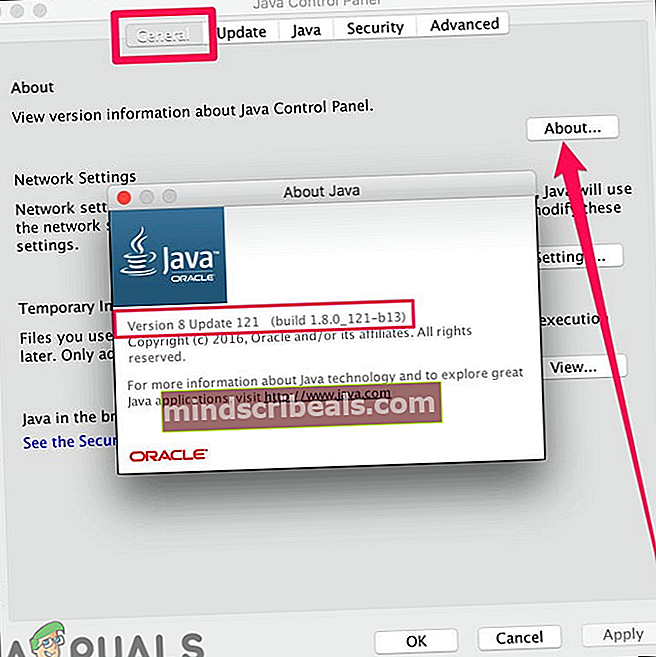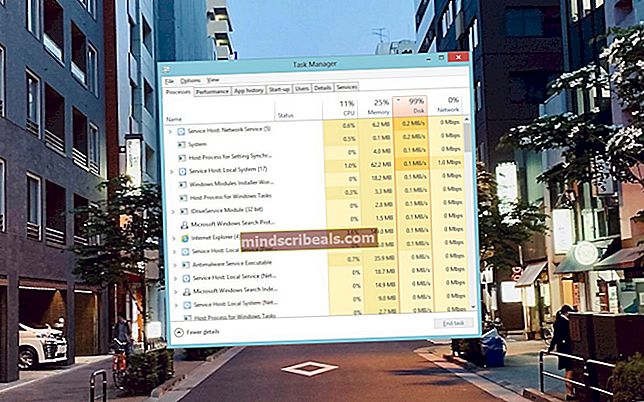Hvordan sjekker du Java-versjonen din i Windows og macOS?
Hvordan sjekker du Java-versjonen din i Windows og macOS?
Av Kevin Arrows 8. juni 2020 3 minutter lestHver programvare vil ha en annen versjon etter den nye utviklingen i programvaren. Versjonen av programvaren vil ha unike numre eller navn. Disse tallene vil bli tildelt i økende rekkefølge i henhold til endringene. Det hjelper også brukeren å sjekke om programmene deres er oppdaterte ved å sammenligne versjonen av programvaren med den nyeste versjonen. Brukere vil sjekke Java-versjonen før de installerer den nyeste versjonen. I denne artikkelen vil vi vise deg metodene som du enkelt kan sjekke Java-versjonen din på Windows og macOS.

Kontrollerer Java-versjonen i Windows
Kontrollerer Java-versjonen gjennom ledeteksten
Den enkleste metoden for å sjekke Java-versjonen er gjennom ledeteksten. Kommandoprompten er en kraftig kommandolinjetolker der brukeren enkelt kan få versjonen av hvilken som helst programvare med en enkelt kommando. Hvis du ikke klarer å sjekke versjonen og få en feilmelding om at “Java ikke gjenkjennes som en intern eller ekstern kommando”, må du sjekke om Java er riktig installert og at miljøvariablene er riktig innstilt.
- Hold Windows tasten og trykk S for å åpne Windows-søkefunksjonen. Søk etter 'CMD‘Og trykk CTRL + Skift + Enter tastene helt for å åpne den som administrator.
Merk: Du kan også høyreklikke på den og velge alternativet Kjør som administrator.
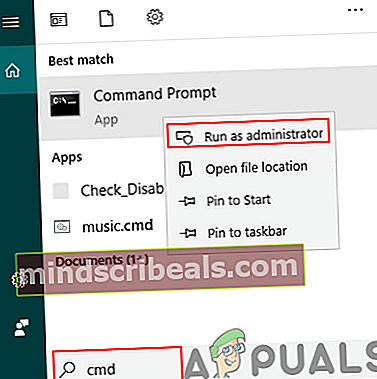
- Skriv inn følgende kommando for å sjekke Java-versjon som er installert på systemet ditt.
java -versjon
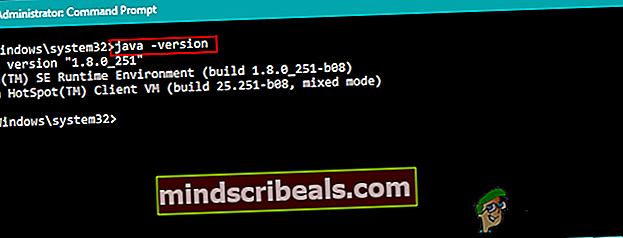
- Dette viser resultatet av java-versjonen med detaljer.
Kontrollerer Java-versjonen via Java Kontrollpanel
Den vanligste måten å sjekke en programvareversjon er ved å klikke på alternativet om i programvaren. Det meste av programvaren vil ha dette alternativet tilgjengelig. Du kan åpne Java-kontrollpanelet gjennom systemets kontrollpanel, og det vil ha en About-knapp. Den knappen viser deg versjonen av installert Java på systemet ditt.
- Hold Windows tasten og trykk S for å åpne Windows-søkefunksjonen. Søk etter Kontrollpanel og trykk på Tast inn nøkkel for å åpne den.
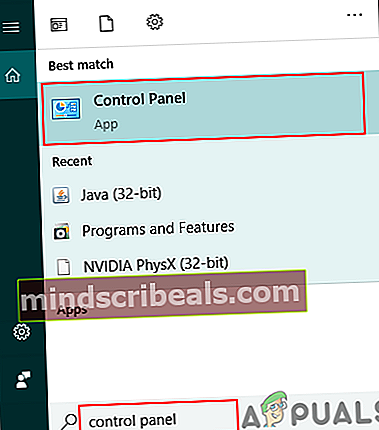
- Klikk på Vis av og velg Små ikoner alternativ.
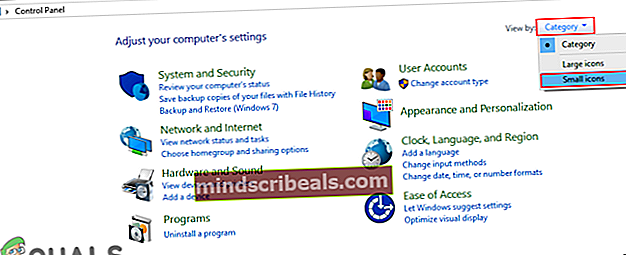
- Nå søk etter Java i listen og klikk på den. I Generell klikker du på Om knappen, og den viser versjonsdetaljene til Java.
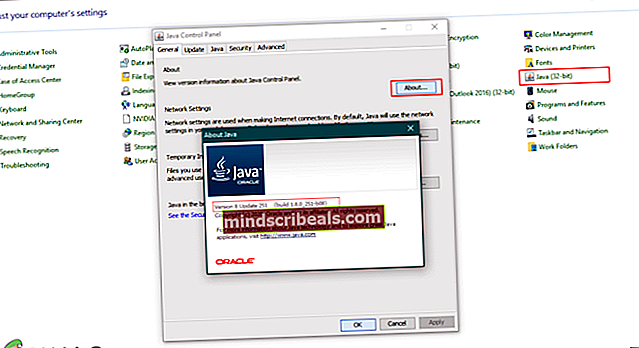
Kontrollerer Java-versjonen gjennom programmer og funksjoner
Brukerne kan også se Java-versjonsdetaljene i Programmer og funksjoner, der alle installerte programmer vil bli oppført. De fleste programmene vil ha sitt versjonsnummer eller navn oppført i programmet og funksjonene. Følg trinnene nedenfor for å prøve det:
- Hold Windows tasten og trykk R å åpne Løpe. Skriv inn ‘appwiz.cpl‘Og klikk på Ok knapp.

- Dette vil åpne Program og funksjoner vinduet på kontrollpanelet. Søk etter Java i listen. Du vil kunne se versjonsdetaljene med den.
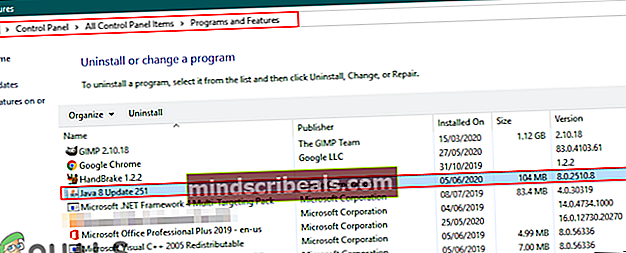
- Nesten alle programmene vil ha versjonsdetaljer i vinduet Program og funksjoner.
Kontrollerer Java-versjonen i macOS
Kontrollerer Java-versjonen i macOS gjennom Terminal
Terminal-applikasjonen lar brukeren kontrollere systemet ved hjelp av en ledetekst. Det er raskere å finne resultatet med bare en enkelt kommando. Å finne Java-versjonen gjennom Terminal er ganske enkelt. Følg trinnene nedenfor for å finne Java-versjonen din via Terminal:
- Holde Kommando og trykk Rom nøkkel for å åpne Spotlight, skriv deretter inn Terminal for å søke og trykke Tast inn.
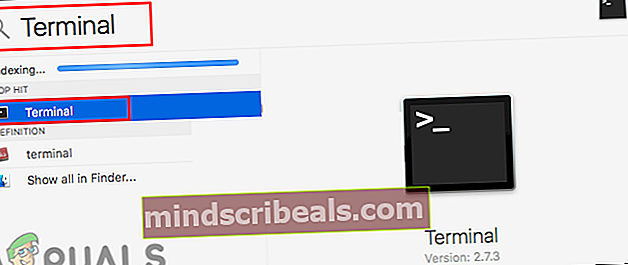
- Skriv nå inn følgende kommando for å sjekke Java-versjon på systemet ditt.
java -versjon
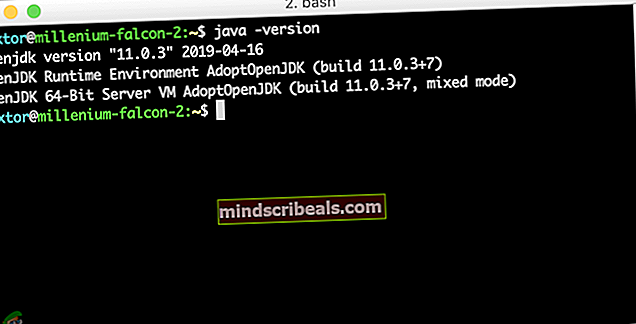
- Det viser resultatet av Java-versjonen med detaljer.
Kontrollerer Java-versjon i macOS via Java Kontrollpanel
Akkurat som i Windows-operativsystemet har macOS også Systemvalg som ligner på kontrollpanelet. Brukeren kan finne Java-kontrollpanelet i vinduet Systemvalg. Det er en om-knapp som viser detaljene og versjonen av den installerte Java. Sjekk trinnene nedenfor for å prøve det.
- Klikk på eple logo i menylinjen øverst og velg Systemvalg alternativ. Klikk nå på Java ikonet nederst.
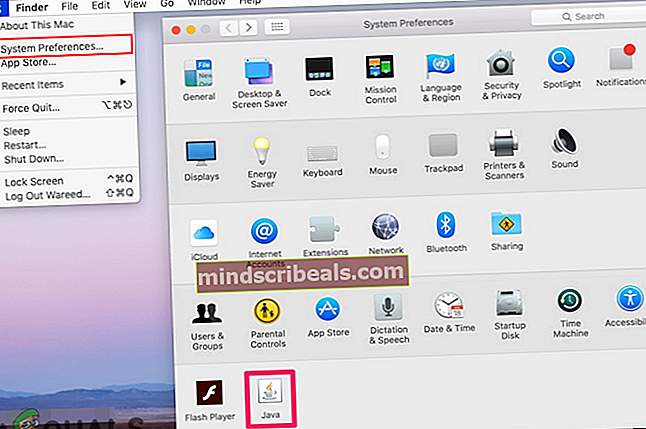
- EN Java Kontrollpanel vinduet vises, klikk på Om knappen, og den viser versjonsdetaljene til Java.