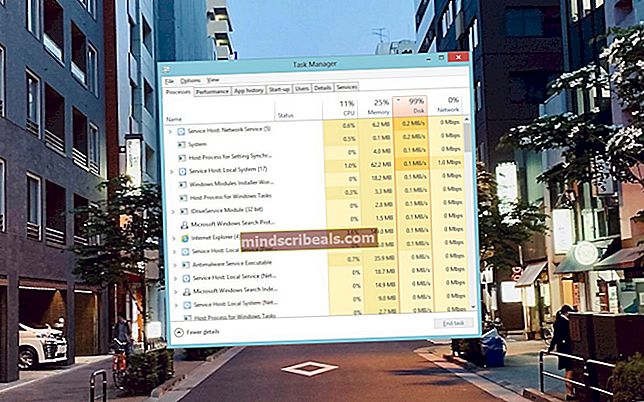BESTE GUIDE: Slik kjører du Windows-oppdateringer manuelt (7/8 / 8.1 og 10)
Microsoft-oppdateringer frigjøres kontinuerlig og brukes som standard og installeres på Windows OS. Det er viktig å la oppdateringene installeres automatisk; fordi de gir mange fordeler når det gjelder sikkerhet og å holde programvaren og tjenesten oppdatert; Den viktigste årsaken teknisk sett er sikkerheten til operativsystemet ditt. Siden det er hundrevis av tjenester som kjører på systemet ditt, kan de bli utdaterte, upålitelige og usikre, det er når Microsoft presser en oppdatering for å lappe systemet, eller oppdaterer tjenesten eller programmet. Hvis du ikke kjører oppdateringer regelmessig; da kan datamaskinen din være i fare; spesielt hvis den er koblet til et nettverk.
Som standard; oppdateringer skal kjøre automatisk. Hvis det av en eller annen grunn ikke er det; da blir du vanligvis bedt om et feilnummer som kan hjelpe deg med å diagnostisere problemet.
Målet med denne guiden er å vise hvordan du kan sørge for at systemet ditt er oppdatert, og hvis noe skjer galt med Windows Update; hvordan du trykker på Windows manuelt for å utføre oppdateringene, og også sørge for at du vil motta oppdateringer automatisk.
Hvordan sjekke om Windows-oppdateringene dine er oppdaterte
Den enkleste måten å gjøre dette på er å klikke påStart,typeWindows-oppdateringog klikk på den.
Windows 7/8 / 8.1

Windows 10
se nedenfor. Det er lettere i Windows 10, og det er derfor ikke nødvendig med eksklusive trinn.
Slik kjører du Windows-oppdateringer manuelt i Windows 7
trykk Windowsnøkkelpå tastaturet. I søkefeltet, skriv inn Windows-oppdatering. Klikk på i søkeresultatene WindowsOppdater. Klikk på Se etter oppdateringer i høyre rute. Det vil begynne å se etter de siste oppdateringene.

Hvis det er oppdateringer tilgjengelig, vil de bli oppført under. Etter at den har funnet oppdateringer, vil du se et alternativ som heterInstaller oppdateringer.Klikk på den for å begynne å installere oppdateringer.

Klikk Installereoppdateringer for å installere dem. Klikk Ja hvis UAC-advarselsmeldingen vises. Du ser kanskje en lisensavtale, klikk Jeg godtar lisensvilkårene og klikk Bli ferdig. Oppdateringer begynner å lastes ned og installeres automatisk. En omstart kan kreves, så gjør det. Det kan installere oppdateringer mens den slås av og slås på. Vær tålmodig, og la prosessen fullføres.
Når det er gjort; neste trinn er å sikre at systemet ditt er satt til å installere og sjekke oppdateringer automatisk. Klikk på for å gjøre detteEndre innstillingerfra venstre rute; og sett det første alternativet til "Installer oppdateringer automatisk (anbefales)"

Slik kjører du Windows-oppdateringer manuelt i Windows 8 og 8.1
Hold Windows-nøkkel og Trykk på X. VelgeKommandoprompt (administrator)
wuauclt / showcheckforupdates
Windows Update-vinduet vises og begynner automatisk å se etter oppdateringer. Hvis det er oppdateringer tilgjengelig for systemet ditt, klikker du Installere for å laste ned og installere dem automatisk.
Du kan bli bedt om å starte systemet på nytt, klikk Omstartnå. Det kan installere oppdateringer mens den slås av og slås på. Vær tålmodig, og la prosessen fullføres.

Slik kjører du Windows Update manuelt i Windows 10
Hold Windows-nøkkel og Trykk på R. Skriv inn følgende kommando i kjøredialogen
ms-innstillinger: windowsupdate
Windows Update-vinduet vises. Klikk på Se etter oppdateringer. Det vil begynne å se etter oppdateringer. Klikk på Installer hvis noen oppdateringer er tilgjengelige. Dette kan ta en stund, og til og med et par omstarter. Når det er gjort; klikk påAvanserte instillinger;

så sørg for atAutomatisk (anbefalt)alternativet er valgt underVelg hvordan oppdateringer installeres.