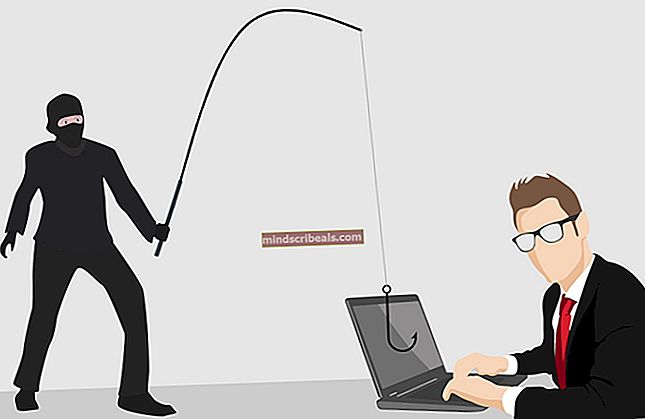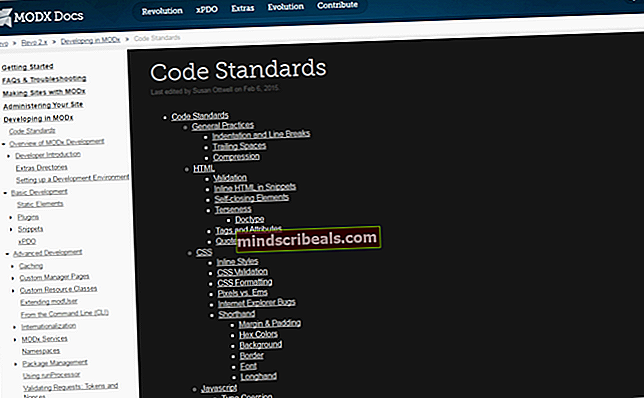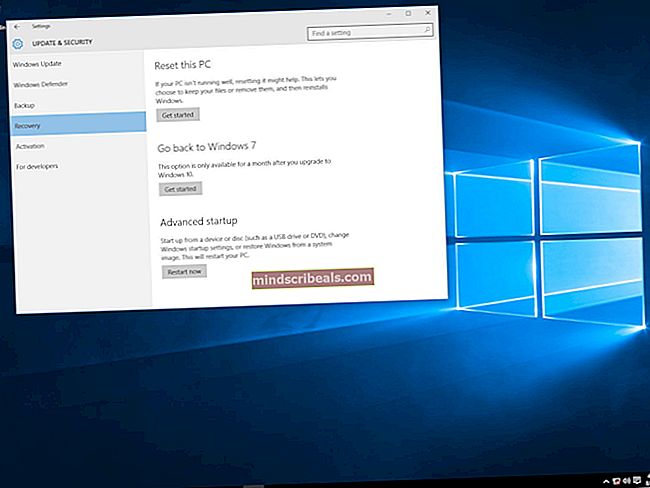Hvordan fikse sakte vekkehastigheter etter Windows KB3201845-oppdatering
Etter desember 2016-oppdateringer for Windows 10, inkludert oppdatering KB3201845, har brukere rapportert om treg vekkingstid når de avslutter hvilemodus. Når du avslutter hvilemodus, ser brukerne en svart skjerm, med bare markøren synlig. Dette kan vare hvor som helst mellom 10 sekunder og 1 minutt.
En bruker av Microsoft Answers rapporterte at når de bruker Windows 10 på HP Pavilion 500, forklarte de:
Etter at denne oppdateringen ble installert på skrivebordet, har det tatt alt fra 20 sekunder til et helt minutt å våkne fra hvilemodus, med bare markøren synlig mens den starter. Jeg har gått tilbake til forrige oppdatering (00970), og den starter opp normalt på omtrent ett sekund.
Problemet kan reverseres ved å reparere drivere som er berørt av Windows-oppdateringen. Den følgende guiden vil forklare hvordan du bruker produsentdriveren til å løse problemet.
Metode 1: Avinstaller oppdateringen og blokker den fra å installere på nytt
Den første og mest effektive metoden for å stoppe dette problemet er å avinstallere oppdateringen og deretter blokkere den fra å bli installert på nytt automatisk.
For å avinstallere en bestemt oppdatering, må du finne Vis installerte oppdateringer ved å åpne Programmer og funksjoner i Kontrollpanel. Her inne finner du KB-nummeret til den siste oppdateringen, som skal være KB3201845.
Nå har du oppdateringen KB-nummer, du kan avinstallere det direkte fra CMD-ledetekst ved hjelp av følgende kode (som heller ikke vil be deg om en omstart etterpå).
@echo av wusa / avinstallere / kb: 3201845 / stille / norestart
Hvis du vil at skriptet skal starte datamaskinen på nytt etter avinstalleringen, endrer du den til:
@echo av wusa / avinstallere / kb: 3201845 / stille / forstart Når PCen er startet på nytt, må du stoppe installasjonen av Windows Update automatisk. Du kan gjøre dette ved å åpne Kontrollpanel, klikke Sikkerhet, klikke Windows-oppdatering, og deretter i denne menyen på jakt etter Vis tilgjengelige oppdateringer. Dette skal vises øverst til venstre. Klikk på den og søk etter KB3201845-oppdateringen, der du kan klikke Skjul oppdatering. Problemet kan skyldes at produsentdrivere ikke er kompatible med desemberoppdateringen for Windows 10. Dette kan løses ved å laste ned alle produsentdrivere for maskinen din fra deres offisielle nettsted. Når du er lastet ned fra det aktuelle nettstedet, finner du driveroppsettfilen og Høyreklikk og velg Eiendommer i menyen som vises. I dette vinduet klikker du på Kompatibilitet kategorien, som vil hjelpe deg med å kjøre applikasjonen i kompatibilitetsmodus. Du vil se 'Kjør dette programmet i kompatibilitetsmodus for'Kryss av i denne boksen, og velg deretter Windows 8 fra operativsystemene som vises i rullegardinmenyen. Når den er satt til å kjøre i Windows 8-kompatibilitetsmodus, fortsetter du installasjonen. Start datamaskinen på nytt, og problemet skal ikke lenger oppstå. Å kjøre automatisert vedlikehold på PCen kan hjelpe til med å rydde opp programmer og innstillinger ved hjelp av mye minne, og løse driverproblemer. Til kjøre vedlikeholdsoppgave, trykk Windows + X på tastaturet, og klikk deretter Kontrollpanel. Klikk i dette vinduet Feilsøking, og trykk deretter på Kjør vedlikeholdsoppgave som vises under System og sikkerhet. Start maskinen på nytt etter at det automatiserte vedlikeholdet er fullført. 
Metode 2: Kjør drivere i kompatibilitetsmodus
Metode 3: Kjør vedlikeholdsoppgave