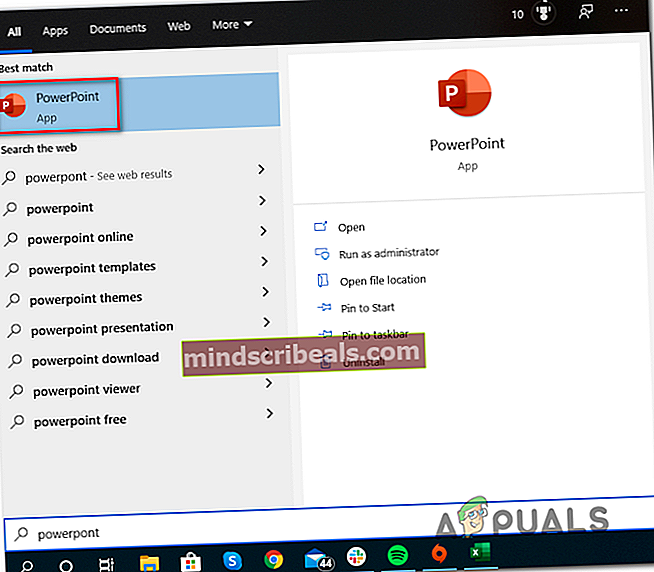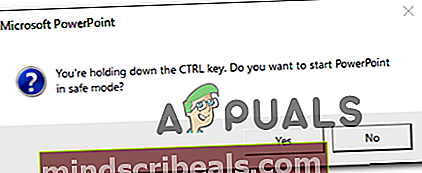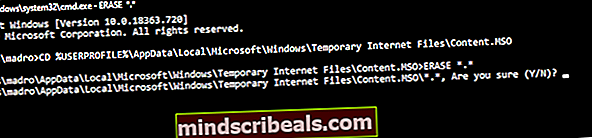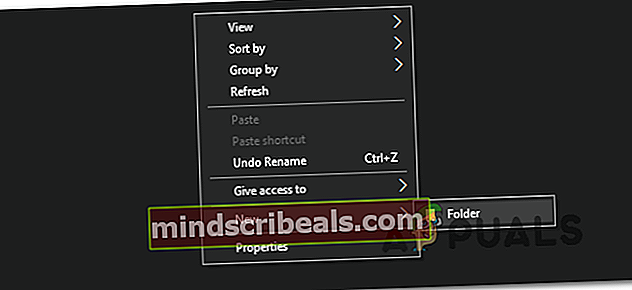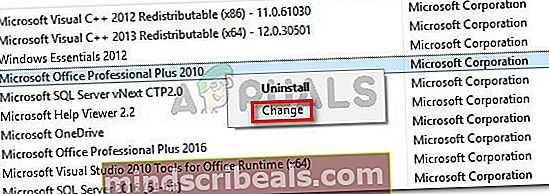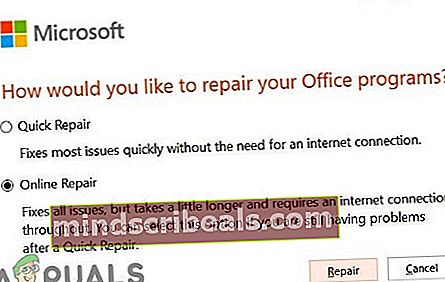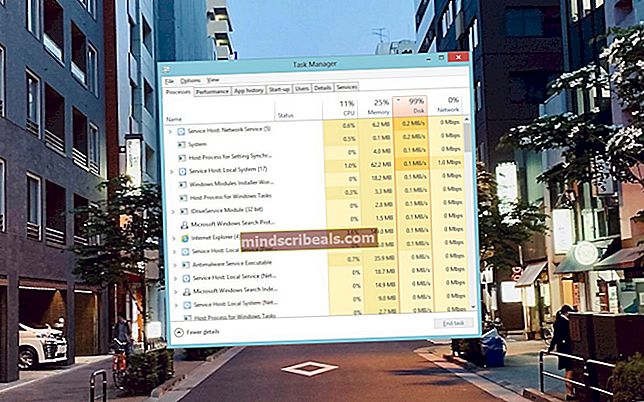Hvordan fikse Powerpoint kunne ikke skrive til Microsoft Word når du oppretter utdelingsark?
Noen Office-brukere rapporterer at hver eneste gang de prøver å lage et utdelingsark i Powerpoint (ved å gå til Publiser> Opprett utdelingsark i Microsoft Office Word), 'Powerpoint kunne ikke skrive til Microsoft Word' feil. Problemet er vanlig med Office 2013 og eldre.

I de fleste tilfeller kan du forvente at dette problemet oppstår på grunn av at det ikke er noen direkte kommunikasjon mellom Word og Powerpoint - mest sannsynlig på grunn av at de to programmene kommer fra forskjellige Office-installasjoner. I dette tilfellet kan du løse problemet ved å åpne Word manuelt før du starter utdelingen. I tillegg kan du sikre at begge midlertidige mapper tømmes ved å kjøre en serie kommandoer i en forhøyet CMD-ledetekst.
Imidlertid, hvis problemet skyldes en serie midlertidige filer, kan du prøve å åpne PowerPoint i sikkermodus og se om feilen gjentas. Hvis det ikke fungerer, kan du endre standard PowerPoint-alternativ for å tvinge programmet til å lagre presentasjonene lokalt.
Noen berørte brukere har brukt et par løsninger for å løse problemet midlertidig. Den første innebærer å opprette en proxy-mappe som vil bli brukt når du trenger å lage et utdelingsark for Word. Men hvis feilen oppstår fordi PowerPoint-presentasjonen din er for stor, kan problemet løses ved å dele den opp i mindre presentasjoner og kombinere dem i en større ordfil.
I sjeldne tilfeller vil utdelingsfunksjonen være fullstendig ødelagt på grunn av en ødelagt Office-installasjon. I dette tilfellet bør du kunne løse problemet ved å utføre en online reparasjon.
Metode 1: Åpne Word før eksport
Noen berørte brukere har bekreftet at de var i stand til å fullføre eksportprosedyren med hell når de innså at Powerpoint trenger at Word skal åpnes for å lage utdelingene. Husk at dette ikke er et krav - i de fleste tilfeller vil Powershell kunne påkalle Word når det er behov for å jobbe med det.
Imidlertid, hvis Powershell og Word kommer fra forskjellige Office-installasjoner, kan de kanskje ikke kommunisere riktig med hverandre. Hvis dette scenariet gjelder, bør du kunne løse problemet ved å åpne Word manuelt.
Her er en rask trinnvis guide for å sikre at Word-applikasjonen er åpen og klar til å akseptere utdelinger før du starter prosedyren via Photoshop:
- Åpne Word og vent til programmet åpnes, og legg det i bakgrunnen - det er ikke nødvendig å åpne et dokument (det er viktig at hovedprosessen til Word kjører).
- Når du har forsikret deg om at Word åpnes, går du til Photoshop og åpner filen du støter på 'Powerpoint kunne ikke skrive til Microsoft Word' feil.
- Når du er klar til å lage utdelingen, klikker du på Eksporter-fanen> Opprett utdelingsark> Opprett utdelingsark.

- Siden du tidligere sørget for at Word kjører i bakgrunnen, bør du ikke lenger møte 'Powerpoint kunne ikke skrive til Microsoft Word' feil.
Metode 2: Åpne Powerpoint i sikkermodus
Som det viser seg kan dette problemet også oppstå på grunn av en serie midlertidige filer som ender med å forstyrre kommunikasjonen mellom Powerpoint og andre Office-produkter som Word og Excel. Hvis du leter etter en rask løsning som gjør at Powerpoint kan starte på nytt og opprette utdelinger vellykket, kan du prøve å starte programmet i sikkermodus.
Dette fungerer garantert ikke, men mange berørte brukere har bekreftet at denne operasjonen var det eneste som tillot dem å fullføre opprettelsen av et utdelingsark uten å møte 'Powerpoint kunne ikke skrive til Microsoft Word' feil.
Her er en rask trinnvis guide for å åpne Powerpoint i sikkermodus:
- Trykk på Windows-tasten for å åpne Start menyen og begynn å søke etter ‘Powerpoint’ ved hjelp av søkefunksjonen.
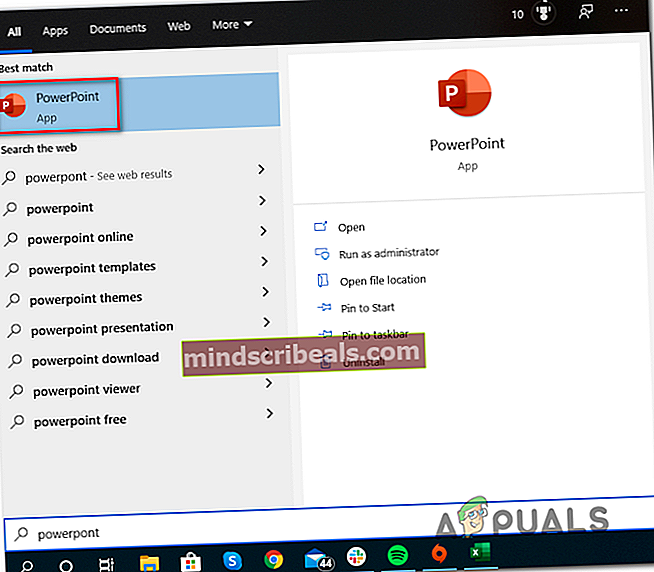
- Trykk deretter på og hold nede Ctrl tasten mens du dobbeltklikker på Powerpoint.
- Klikk på bekreftelsesmeldingen Ja for å bekrefte åpningen av Powerpoint i Sikkerhetsmodus.
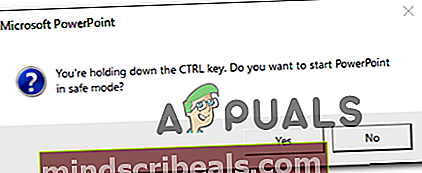
- Når Photoshop endelig er åpnet i sikkermodus, åpner du den samme filen som tidligere viste 'Powerpoint kunne ikke skrive til Microsoft Word' feil.
- Når filen er åpnet, går du til Fil> Eksporter> Opprett utdelingsark> Opprett utdelingsark og se om problemet fremdeles oppstår.

- Hvis problemet tidligere var forårsaket av en midlertidig fil, bør denne operasjonen endelig tillate deg å fullføre eksportprosedyren.
I tilfelle du fremdeles støter på 'Powerpoint kunne ikke skrive til Microsoft Word' feil, flytt ned til neste potensielle løsning nedenfor.
Metode 3: Tvinge Powerpoint til å lagre presentasjoner lokalt
Som det viser seg, kan du kanskje løse dette problemet enkelt ved å endre standardinnstillingene som er lagret for lagring av husarbeid. Noen brukere som vi støter på 'Powerpoint kunne ikke skrive til Microsoft Word' feil har bekreftet at problemet ble løst helt etter at de har åpnet PowerPoint-alternativene og aktivert avkrysningsruten som er tilknyttet Lagre til datamaskin som standard.
Etter å ha gjort dette og startet applikasjonen på nytt, har de fleste rapportert at utdelingen ble fullført. Dette er hva du må gjøre for å tvinge Powerpoint til å lagre presentasjoner lokalt:
- Åpne Powerpoint (ikke nødvendig å åpne filen som utløser feilen).
- Bruk båndlinjen øverst for å klikke på Filer, klikk deretter på Alternativer fra den vertikale menyen til venstre på skjermen.
- Når du er inne i PowerPoint-alternativer velger du Lagre kategorien fra menyen til venstre, flytt deretter til høyre seksjon og merk av i ruten som er tilknyttet Lagre på datamaskinen som standard (under Lagre presentasjoner).
- Klikk Ok for å lagre endringene, start deretter Powerpoint på nytt og last opp dokumentet som tidligere utløste 'Powerpoint kunne ikke skrive til Microsoft Word' feil.
- Prøv å eksportere igjen og se om problemet nå er løst.

Metode 4: Tømme de midlertidige mappene i Powerpoint
Under visse omstendigheter skjer hans eksporteksportfeil på grunn av det faktum at en serie midlertidige filmapper som tilhører Powerpoint eller Word (eller begge deler) er full. Hvis du støter på 'Powerpoint kunne ikke skrive til Microsoft Word' feil på grunn av dette problemet, hvis du tømmer innholdet i disse midlertidige mappene, kan du løse problemet raskt.
Her er en rask trinnvis guide som lar deg fjerne de midlertidige mappene som mest sannsynlig er ansvarlige for feilen:
- Lukk alle forekomster av Word eller Photoshop (inkludert eventuelle bakgrunnstjenester som kan kjøre passivt).
- trykk Windows-tast + R å åpne opp en Løpe dialogboks. Skriv deretter inn ‘Cmd’ og trykk Ctrl + Skift + Enter å åpne opp en forhøyet Ledeteksten vindu.

Merk: Når du blir bedt om det av UAC (brukerkontokontroll), klikk Ja å gi administrative privilegier.
- Når du er inne i den forhøyede CMD-ledeteksten, skriver du inn følgende kommando og trykker Enter for å navigere til plasseringen til den første midlertidige mappen:
CD% USERPROFILE \ AppData \ Local \ Microsoft \ Windows \ Midlertidige Internett-filer \ Content.MSO
- Skriv deretter inn ‘VISKE UT *.*' og trykk Tast inn, trykk deretter på Y og slå Tast inn igjen for å bekrefte og fjerne innholdet i Content.MSO mappe.
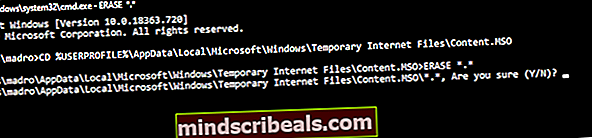
- Deretter skriver du inn følgende kommando og trykker på Tast inn for å fullføre slettingsprosessen:
FOR / f% s i ('dir / b / a') gjør rd / s / q% s - Når den første katalogen er løst, skriv eller lim inn følgende kommando og trykk Enter for å lande i neste mappe som må løses:
CD% USERPROFILE% \ AppData \ Local \ Microsoft \ Windows \ Midlertidige Internett-filer \ Content.Word
- Når du har landet i riktig katalog, skriver du inn VISKE UT *.*trykk Tast inn, skriv deretter inn Y og trykk Tast inn for å fullføre operasjonen.
- Til slutt skriver du inn kommandoen nedenfor og trykker Tast inn for å fjerne innholdet i Innhold. Ord mappe:
FOR / f% s i ('dir / b / a') gjør rd / s / q% s - Start datamaskinen på nytt og se om problemet løses ved neste oppstart av datamaskinen.
I tilfelle det samme 'Powerpoint kunne ikke skrive til Microsoft Word' feil fremdeles vises, flytt ned til neste potensielle løsning nedenfor.
Metode 5: Bruke en proxy-mappe
Hvis du bare støter på feilen med en enestående fil mens opprettelsen av utdelinger fungerer bra fra andre .pptx-filer, er det veldig sannsynlig at du har å gjøre med en ganske vanlig Powerpoint-feil som oppstår med Office 365.
Noen berørte brukere som slet med det samme problemet, har bekreftet at de klarte å løse problemet ved å opprette en proxy-mappe og flytte den berørte .ppt / .pptx filen der når du trenger å lage et utdelingsark for Word.
Dette kan virke som en dum løsning, men det har konsekvent fungert for mange brukere som slet med å fikse dette problemet.
Her er en kort guide om hvordan du gjør dette:
- Åpen Min datamaskin / Denne PCen og opprett en ny mappe på rotplasseringen til operativsystemstasjonen (C :) ved å høyreklikke på et tomt område og velge Ny> Mappe fra den nylig dukket opp hurtigmenyen.
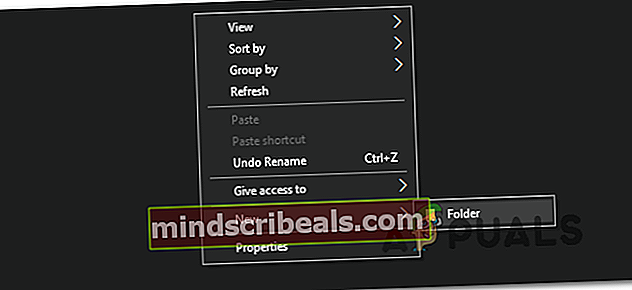
- Deretter lukker du en tilhørende Powerpoint-forekomst og flytter .ppt / .pptx filen som forårsaker 'Powerpoint kunne ikke skrive til Microsoft Word' feil til den nylig opprettede mappen.
- Åpne den konvensjonelt og gå til Fil> Eksporter> Opprett utdelingsark> Opprett utdelingsark og se om problemet nå er løst.

Hvis denne løsningen ikke kan brukes i din nåværende situasjon, kan du gå til neste nedenfor.
Metode 6: Del presentasjonen i mindre biter
En annen potensiell løsning hvis ingen av løsningene ovenfor har fungert for deg, er å dele presentasjonen din i mindre biter før du prøver å lage utdelinger for ord. Denne operasjonen vil være effektiv i situasjoner der 'Powerpoint kunne ikke skrive til Microsoft Word' feil vises på grunn av at utdelingen er en stor ressurskrevende fil.
Etter at du klarer å dele presentasjonen i mindre biter, begynner du å lage individuelle utdelinger til ord, og deretter kombinerer du Word-filen til en stor fil. Dette skal tillate deg å omgå feilmeldingen helt.
Når du kommer til dialogboksen Send til Word, må du forresten sørge for at du velger Lim inn lenkenfør du klikker Ok.

Hvis den samme feilen fremdeles vises, flytt ned til den endelige løsningen nedenfor.
Metode 7: Reparere Office-installasjon
Hvis ingen av metodene ovenfor har tillatt deg å løse problemet, er det veldig sannsynlig at 'Powerpoint kunne ikke skrive til Microsoft Word' feil oppstår på grunn av en delvis ødelagt Office-installasjon eller etter at en A / V-skanning endte med å karantene noen filer som tilhører Microsoft Office.
Hvis dette scenariet er aktuelt, bør du kunne løse problemet ved å reparere Office-installasjonen for å gjenopprette eventuelle ødelagte filer eller karantene som kan være ansvarlige for problemet.
Her er en rask guide til hvordan du reparerer Office-installasjonen for å løse problemet 'Powerpoint kunne ikke skrive til Microsoft Word' feil:
- Åpne opp en Løpe dialogboksen ved å trykke Windows-tast + R. Skriv deretter inn ‘Appwiz.cpl’ og trykk Tast inn å åpne opp Programmer og funksjoner vindu.

- Når du er inne i Programmer og funksjoner , bla nedover listen over installerte applikasjoner og finn Office-installasjonen.
- Høyreklikk på oppføringen tilknyttet Office og klikk på Endring fra hurtigmenyen.
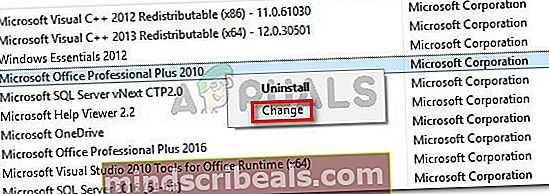
- Vent til den første skanningen er fullført, velg Online reparasjon (hvis tilgjengelig) og vent til operasjonen er fullført.
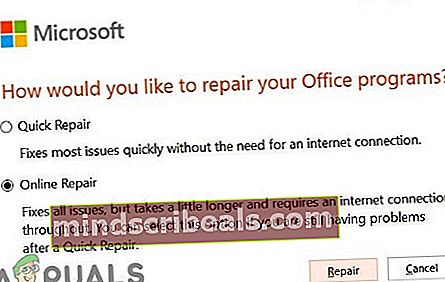
Merk: Forsikre deg om at du er koblet til et pålitelig nettverk før du starter denne prosedyren.
- Når reparasjonsprosedyren er fullført, må du starte datamaskinen på nytt og se om 'Powerpoint kunne ikke skrive til Microsoft Word' feilen er løst ved neste oppstart av datamaskinen.