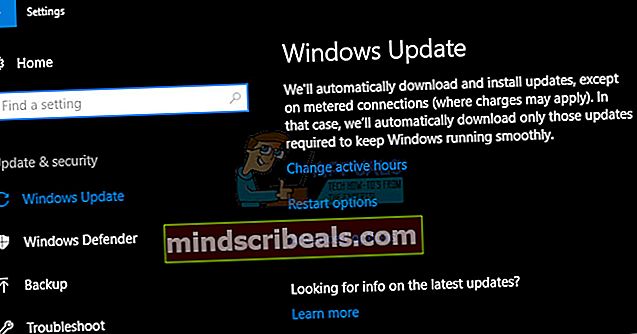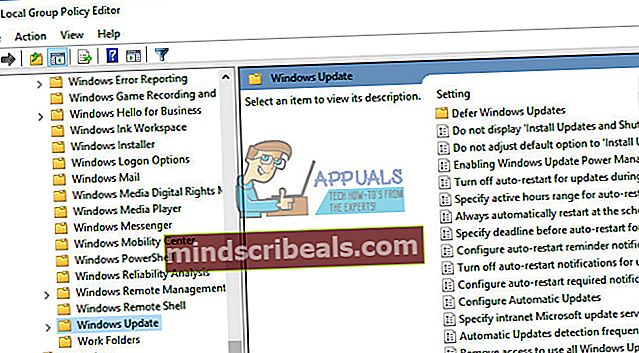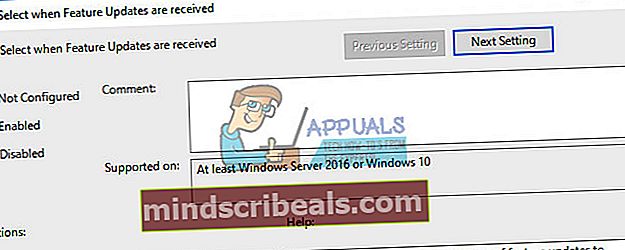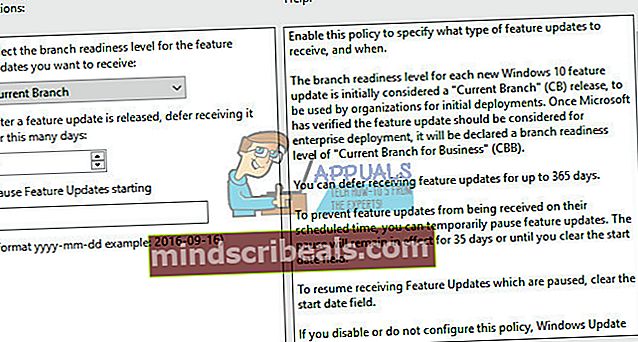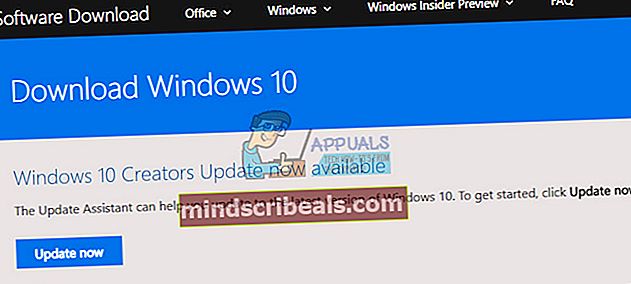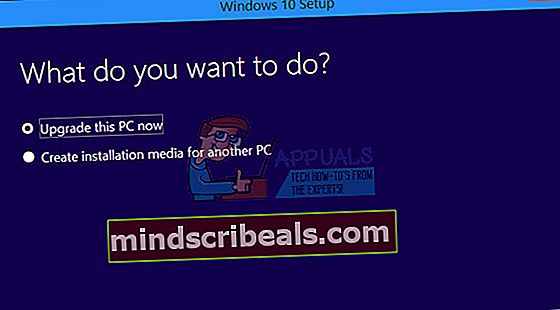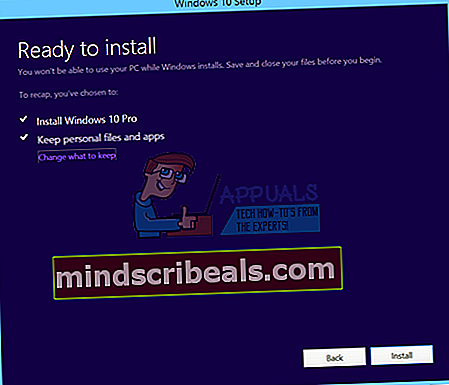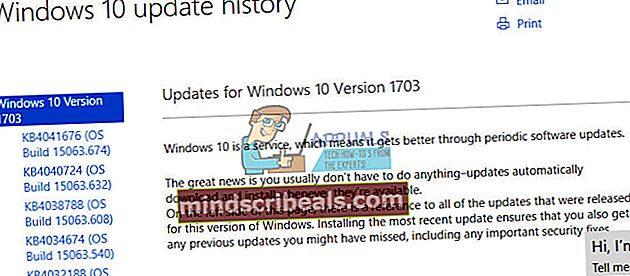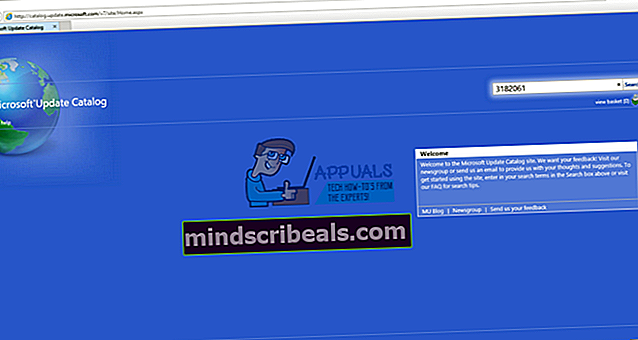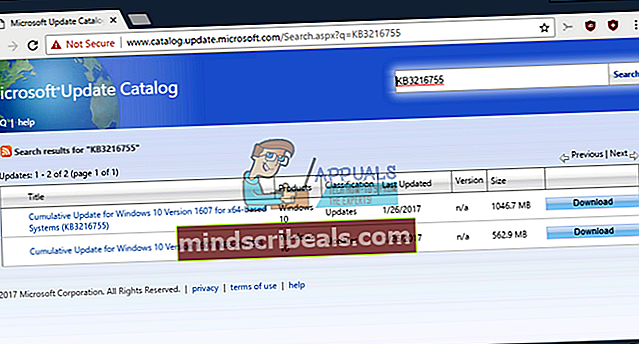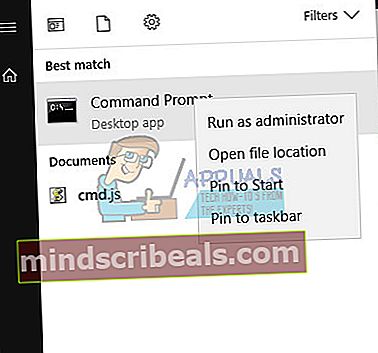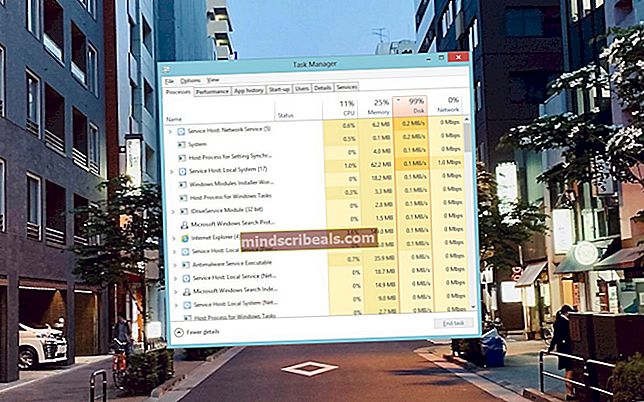Slik løser du Windows 10 Update Error Code 0x80240fff
Oppdatering av Windows vil aldri være en enkel prosess, og det er ikke rart at brukere ofte utsetter dette til de i utgangspunktet blir tvunget til å gjøre det fordi noen apper ikke støtter utdaterte Windows-versjoner. Windows 10 ble i utgangspunktet installert kraftig på mange menneskers datamaskiner, og det var å forvente at Microsoft skulle gjøre oppdateringsprosessen noe enklere.
Dessverre var det ikke tilfelle, og Windows 10-brukere har nå mange problemer og feil å håndtere mens de oppdaterer Windows, og det er vanligvis ingen forklaring på hvorfor den spesifikke feilmeldingen stadig vises. Sjekk ut nedenfor for å lære om denne!
Denne spesielle feilkoden var i stand til å irritere mange Windows 10-brukere, men det er visse bygninger som utløser oftere at de andre, for eksempel Windows 10 bygger 10240. Det anbefales ikke å oppdatere PC-en fordi Microsoft også oppdaterer sikkerhetsfeilene, noe som gjør det er vanskeligere for hackere å få tak i din personlige informasjon.
 Sjekk ut nedenfor for å finne ut hva som forårsaker denne spesielle feilmeldingen, og sjekk ut et par bekreftede løsninger som skal løse problemet med Windows-oppdateringen på kort tid!
Sjekk ut nedenfor for å finne ut hva som forårsaker denne spesielle feilmeldingen, og sjekk ut et par bekreftede løsninger som skal løse problemet med Windows-oppdateringen på kort tid!
Løsning 1: En nyttig løsning for brukere av Windows 10 Pro
Dette er ganske nyttig løsning for folk som kjører Windows 10 Pro på datamaskinen, spesielt hvis dette problemet plutselig dukket opp med den nye versjonen av Windows. Alternativet "Utsett oppgraderinger" i Windows-innstillinger skal hjelpe deg med å takle problemet fordi alternativet endrer serveren du laster ned oppdateringen fra.
Via Innstillinger-appen:
- Åpne Innstillinger-appen ved å klikke på tannhjulikonet i Start-menyen.
- Åpne oppdaterings- og sikkerhetsdelen og velg undermenyen Avanserte alternativer.
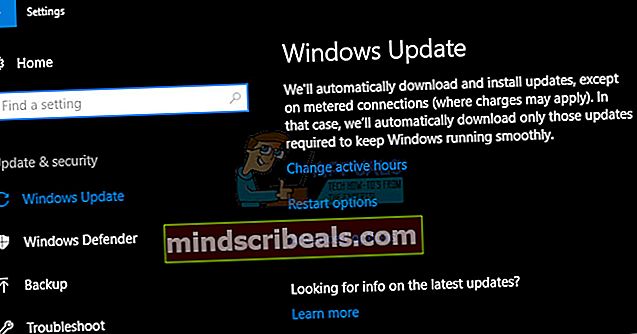
- Merk av for Oppdater oppdateringsfunksjonen.
- Start datamaskinen på nytt for å bruke endringene.

Via den lokale gruppepolicyredaktøren:
- I ruten til venstre, under "Datakonfigurasjon", klikker du på "Administrative maler" for å utvide den mappen, deretter på "Windows-komponenter" som vises, og deretter på "Windows Update."
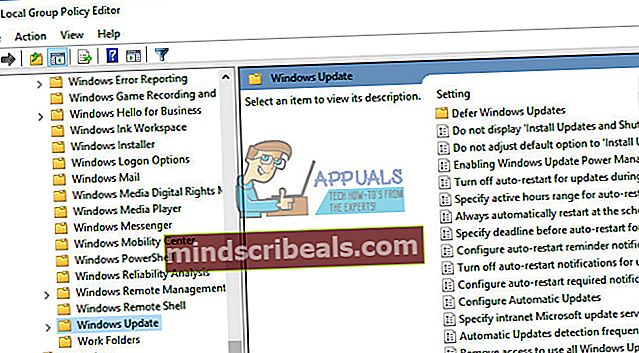
- En liste over 19 forskjellige gruppepolicyer vises i høyre rute. Finn “Utsett oppgraderinger og oppdateringer” og dobbeltklikk på den.
- Velg mappen 'Windows Update' i sidefeltet til venstre, og deretter gruppepolicyen 'Utsett oppgraderinger og oppdateringer' til høyre.
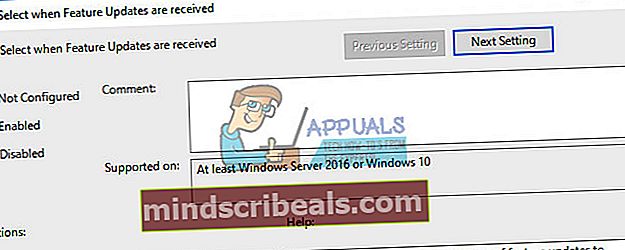
- Vinduet som åpnes inneholder innstillingene for lokal gruppepolicy. For å gjøre endringer, velg "Enabled".
- Det er to felt og en avkrysningsrute nederst i vinduet.
Utsett oppgraderinger for følgende varighet (måneder)
- Bruk opp- og nedpilene til høyre for feltet, eller ved å skrive et tall ved hjelp av tastaturet, angir antall måneder for å utsette oppgraderinger.
- Brukere kan utsette oppgraderinger fra en til åtte måneder i trinn på en måned ved å legge inn et tall mellom “1” og “8” i feltet.
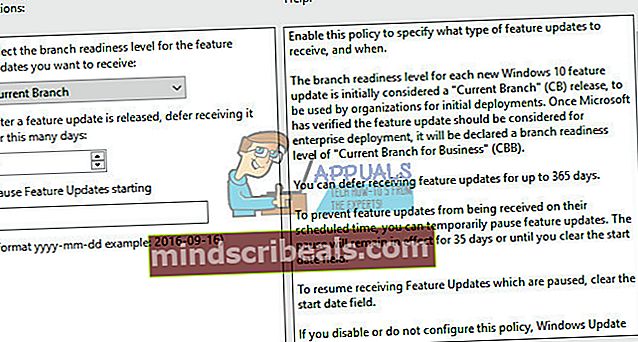
De 1-8 månedene som er angitt i redigeringsprogrammet, er i tillegg til en fire måneders forsinkelse som er produsert, fordi når en forsinkelse er blitt bedt om, blir PC-en automatisk flyttet fra forbrukernivået “Current Branch” (CB) til virksomheten- orientert "Current Branch for Business" (CBB) oppgraderingsspor.
Utsett oppdateringer for følgende varighet (uker)
- Bruk opp- og nedpilene til høyre for feltet, eller ved å skrive et tall ved hjelp av tastaturet, angir antall uker for å utsette oppdateringene.
- Brukere kan utsette oppdateringer fra en til fire uker i trinn på en uke ved å legge inn et tall mellom "1" og "4" i feltet.
Det er en forskjell mellom oppgraderinger og oppdateringer fordi Microsoft refererer til dem med forskjellige vilkår. I Microsofts ordforråd er en oppdatering en av de ofte utstedte sikkerhets- og ikke-sikkerhetsrettelsene som Microsoft sender til alle Windows-utgaver, inkludert 10. I Microsofts ordforråd er en oppgradering en av de to til tre ganger-a -år funksjoner og funksjonalitetsoppgraderinger Microsoft planlegger for Windows 10
Sett oppgraderinger og oppdateringer på pause
Hvis du merker av i boksen, blir det midlertidig grep om alle oppgraderinger og oppdateringer.
Ventetiden varer til neste månedlige oppdatering dukker opp, eller til neste oppgradering ser ut. "Når en ny oppdatering eller oppgradering er tilgjengelig, vil verdien gå tilbake til det tidligere valgte alternativet, og aktivere valideringsgruppene dine på nytt," står den medfølgende teksten i redaktøren.
Løsning 2: En nyttig løsning for hjemmebrukere av Windows 10
Siden Windows 10 Home-brukere ikke er så heldige å ha alternativet "Utsett oppgraderinger" på datamaskinene sine, er de i utgangspunktet tvunget til å enten oppdatere Windows ved hjelp av Windows 10 Media Creation Tool eller å laste ned og installere den aktuelle oppdateringen manuelt og installere den ved hjelp av Windows Update-katalog.
Windows Media Creation Tool:
- Besøk Microsofts nettsted for å laste det ned.
- Velg Last ned verktøy, og velg deretter Kjør. Du må være administrator for å kjøre dette verktøyet.
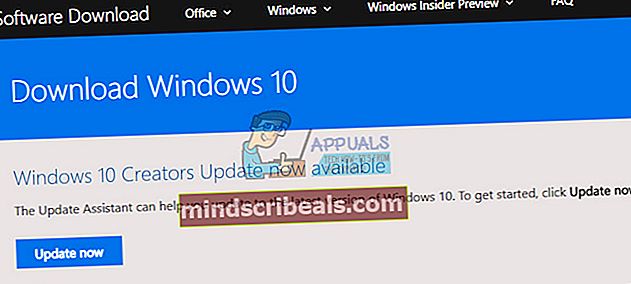
- På siden Lisensvilkår velger du Godta hvis du godtar lisensvilkårene.
- På Hva vil du gjøre? siden, velg Oppgrader denne PCen nå, og velg deretter Neste.
- Verktøyet begynner å laste ned og deretter installere Windows 10. Denne tabellen viser hvilken utgave av Windows 10 som skal installeres på din PC.
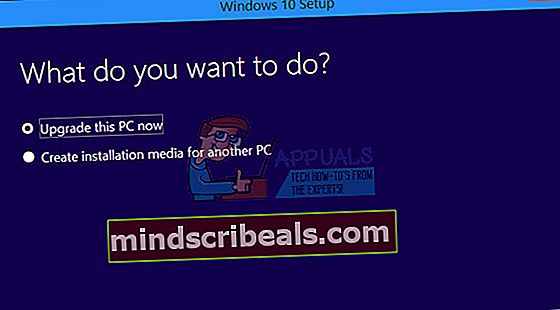
- Når Windows 10 er klar til å installeres, ser du et sammendrag av hva du har valgt og hva som blir lagret under oppgraderingen. Velg Endre hva du vil beholde for å angi om du vil beholde personlige filer og apper, eller bare holde personlige filer, eller velge å beholde ingenting under oppgraderingen.
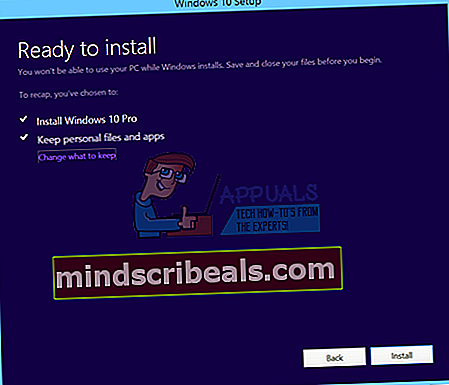
- Lagre og lukk åpne apper og filer du kjører, og velg Installer når du er klar.
- Det kan ta litt tid å installere Windows 10, og PCen din starter på nytt noen ganger. Forsikre deg om at du ikke slår av PCen.
Windows Update-katalog:
- Besøk dette nettstedet for å finne ut hva den siste oppdateringen er. Den skal være plassert øverst på listen til venstre på siden med den nåværende Windows 10-versjonen øverst.
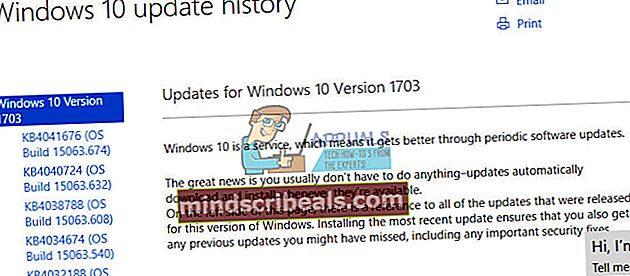
- Kopier også KB (Knowledge Base) -nummer sammen med “KB” -bokstaver (f.eks. KB4040724).
- Åpne Microsoft Update Catalog og søk etter nummeret du nettopp kopierte.
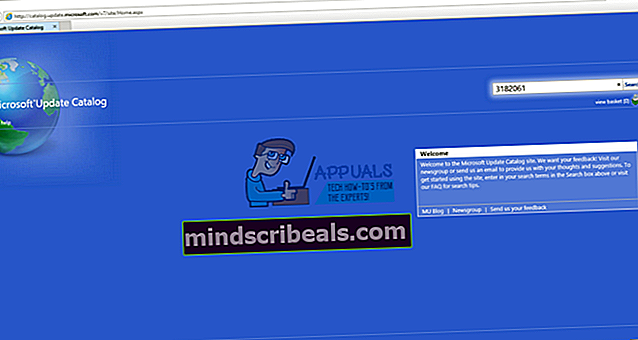
- Klikk på Last ned-knappen til venstre, velg versjonen av operativsystemet ditt (32bit eller 64bit) og last ned filen.
- Kjør filen du nettopp lastet ned, og følg instruksjonene på skjermen for å fullføre oppdateringen.
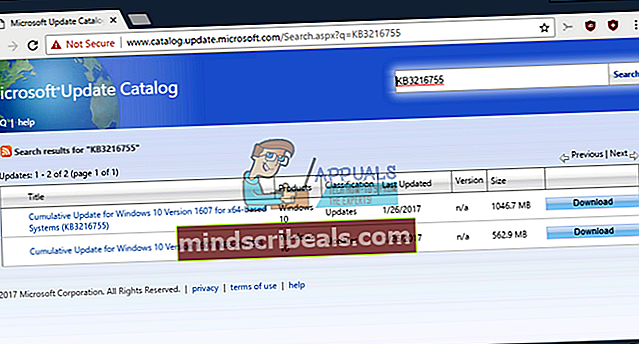
- Etter at oppdateringen er ferdig, start datamaskinen på nytt og vent til det samme problemet vises med neste oppdatering utgitt av Microsoft.
Løsning 3: Tilbakestill Windows Update Services
Tilbakestilling av Windows Update-komponenter gjør jobben vanligvis med de fleste feilmeldingene som fortsetter å vises så lenge meldingen ikke er relatert til et problem med Microsoft-servere, noe som er et problem som ikke kan unngås, eller hvis problemet ikke er relatert. til en buggyoppdatering som igjen er noe du ikke kan påvirke.
- Skriv inn ledeteksten i søkefeltet og kjør den med administratorrettigheter.
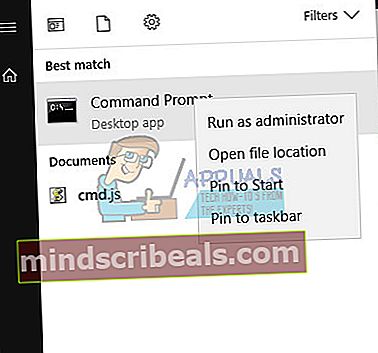
- Drep følgende prosesser: MSI Installer, Windows Update Services, BITS og Cryptographic ved å kopiere og lime inn kommandoene nedenfor. Sørg for at du klikker Enter etter hver enkelt.
nettstopp msiserver nettstopp wuauserv nettstoppbiter nettstopp cryptSvc

- Gi nytt navn til mappene Catroot2 og Software Distribution. Du kan gjøre dette lettere ved å kopiere følgende kommandoer i ledeteksten:
ren C: \ Windows \ SoftwareDistribution SoftwareDistribution.old
ren C: \ Windows \ System32 \ catroot2 Catroot2.old
- Start MSI Installer, Windows Update Services, BITS og Cryptographic-tjenestene igjen ved å kopiere og lime inn kommandoene under hverandre.
nettstart wuauserv
netto start cryptSvc
netto startbiter
nettstart msiserver
- Start datamaskinen på nytt etter dette, og sjekk om problemet ditt er løst.
Løsning 4: Kjør feilsøkingsprogrammet for Windows Update
Windows er forberedt når det gjelder å løse problemer knyttet til forskjellige aspekter av datamaskinen din. Feilsøkingsprogrammer som er forhåndsinstallert på datamaskinen din, er ikke sikre på å løse problemet ditt, men de kan definitivt hjelpe deg i det minste å finne ut hva problemet er, slik at du muligens kan sende det til Microsoft, eller at du kan forklare noen mer erfarne.
I tillegg, hvis problemets løsning er åpenbar, kan feilsøking foreslå en løsning, eller det kan til og med prøve å fikse problemet automatisk, noe som er en god ting, spesielt for uerfarne brukere.
- Åpne Innstillinger-appen ved å klikke på Start-knappen og deretter tannhjulikonet rett over. Du kan også søke etter det.

- Åpne delen Oppdatering og sikkerhet og naviger til Feilsøk-menyen.
- Først og fremst klikker du på Windows Update-alternativet og følger instruksjonene på skjermen for å se om det er noe galt med Windows Update-tjenester og prosesser.
- Etter at feilsøkingen er ferdig, naviger til feilsøkingsdelen igjen og åpne feilsøkingsprogrammet for Internett-tilkoblinger.

- Sjekk om problemet er løst.