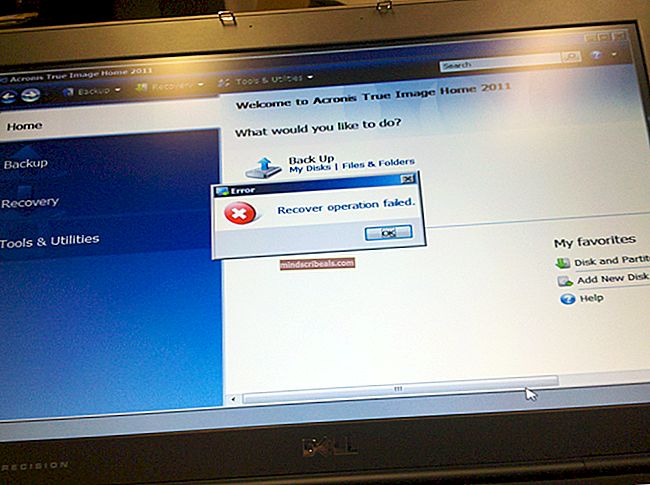Slik roter du Moto G6 med TWRP og Magisk Beta
Motorolas Moto G6 er den nyeste budsjett-enheten i deres mest solgte G-serie. Den har Android Oreo, en Qualcomm SDM45 Snapdragon (Octa-core 1,8 GHz Cortex-A53) og Adreno 506 GPU. Det er en ganske fin enhet for prisen, og nå er vi i stand til å heie den fullt ut ved hjelp av TWRP og Magisk!
Dette er imidlertid ikke en enkel rotprosess. Denne guiden involverer flere ting å blinke og ADB-kommandoer å kjøre. Sørg for å lage en sikkerhetskopi av enheten din før du fortsetter, ikke bare hvis noe går galt, men også fordi en del av denne guiden innebærer tilbakestilling av fabrikken til Moto G6.
Krav:
- Magisk Beta
- MotoG6-ali-TWRP.img
- XT1925-2 - XT1925-2_no-verity-boot.img (lagerredigering)
- XT1925-4 - XT1925-4_no-verity-boot.img (lagerredigering)
- XT1925-5 - XT1925-5_no-verity-boot.img (lagerredigering)
- XT1925-6 - XT1925-6_no-verity-boot.img (lagerredigering) og MotoG6-ali-boot.img (kjerne og dtb-er bygget fra OPS27.104-15-10 kilde)
- Force Encryption Disabler for ALI Oreo
Merknader for XT1925-6: Det er to oppstartsbilder for nedlasting, en lagerredigert og en kilde bygget. I "MotoG6-ali-boot.img" er kjernen og enhetsblokkene blitt ombygd fra kilden(OPS27.104-15-10) med verity fjernet (og enhetsblokkene som brukes i TWRP er også blitt gjenoppbygd for å trekke opp det eksterne SD-kortet).
Denne spesielle havnen i TWRP har noen problemer og er derfor eksperimentell. Det lar deg ikke flytte filer direkte til SD-kortet, men du kan kopiere i stedet for å flytte. TWRP plasserer intern lagring på / SDCard, og ekstern lagring på / External_SD.
Advarsel: Fortsett med denne guiden innebærer å tørke brukerdataene dine, sørg for å lage sikkerhetskopier av alle dataene dine! Når du blar gjennom bootloaderen, vil det også gi en melding "(bootloader) Image not signed or corrupt". Dette er helt normalt fordi bildet ikke er signert av Motorola.
Slik roter du Moto G6
Last ned TWRP-bildet fra denne guiden til ADB / Fastboot-mappen på datamaskinen.
Aktiver USB-feilsøking på Moto G6. Gå til Innstillinger> Om> trykk på Build Number 7 ganger til Developer Mode er aktivert, og gå deretter til Developer Options og aktiver "USB Debugging".
Start på nytt til bootloader. Du kan gjøre dette ved å slå på enheten og holde strøm og begge volumknappene samtidig.
Når enheten starter på nytt til bootloader, skriver du følgende fra datamaskinen din med telefonen din koblet til via USB.
hurtigstart boot MotoG6-ali-TWRP.img
Når TWRP starter fra datamaskintypen din (det kan ta litt å starte fordi den prøver å dekryptere brukerdataene dine, men det mislykkes og kan be om passord. Bare klikk på Avbryt):
adb pull /dev/block/platform/soc/7824900.sdhci/by-name/boot stockboot.img adb pull /dev/block/platform/soc/7824900.sdhci/by-name/recovery stockrecovery.img
Dette vil lage en sikkerhetskopi av lageroppstart og gjenopprettingsbilder hvis du vil eller trenger å gå tilbake til lager senere.
Start omstartprogrammet på nytt ved å skrive følgende fra datamaskinen din:
adb omstart bootloader
Last ned no-verity-boot-bildet spesielt for enheten din fra nedlastingsdelen av denne veiledningen, og legg den i ADB-mappen.
Kjør følgende kommando fra datamaskinen din for å installere oppstartsbildet til enheten.
fastboot flash boot. img
Kjør følgende kommando fra datamaskinen din for å installere TWRP-bildet på enheten.
fastboot flash utvinning MotoG6-ali-TWRP.img
Bruk volumtastene på enheten for å velge oppstart for gjenoppretting, og trykk deretter på av / på-knappen for å starte TWRP. Det skal be om et dekrypteringspassord, velg avbryt.
DETTE TRINN TØRKER DATAENE PÅ TELEFONEN DIN. FORSIKRING AT DU HAR EN SIKKERHETSKOPIER FØR HÅNDEN.
Sveip for å la systemet monteres omskrivbart (r / w). Klikk deretter på "Tørk" -knappen i TWRP og skyv "Sveip til tilbakestilling av fabrikken". Dette trinnet burde ha formatert data ettersom de ble kryptert (fjernet intern lagring), men hvis det ikke gjorde det og data fremdeles ikke kan monteres i TWRP, kan du bruke "Format Data" -knappen over sveip for Factory Reset, dette vil formatere data og fjern ALT fra det interne SD-kortet (lagring) også.
Dette trinnet fjerner tvangskryptering ved første oppstart (du kan fremdeles velge å kryptere etter oppstart - telefonen er som standard at den er kryptert, i det minste på retus-systemet, i sikkerhetsfanen i innstillingene, men det er ikke det og alternativet for å kryptere eksisterer fortsatt i den menyen. Merk at omkryptering manuelt igjen vil gjøre data ikke lesbare i TWRP)
Det er to måter å gjøre dette på, for hånd eller med zip. Vi har levert en modifisert zip for å skyve den nye fstab.qcom-filen mens vi monterer leverandørpartisjonen for oss, så vi bruker den. For øyeblikket, hvis du er bekymret for å gå tilbake for å fullføre lageret, bør du sikkerhetskopiere fabrikken din fstab.qcom ved å bruke følgende kode. Forsikre deg om at du monterer leverandøren i TWRP for dette
adb pull /vendor/etc/fstab.qcom fabrikk-fstab.qcom
Last ned glidelåsen fra verity-disabler fra bunnen av dette innlegget, og skyv den til telefonen. Eksemplet bruker katalogen / tmp.
Fra datamaskinen skriver du inn følgende i ledeteksten / terminalen fra adb / fastboot-mappen:
adb push Force_Encryption_Disabler_For_ALI_Oreo_v2.zip / tmp
Flash glidelåsen du nettopp presset ved å bruke installasjonsalternativet, velg lagringsplassen der du presset glidelåsen til og installer den. Hvis du ikke ser det, må du sørge for at du fulgte de forrige kommandoene riktig. Vi kan bekrefte at den blinket ved å montere leverandøren manuelt hvis den ikke er montert og bruke følgende kommando og sjekke linjen som monteres / data sier "krypterbar" i stedet for "kraftkryptert":
adb skall "katt /vendor/etc/fstab.qcom"
/ dev / block / bootdevice / by-name / userdata / data f2fs rw, kast, nosuid, nodev, noatime, nodiratime, nobarri er, inline_xattr, inline_data wait, check, formattable, encryptable = / dev / block / bootdevice / by- navn / metadata
Legg merke til hvor det står "krypterbar". Det betyr at vi nå har valget mellom å gjøre det versus å bli tvunget til det. Hvis det av en eller annen grunn fremdeles står "kraftkryptert", monter leverandøren manuelt og prøv igjen.
For å være trygg, start den på nytt i TWRP for å sikre at alt ser datapartisjonen montert riktig og sveip igjen for å la systemet montere omskrivbar (r / w).
Last ned Magisk Beta og legg den i ADB-mappen din, og kjør deretter følgende kommando for å skyve oppstartsbildet til enheten
adb skyve Magisk-vxxx.zip / tmp
Erstatt Magisk-vxxx.zip med den siste versjonen av Magisk Beta.
Flash Magisk .zip-filen fra TWRP fra Installer-knappen på TWRP-hovedmenyen, og naviger til / tmp-mappen (eller hvor du trykket på den) for å velge den og installere den. Magisk skal vise suksess. Start enheten på nytt
Det vil stå N / A øverst i hjørnet på enheten i noen sekunder. Dette er normalt ettersom oppstartsbildet ikke er signert og viser N / A i stedet. Det kan se ut som om den starter opp skjermen, bare la den gå, og den skal starte opp Motorola-oppstartsskjermen, og du kan konfigurere enheten din som en ny telefon.
Bekreft at Magisk Manager er installert og rotfunksjonaliteten fungerer.
Følgende er gitt for sikkerhetskopieringsformål bare hvis du har glemt å sikkerhetskopiere. Når du trekker fra telefonen, har bildene full partisjonsstørrelse, ikke faktisk størrelse.
XT1925-6 (OPS27.104-15-10) Fabrikkhentede filer
Disse filene vil føre deg tilbake på lager når det gjelder denne guiden. Husk imidlertid at 'dårlig nøkkel' vises når de ble trukket fra en enhet i stedet for å bli levert av Motorola.
- Fabrikkstartbilde - XT1925-6_factory-boot.img
- Fabrikkgjenopprettingsbilde - XT1925-6_factory-recovery.img
- Factory fstab.qcom-fil - factory-fstab.qcom– Du kan skyve denne filen til / vendor / etc / for å gå tilbake til lagerleverandørparisjon hvis du trenger det. Fabrikkoppstartsbilder vil sannsynligvis ha et problem med å starte opp uten at leverandøren er helt på lager.