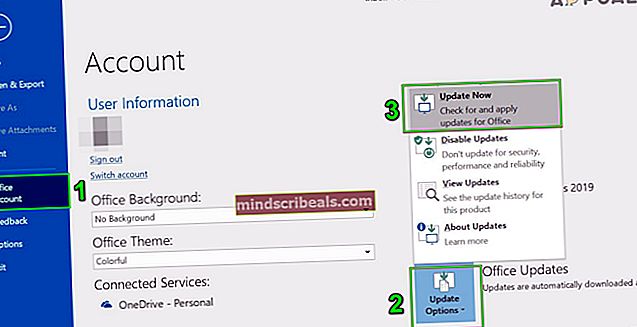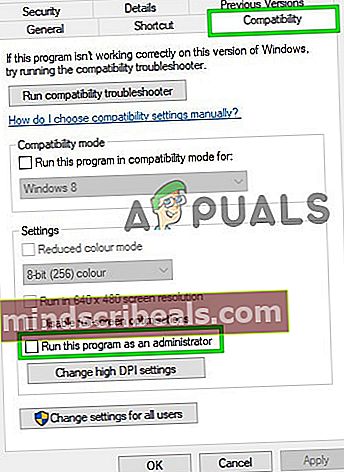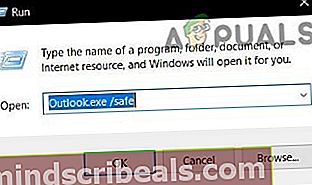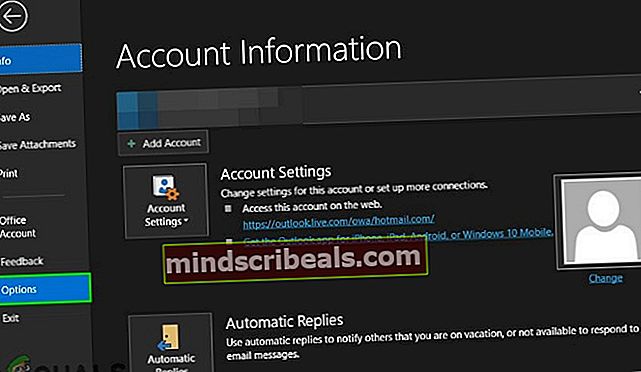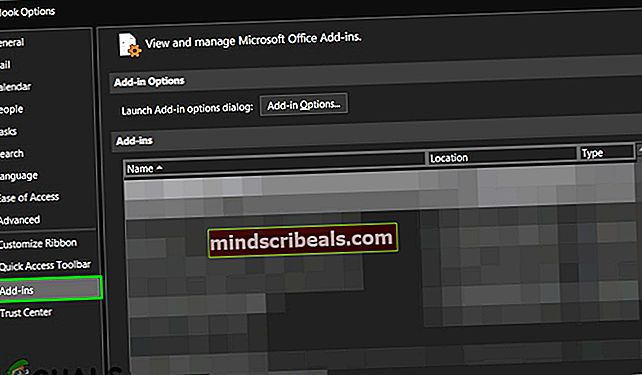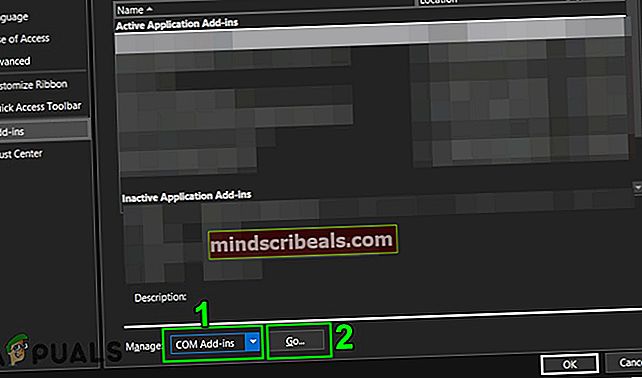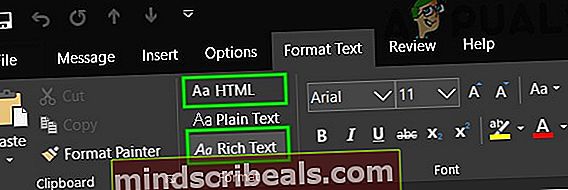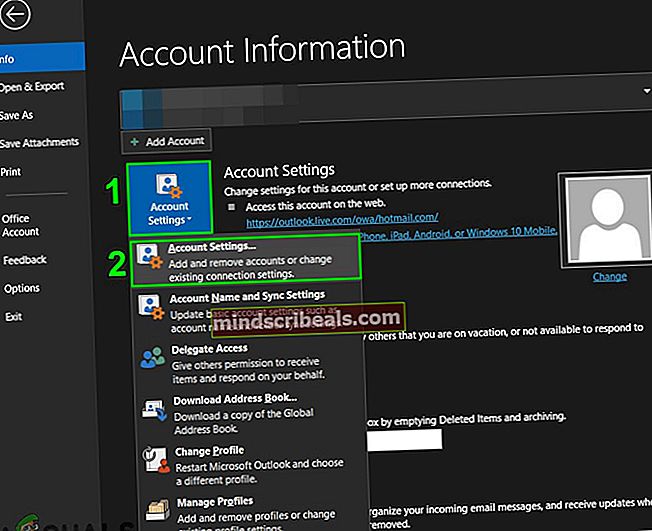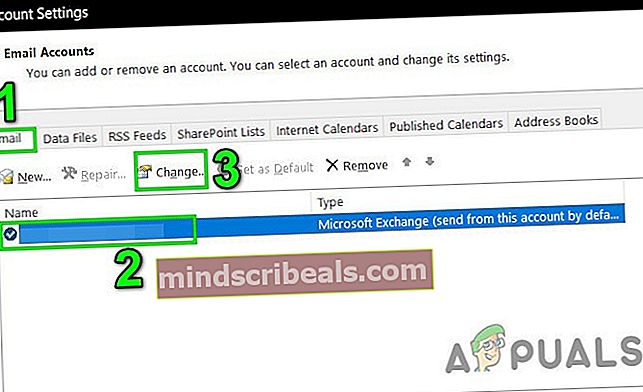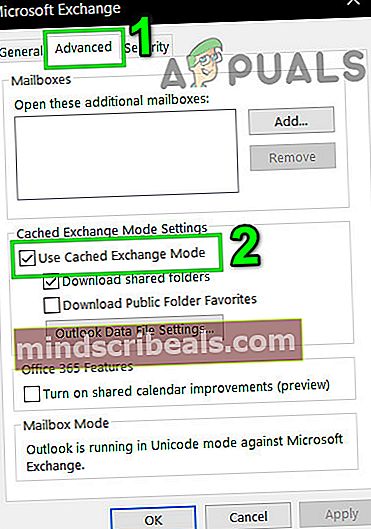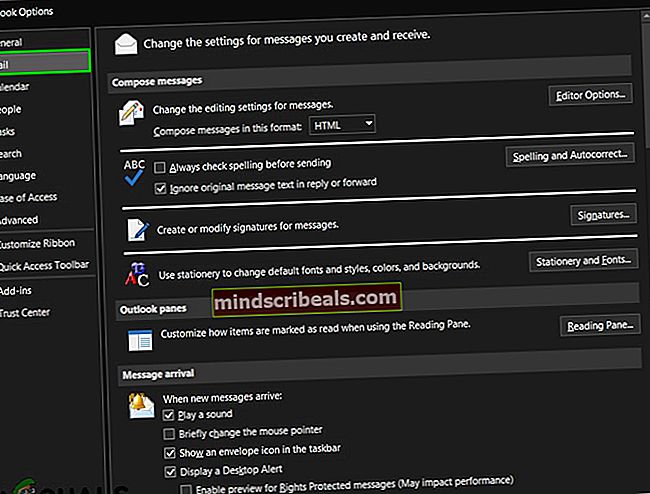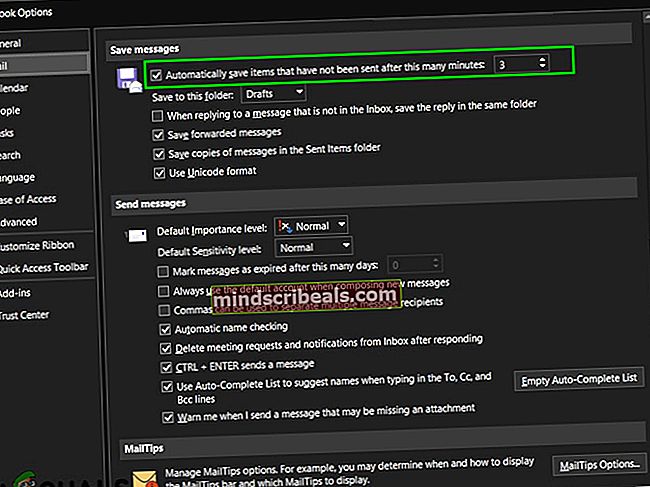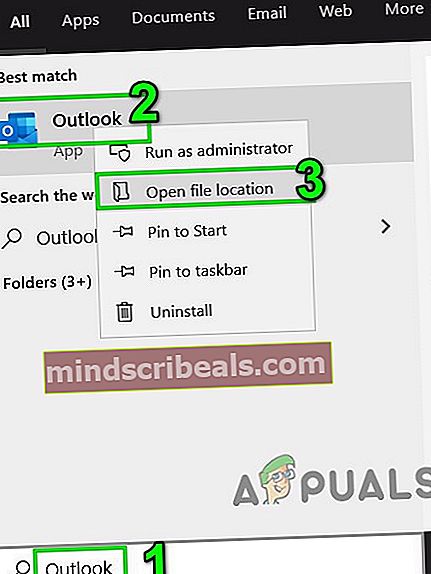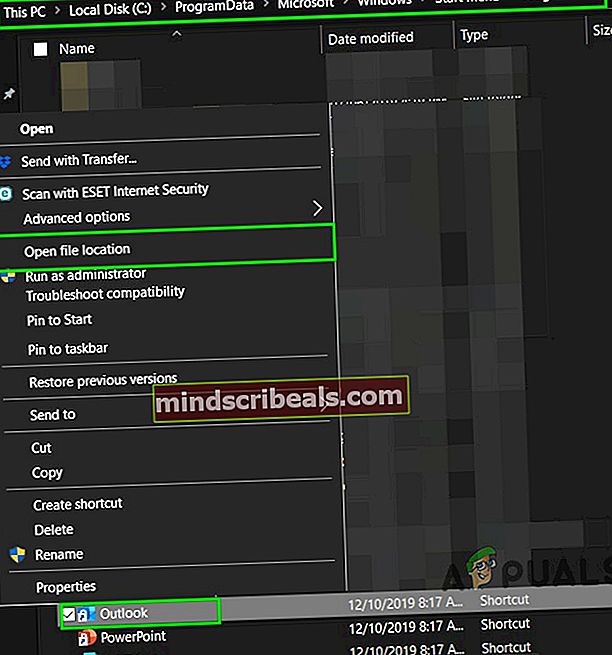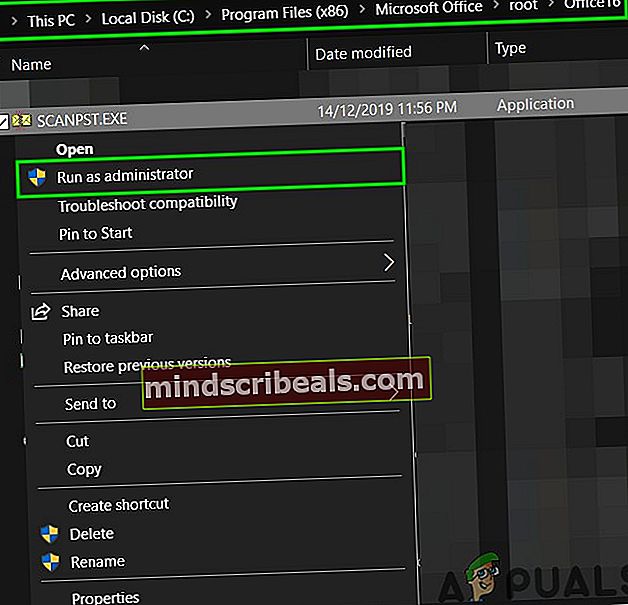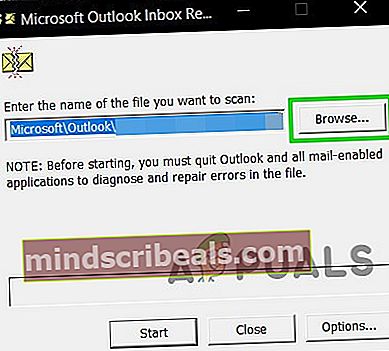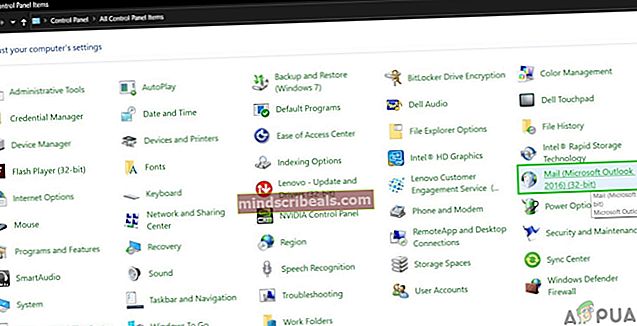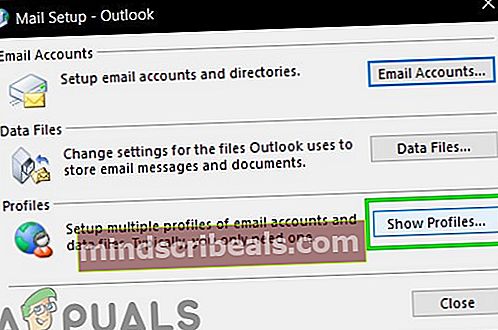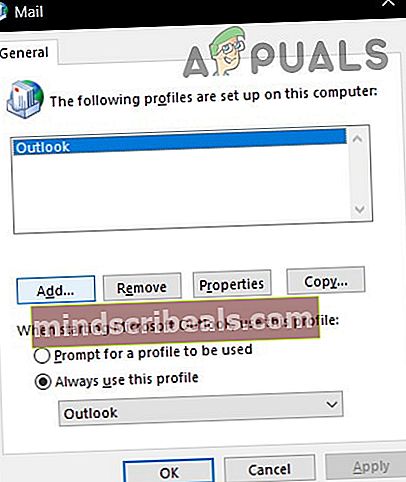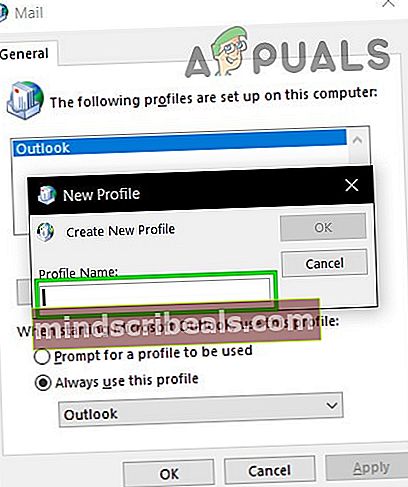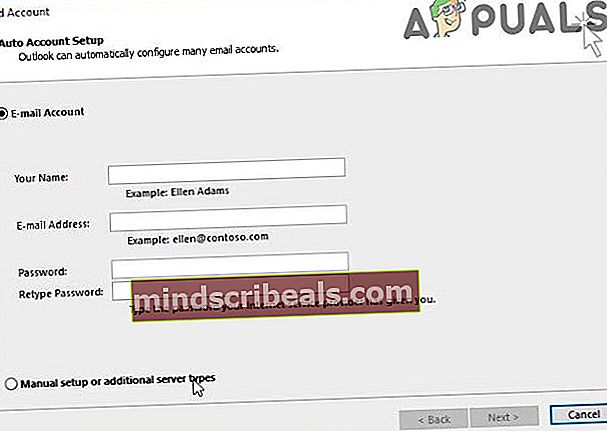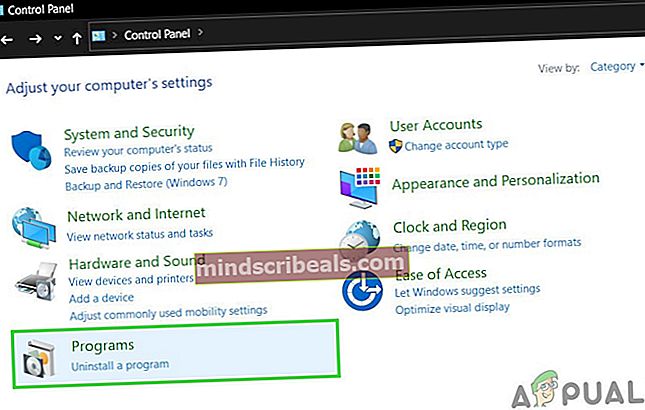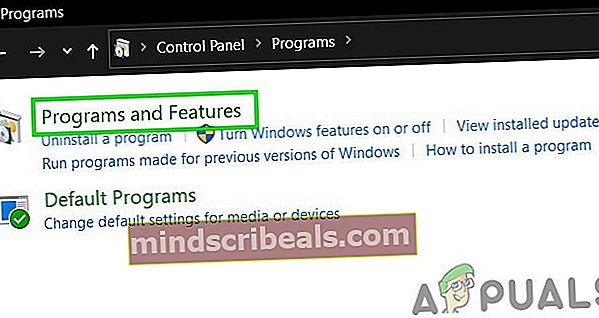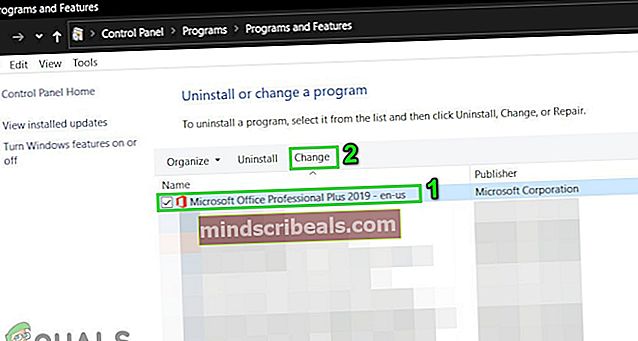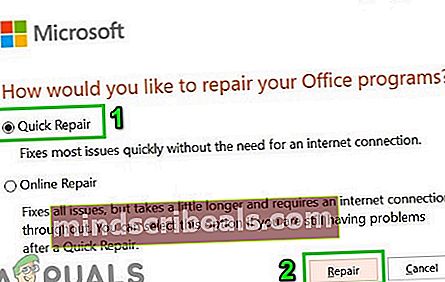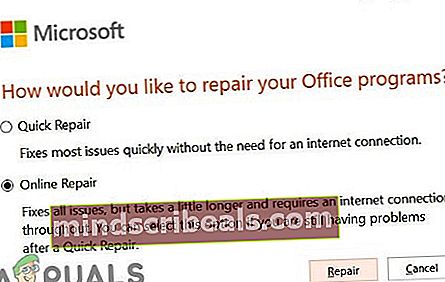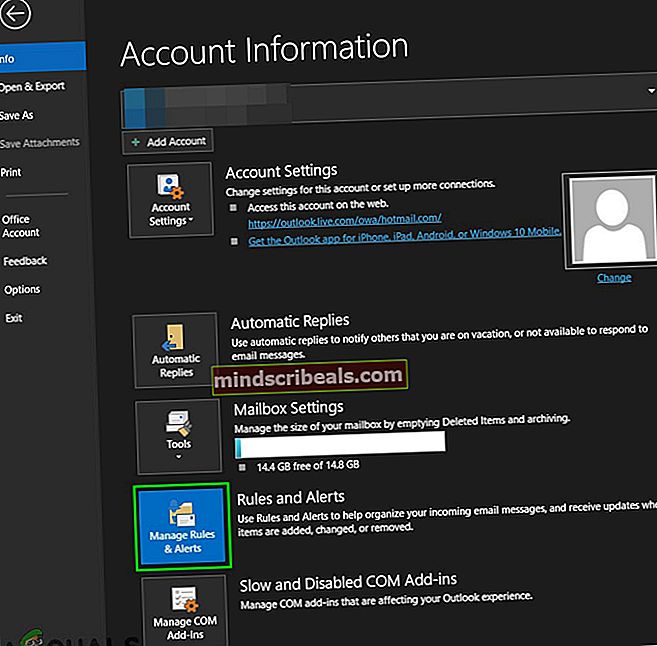Hvordan fikser jeg Outlooks 'Operasjon mislyktes' vedleggsfeil?
Outlook er ‘Operasjonen feilet' Vedleggsfeil oppstår på grunn av eldre versjoner av Outlook som brukes, Outlook kjøres i kompatibilitetsmodus og problemer med andre interne Outlook-komponenter som PST-filer. I utgangspunktet lar denne feilen ikke brukeren legge ved filer til e-postmeldinger i Outlook, og viser i stedet meldingen "operasjonen mislyktes".

Dette er en veldig vanlig feilmelding og kan oppstå på grunn av flere forskjellige faktorer, alt fra kompatibilitetsmodus til interne programvareproblemer. Hvis det ikke er noen begrensning fra systemadministratoren din (hvis du er fra en organisasjon), kan det løses ganske raskt.
Hvorfor returnerer Outlook feil ved vedlegg mislykket?
Det er mange grunner til at dette problemet oppstår, vi har samlet nesten alle som listet opp nedenfor.
- Eldre versjon av Outlook: For å holde tritt med nye teknologier, frigjør Microsoft en oppdatert versjon av Outlook nå og da. Hvis du bruker en eldre versjon av Outlook, er du tilbøyelig til mange problemer.
- Outlook kjøres i kompatibilitetsmodus: I kompatibilitetsmodus vil visse nødvendige komponenter i Outlook ikke være i stand til å utføre den legitime operasjonen, og vil dermed forårsake den gjeldende feilen.
- Korrupt / manglende PST-fil: Outlook trenger tilgang til PST-filen for å utføre oppgaver, og hvis den av en eller annen grunn ikke får tilgang til PST-filen, eller hvis PST-filen er ødelagt, vil den vise problemet du står overfor for øyeblikket.
- Motstridende applikasjoner: Motstridende applikasjoner på systemet ditt kan forårsake mange Outlook-problemer som den nåværende. Disse programmene kan omfatte antivirus / brannmur etc.
- Motstridende Outlook-tillegg: Tillegg legger til større funksjonalitet i Outlook, men motstridende tillegg er en annen historie og forårsaker problemer som den som diskuteres.
- Korrupt Office / Outlook-installasjon: Hvis selve Office / Outlook-installasjonen er ufullstendig, vil ikke Outlook kunne legge vedlegg.
- Utkast til tillatelsesproblem: Utkastmappen lagrer meldinger som må sendes senere, og på grunn av programvarefeil opplever mange brukere den nåværende feilmeldingen
- Motstridende / dupliserte regler: Regler er automatiserte handlinger utført på grunnlag av visse kriterier. Hvis de ikke er riktig angitt, eller hvis de begrenser vedlegg, vil du oppleve feilmeldingen om vedlegget.
Hvordan løser jeg feilen ved mislykket vedlegg i Outlook?
Før du går videre med feilsøking, må du sørge for at du har gjort det administratoradgang til systemet. Også, hvis du er på en bedriftsnettverk, informer deretter organisasjonens I.T. administrator først.
- 1. Oppdater Outlook
- 2. Kjør Outlook i normal modus (ikke-kompatibilitetsmodus)
- 3. Åpne Outlook i sikkermodus
- 4. Endre tekstformat i e-postmelding
- 5. Endre Outlook-tilkoblingsmodus
- 6. Deaktiver funksjonen for automatisk lagring
- 7. Reparer Outlooks datafil
- 8. Rengjør oppstartsvinduer eller bruk Windows sikker modus
- 9. Sett opp en ny brukerprofil
- 10. Reparer Office / Outlook
- 11. Slett Outlook-reglene
1. Oppdater Outlook
Microsoft slipper ofte oppdateringer for Outlook for å forbedre ytelsen, legge til nye funksjoner i den og for å fikse feil i den. Hvis den nåværende feilen er et resultat av en feil som Microsoft allerede har oppdatert i de siste oppdateringene, kan det løse problemet å oppdatere Outlook til den nyeste versjonen.
- Klikk på Fil Meny.
- Klikk på Kontorkonto alternativ.
- Trykk på Oppdateringsalternativer knapp.
- Klikk på Oppdater nå for oppdatering av programvaren.
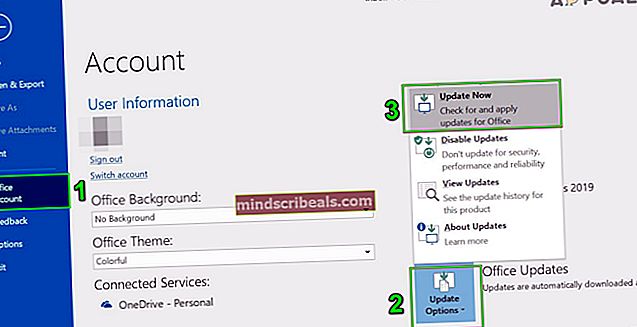
- Start oppdateringen etter oppdatering Outlook og sjekk om Outlook fungerer normalt.
2. Kjør Outlook i normal modus (ikke-kompatibilitetsmodus)
Kompatibilitetsmodus brukes til å kjøre applikasjoner som ikke er kompatible for å kjøre i det gjeldende operativsystemet. Hvis Outlook brukes i kompatibilitetsmodus, kan du lide av feilen “operasjonen mislyktes” når du legger til vedlegg. Å kjøre Outlook i normal modus (ikke-kompatibilitetsmodus) kan løse problemet.
- Høyreklikk på et Outlook-ikon på skrivebordet, og velg deretter Eiendommer.
- Velg Kompatibilitet
- Fjern merket for Kjør dette programmet i kompatibilitetsmodus innstilling (hvis valgt).
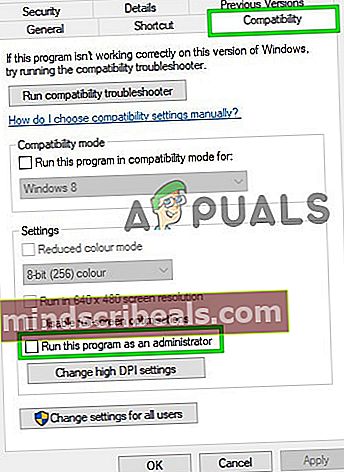
- Klikk Søke om og så OK.
- Åpen Outlook og sjekk om Outlook er fri for feil ved vedlegg mislyktes.
3. Åpne Outlook i sikkermodus
Microsoft og ledende IT-selskaper har bygget tillegg som hjelper deg med å få ting gjort rett fra innboksen din. Disse tilleggene hjelper deg med å automatisere oppgaver når du viser eller oppretter meldinger. Men noen ganger begynner disse tilleggene å komme i konflikt med den vanlige driften av Outlook. Adobes Send & Track-tillegg er kjent for å ha problemer med Outlook tidligere. Outlook har en innebygd sikkermodus, der Outlook kjører uten disse tilleggene. Derfor kan kjøring av Outlook i sikkermodus løse problemet.
- Exit Outlook.
- trykk Windows + R. knappene for å åpneLøpekommando.
- Type Outlook.exe / safe,og klikkOK. (Det er et mellomrom etter Outlook og /)
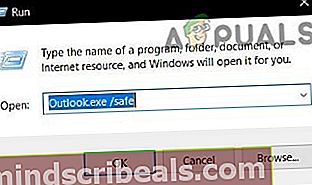
Hvis Windows ikke finner Outlook.exe / trygt, kan du prøve å bruke hele banen til Outlook (detaljert bane er forklart i løsning 7).
Sjekk nå om Outlook fungerer bra. Hvis det fungerer bra. Deaktiver deretter Outlook-tillegg en etter en ved å bruke følgende trinn
- Åpne Outlook i normal modus og klikk deretter på Fil så videre Alternativer.
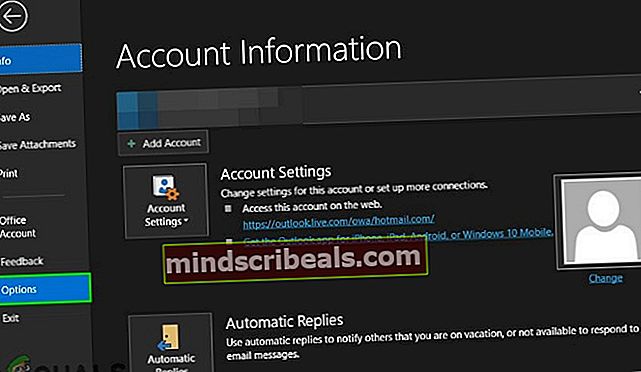
- Klikk nå på Tillegg
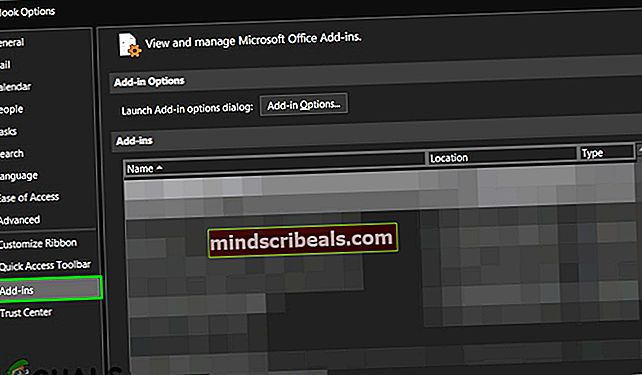
- Nær bunnen av vinduet finner du “Få tilRullegardinlisten og velg hvilken type tillegg du vil aktivere / deaktivere f.eks. COM-tillegg, og klikk deretter på “Gå"
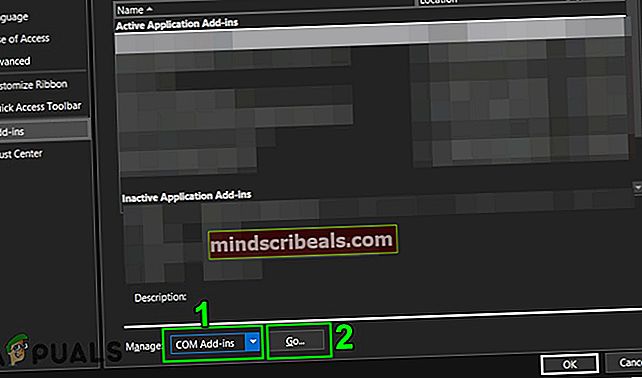
- Fjern nå merket for tillegget og start Outlook på nytt, og sjekk om Outlook har begynt å fungere normalt.
Husk at Aktivering og deaktivering Microsoft Exchange-tillegg og omstart av Outlook kan løse problemet.
4. Endre tekstformat i e-postmelding
Mange brukere har rapportert at de opplevde feilmeldingen når de opprettet en melding med HTML, for eksempel bilder eller en signatur med en logo, og lagrer den i Kladd. Dette innebærer at det er noe problem med Drafts “tillatelser” på HTML-delen av en e-post. I så fall kan endring av format fra HTML til rik tekst og deretter tilbakestilling til HTML løse problemet.
- Åpne Outlook og åpne det problematiske beskjed.
- I meldingsvinduet åpner duFormater tekst fanen på båndet
- IFormat gruppe, bytt fra HTML tilRik tekst.
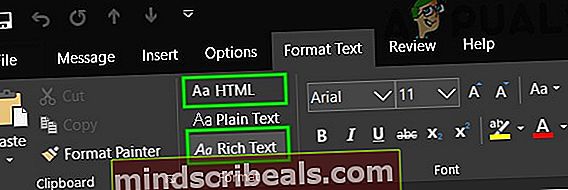
- Nå lagre og Lukk meldingen.
- Åpne meldingen igjen, og klikk deretter på Formater tekst Tab
- IFormatområde, bytt fra Rik tekst tilHTML, og lagre meldingen.
- Åpne igjen og send meldingen for å sjekke om Outlook har begynt å fungere uten problemer.
5. Endre Outlook-tilkoblingsmodus
Outlook har to moduser for å koble til en Exchange Server; en er Online-modus og den andre er Bufret modus. I hurtigbufret modus holder Outlook oppbevaring av en lokal kopi av brukerens Exchange-postboks lagret på harddisken i form av en OST-fil. Så hvis Outlook har et problem med å koble til Exchange-kontoen, kan den tvinge Outlook til Outlooks mislykkede vedleggsfeil. I så fall kan endring av tilkoblingsmodus med sentralen løse problemet.
- Åpne Outlook og klikk på Fil Meny
- Klikk nå på Kontoinnstillinger rullegardinmenyen og klikk igjen Kontoinnstillinger.
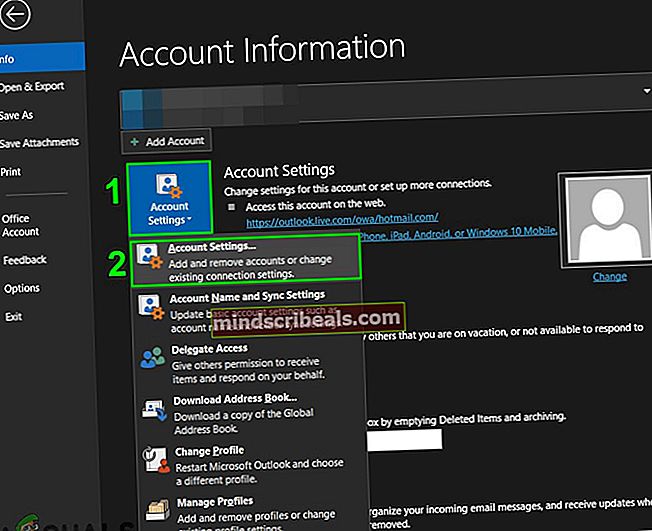
- Nå i E-post Tab, velg din regnskap og klikk deretter på Endring.
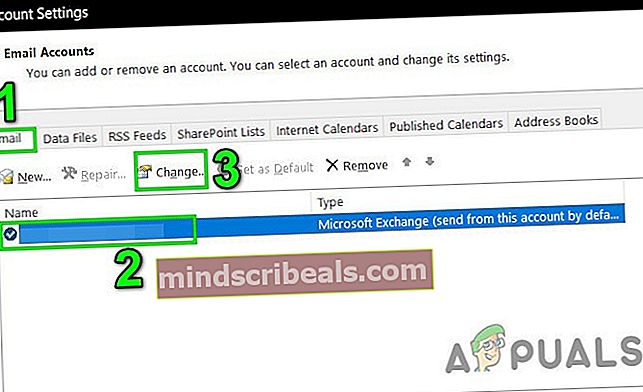
- Nå i innstillinger for Exchange-konto, klikk på Flere innstillinger.

- Klikk nå på Tab Avansert og deretter sjekke om “Bruk hurtigbufret byttemodus”Er aktivert, så deaktiver den, og hvis den er deaktivert, aktiver den.
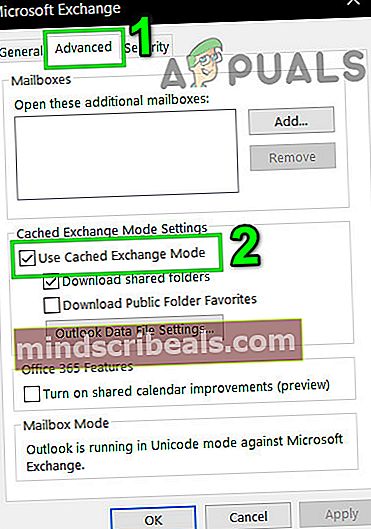
- Nå omstart Outlook og sjekk om Outlook har begynt å fungere skikkelig.
6. Deaktiver funksjonen for automatisk lagring
I mange brukersaker, når en melding lagres i kladder og deretter når meldingen blir åpnet og prøvd å sende / motta eller legge ved en fil, fikk brukeren Outlooks mislykkede vedleggsfeil. I så fall vil deaktivering av Autolagring-funksjonen begrense meldingen som går inn i utkastmappen, og kan dermed løse problemet. Dette kobles til Drafts-løsningen som vi gjorde tidligere.
- Åpen Outlook og klikk på Fil
- Klikk nå på Alternativer og klikk deretter på Post.
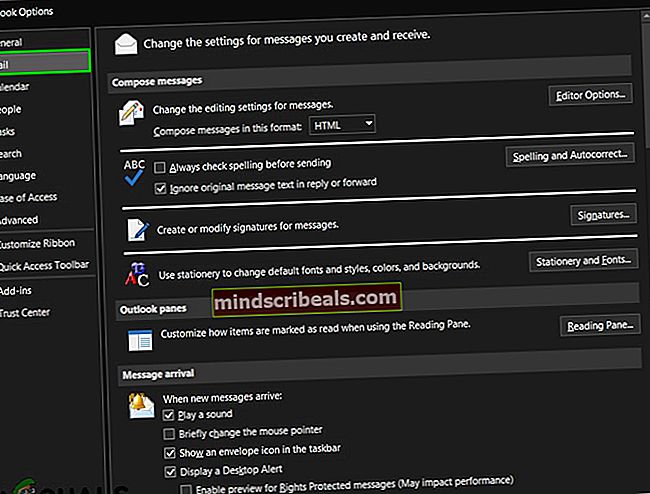
- Rull nå ned, og fjern merket for lagre delen Lagre elementer som ikke har blitt sendt automatisk etter dette i mange minutter.
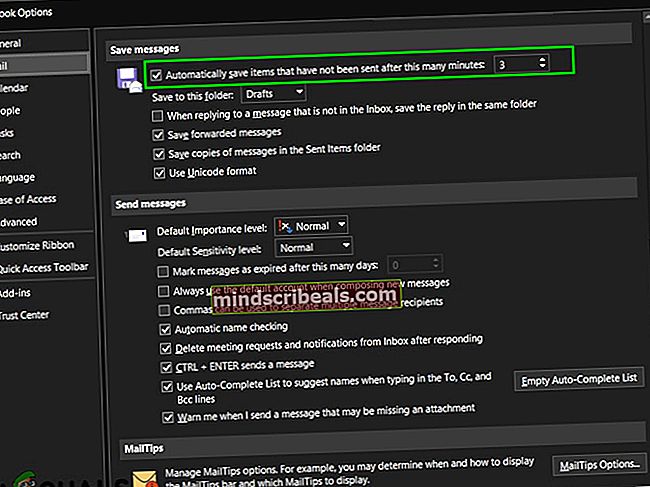
- Nå omstart Outlook og sjekk om Outlook har begynt å fungere normalt.
7. Reparer Outlooks datafil
Når du sender / mottar i Outlook, bruker applikasjonen brukerens mapper til e-postmeldingen og vedleggene. Outlook bruker ".pst" -filen til dette formålet, som kan lagres lokalt på datamaskinen eller en server hvis du bruker et bedriftsnettverk. Hvis Outlook ikke finner PST-filen, eller hvis PST-filen er skadet, kan den tvinge Outlook til å vise feilmeldingen. Heldigvis har Microsoft tatt med et verktøy “SCANPST.EXE” som kan fikse .pst-fil og dermed kan løse problemet.
- Exit Outlook.
- trykk Windows knapp og type Outlook og i den resulterende listen Høyreklikk på Outlook og velg deretter “Åpne fil plassering”.
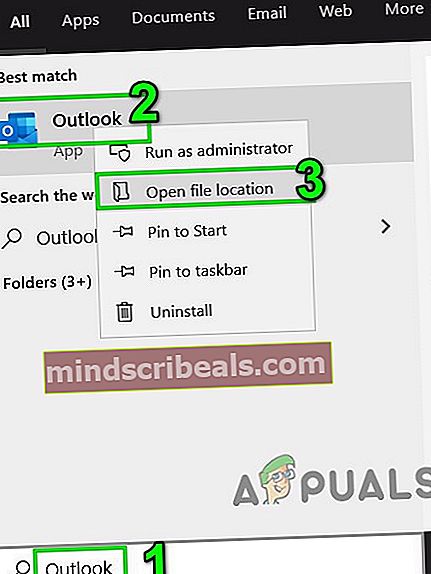
- Du blir ført inn i følgende mappe som inneholder snarveier til programmer.
C: \ ProgramData \ Microsoft \ Windows \ Startmeny \ Programmer
I denne mappen, Høyreklikk på Outlook-ikonet og klikk på “Åpne fil plassering”.
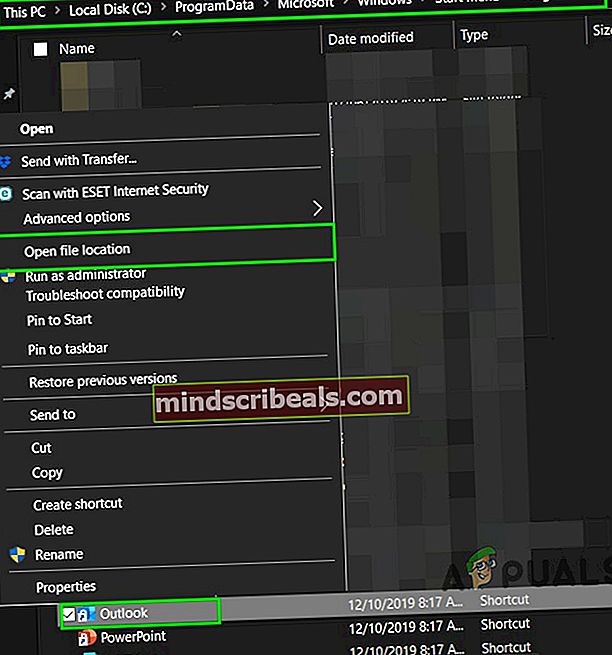
- Du blir ført inn i følgende mappe
C: \ Programfiler (x86) \ Microsoft Office \ root \ Office16
- Nå i Office 16-mappen, finn SCANPST.EXE fil og Høyreklikk og klikk deretter på “Kjør som administrator”.
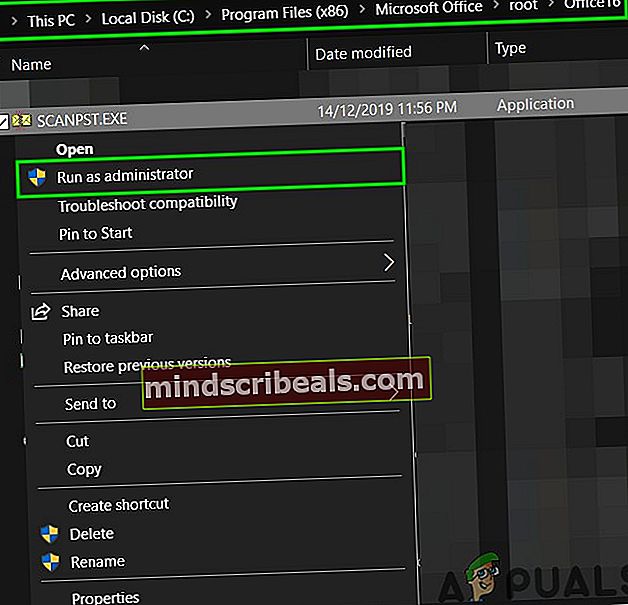
- trykkBla gjennom i Microsoft Outlook-innboksreparasjon.
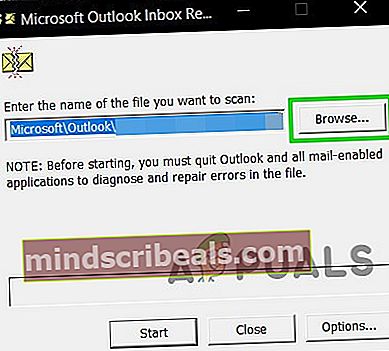
- Velg deretter standard PST-fil. (Plasseringen av PST-filen er forklart etter disse trinnene).
- Klikk Start for å starte skanning.
- Hvis du blir bedt om det, klikker du på Reparere for å løse problemene med filen.
- Start Outlook på nytt og sjekk om Outlook har begynt å fungere uten problemer.
Plasseringen til .pst-filen avhenger av versjonen av Outlook, versjonen av Windows og hvordan kontoen din er konfigurert. Følgende er plasseringen av .pst-filen i henhold til operativsystemet:
- Windows 10
stasjon: \ Users \ AppData \ Local \ Microsoft \ Outlook
stasjon: \ Users \ Roaming \ Local \ Microsoft \ Outlook
- Eldre Windows-versjon
stasjon: \ Dokumenter og innstillinger \ Lokale innstillinger \ Applikasjonsdata \ Microsoft \ Outlook
8. Rengjør oppstartsvinduer eller bruk Windows sikker modus
Outlooks "operasjon mislyktes" -feil oppstår når du legger til vedlegg, kan skyldes motstridende applikasjoner som antivirusprogrammer etc. For å kontrollere at du enten kan rense oppstart av Windows eller bruke Windows Safe Mode, som kan løse problemet.
- Rengjør Boot Windows eller Boot Windows i sikkermodus med nettverk.
- Åpne Outlook og sjekk at Outlook har begynt å fungere skikkelig, og i så fall kan du prøve å identifisere det problematiske programmet og sortere problemet mellom programmene.
9. Sett opp en ny brukerprofil
Outlook trenger tilgang til mappen og adressebokinformasjonen som er lagret i .pst-filen. Dette lagres enten online eller lokalt. Hvis Outlook ikke får tilgang til denne filen, eller hvis brukerprofilen er korrupt, vil den kaste vedleggsfeilen 'Operation Mislyktes'. I så fall kan opprette en ny brukerprofil i Outlook løse problemet ettersom Outlook automatisk legger til en .pst-fil i nye brukerprofiler (unntatt når du bruker Microsoft Exchange Server).
- Trykk på Windows-tasten og skriv Kontrollpanel og i den resulterende listen klikker du på ‘Kontrollpanel'.

- Klikk på i Kontrollpanel Post.
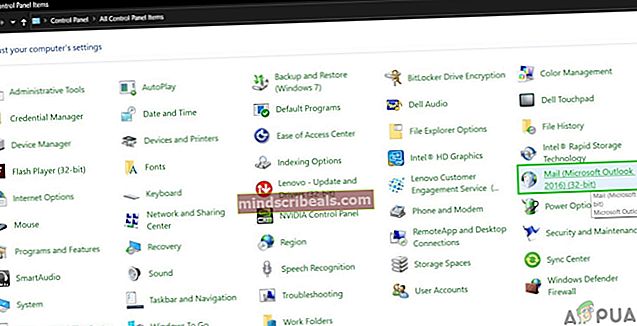
- Klikk nå på Vis profiler knapp.
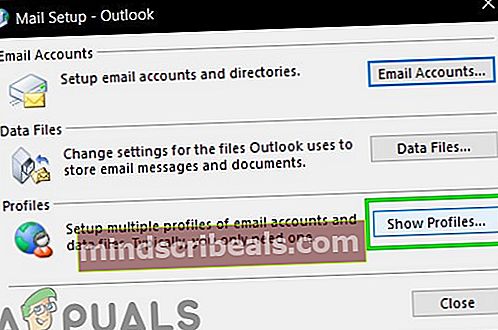
- Klikk påLegge til
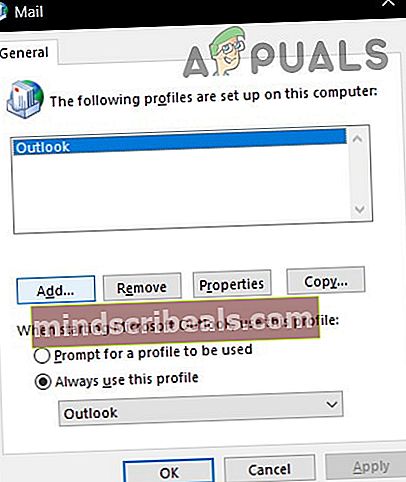
- Skriv inn en profiltittel i tekstboksen, og klikk påOK
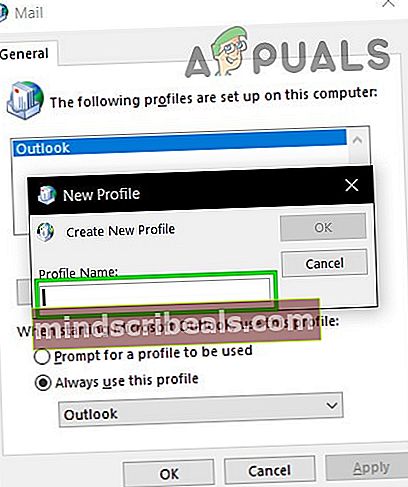
- Skriv inn nødvendige e-postkontodetaljer i Legg til konto
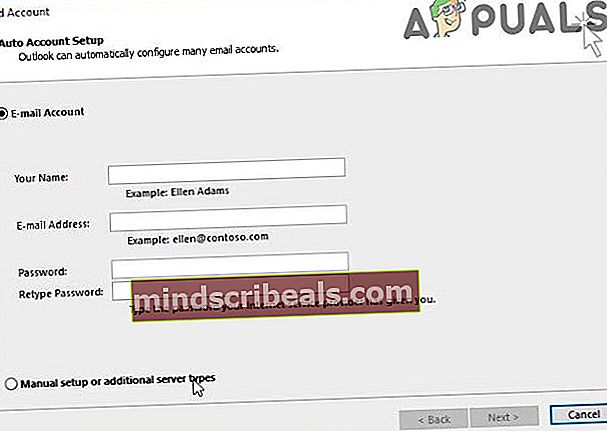
- KlikkNeste for å gå gjennom resten av veiviseren for kontooppsett.
- Start nå Outlook og sjekk om Outlook fungerer som den skal.
10. Reparer Office / Outlook
Hvis selve installasjonen av Microsoft Office / Outlook er ødelagt, kan det føre til problemer når du legger til vedlegg i e-post. Å kjøre det innebygde reparasjonsverktøyet for Microsoft Office vil fjerne eventuelle problemer med installasjonen og kan dermed løse problemet.
- trykk Windows knapp og typeKontrollpanel.

- KlikkProgrammer.
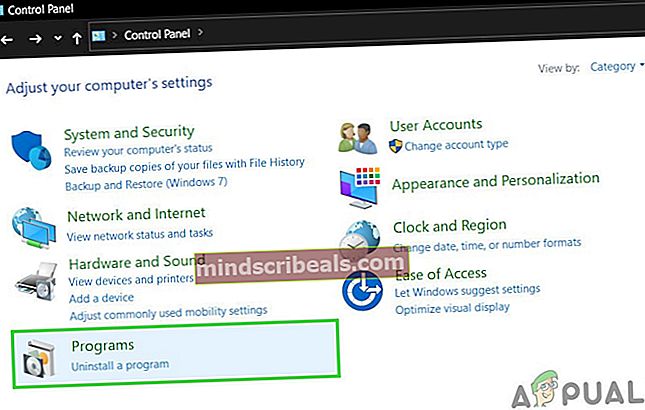
- Klikk nå på Programmer og funksjoner.
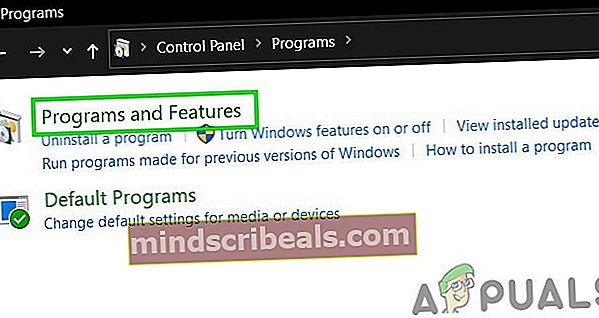
- Klikk på Kontor programmet, og klikk deretter Endring.
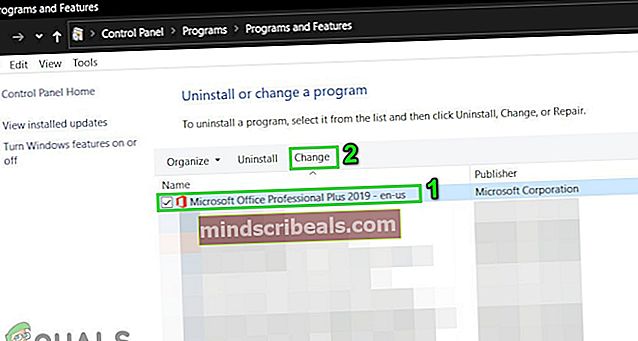
- Hvis UAC ber om det, klikker du ja.
- Velg nå Rask reparasjon og klikk Ok.
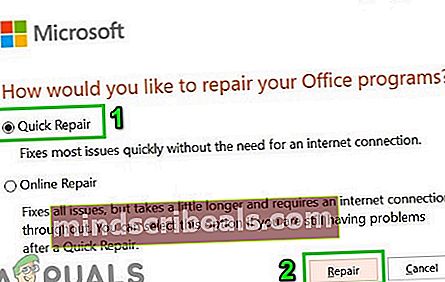
- KlikkReparere, og klikk deretterFortsette.
- Vent til ferdigstillelse av reparasjonsprosessen og deretter omstart din datamaskin. Og sjekk om Outlook har begynt å fungere skikkelig.
- Hvis ikke, gjenta trinn 1 til trinn 5.
- Velg nå Online reparasjon og klikk Ok.
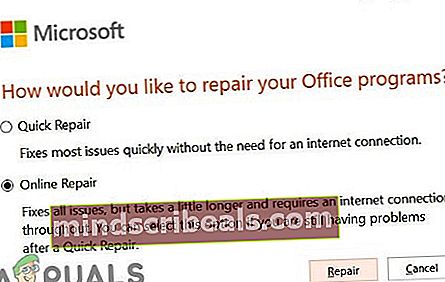
- KlikkReparere, og klikk deretterFortsette.
- Vent til ferdigstillelse av reparasjonsprosessen og deretter omstart din datamaskin.
- Start Outlook og sjekk om Outlook har begynt å fungere skikkelig.
11. Slett Outlook-reglene
Regler er en måte å automatisere handlinger i Outlook hvis en melding oppfyller forutbestemte kriterier, f.eks. hvis du mottar mange fakturaer fra forskjellige leverandører, kan du automatisere sorteringsprosessen ved å opprette en regel for automatisk å sende dem til de valgte mappene. Men hvis det er motstridende eller dupliserte regler, viser Outlook operasjonsfeil vedleggsfeil. Så i så fall kan sletting av reglene løse problemet.
- Klikk påFil
- Å velgeAdministrer regler og varsler.
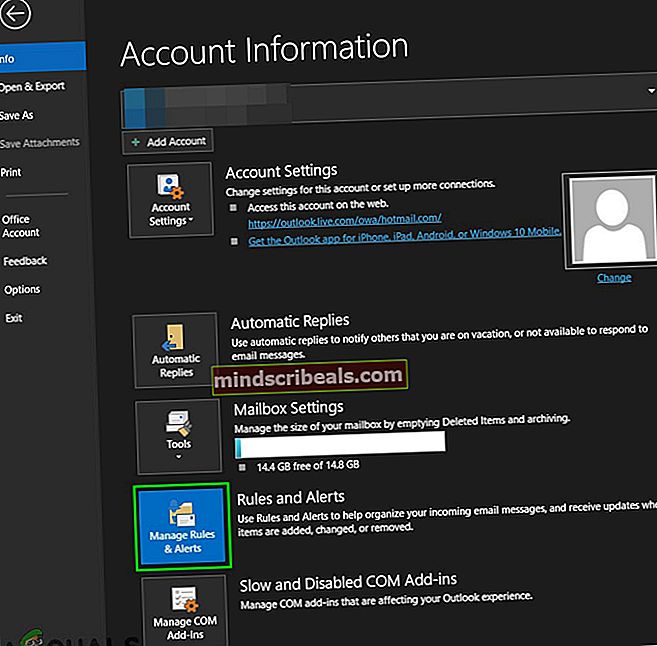
- Klikk på regel å slette.
- Å velgeSlett.
- KlikkJa for å bekrefte handlingen.
- KlikkOK.
- Gjenta prosessen med alle reglene som ser problematisk ut for deg.
- Lukk nå Outlook og åpne Outlook på nytt og sjekk om Outlook har begynt å fungere normalt.