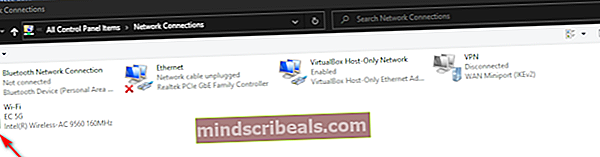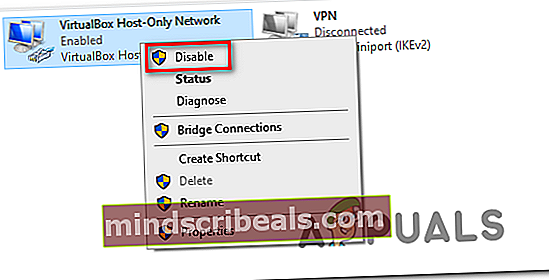‘Feil ved tilkobling til server’ i Runescape
Den ‘Feil ved tilkobling til serverfeilen‘Vises vanligvis når Runescape-spillere kommer til den første påloggingsskjermen. De fleste berørte brukere rapporterer at de ser den samme feilen når de prøver å starte spillet fra nettleseren eller den dedikerte spillstarteren.

Som det viser seg, kan flere forskjellige potensielle skyldige til slutt forårsake denne spesielle feilmeldingen. Her er en liste over potensielle tilfeller der Feil ved tilkobling til en server i Runescape feil kan oppstå:
- Underliggende serverproblem - Det er mulig at du støter på denne feilen på grunn av en uventet serveravbruddsperiode eller på grunn av en vedlikeholdsperiode som nå er i full effekt. I dette tilfellet bør du begynne med å se om andre brukere for tiden støter på lignende problemer med Runescape.
- Motstridende nettverkskort - Som det viser seg, er det mulig at du ser dette problemet på grunn av en konflikt mellom to nettverkskort som du for øyeblikket har installert på datamaskinen. For å løse dette problemet, bør du deaktivere alle ikke-viktige nettverkskort.
- DNS inkonsekvens - Hvis du bruker standard tildelt DNS, er sjansen stor for at du for øyeblikket bruker et område som blir avvist av spillserveren. Hvis dette scenariet er aktuelt, bør du kunne løse problemet ved å bytte til DNS-verdiene gitt av Google.
- Dårlig Windows Update - Som det viser seg kan dette problemet også oppstå på grunn av en nylig installert Windows Update som ender med å komme i konflikt med RuneScape-klienten. Hvis dette scenariet er aktuelt, vil du kunne løse dette problemet ved å avinstallere den problematiske oppdateringen og skjule den for å forhindre at operativsystemet ditt installeres på nytt ved neste datamaskinstart.
Metode 1: Ser etter et serverproblem
Før du prøver andre løsninger som kan løse dette problemet, bør du starte denne feilsøkingsveiledningen ved å sjekke om Runescape for øyeblikket har et serverproblem som ender med å påvirke andre brukere i ditt område.
For å teste om dette scenariet kan brukes, bør du sjekke nettkataloger som DownDetector eller ErItDownRightNow for å se om andre brukere i ditt område også støter på den samme feilen når de prøver å starte Runescape.

Merk: Hvis du ser flere rapporter fra brukere i ditt område som hevder serverproblemer med Runescape, er sjansen stor for at du ser feilen på grunn av et feilproblem eller en vedlikeholdsperiode som nå er i full effekt. I dette tilfellet er den eneste levedyktige løsningen å vente tålmodig til spillutvikleren (Jagex) er ferdig med operasjonen.
Hvis undersøkelsene dine har avdekket at det ikke er noen underliggende serverproblemer for andre brukere i ditt område, kan du gå videre til neste potensielle løsning nedenfor.
Metode 2: Deaktivering av unødvendige nettverkskort
Som det viser seg kan dette problemet også oppstå på grunn av en forstyrrende nettverksadapter som ender med å være i konflikt med den aktive adapteren. Noen berørte brukere som tidligere slet med det samme problemet har bekreftet at de klarte å fikse dette problemet ved å få tilgang til Nettverk og delingssenter vindu og deaktivere alle unødvendige adaptere.
I de fleste tilfeller utløses forstyrrelser av denne typen av virtuelle adaptere som tilhører Hamachi eller VirtualBox. Men som det viser seg, er problemet mye mer sannsynlig å oppstå på Windows 7 og Windows 8.1 enn det er på Windows 10.
Hvis du tror dette scenariet gjelder, følger du instruksjonene nedenfor for å deaktivere alle unødvendige adaptere og sikre at ingen andre nettverkselementer forårsaker konflikten med Runescape:
- trykk Windows-tast + R å åpne opp en Løpe dialogboks. Skriv deretter inn ‘Ncpa.cpl’ og trykk Tast inn å åpne opp Nettverkstilkoblinger fanen.

- Når du er inne i Nettverkstilkoblings fane ser du en liste over nettverkskort som for øyeblikket er installert på datamaskinen din. Først må du bestemme hvilken adapter som er aktiv for øyeblikket - Ved å se hvilken som har signalikonet.
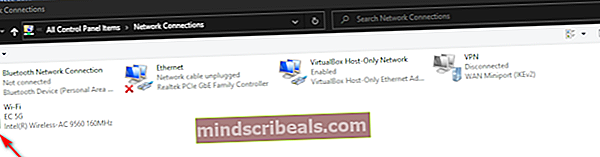
- Når du vet hvilken adapter du bruker, kan du deaktivere alle unødvendige adaptere ved å høyreklikke på den og velge Deaktiver fra den nylig dukket opp hurtigmenyen.
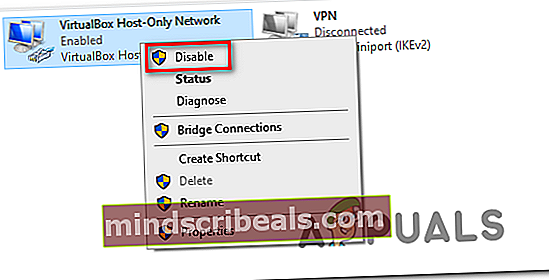
- Når du blir bedt om det av UAC (brukerkontokontroll), klikk Ja å gi administrative privilegier.
- Gjør dette med alle nettverkskort som ikke er i bruk for øyeblikket, start datamaskinen på nytt og vent til neste oppstart er fullført.
- Når neste oppstart er fullført, start Runescape igjen og se om problemet nå er løst.
I tilfelle du fremdeles støter på det samme Feil ved tilkobling til en server i Runescape feil, flytt ned til neste potensielle løsning nedenfor.
Metode 3: Gjør byttet til Google DNS
Hvis ingen av de potensielle løsningene ovenfor har fungert for deg, er det mulig at du faktisk har å gjøre med en ISP-inkonsekvens som lettes av en dårlig Domenenavn (DNS). Å bruke et dårlig DNS-område kan bety at RuneScape-spillserveren ender med å avvise tilkoblingen og utløse Feil ved tilkobling til en serverspør.
Hvis dette scenariet er aktuelt, bør du kunne løse dette problemet raskt ved å migrere til DNS levert av Google. Google DNS for IPv4 og IPv6 er kjent for å være mye mer stabilt enn flertallet av standard DNS som din ISP kan tildele.
Hvis du mistenker at en dårlig DNS faktisk forårsaker problemet, følg instruksjonene nedenfor for å bytte til DNS levert av Google:
- Åpne opp en Løpe dialogboksen ved å trykke Windows-tast + R. Skriv deretter inn ‘Ncpa.cpl’ inne i tekstboksen for å åpne Nettverkstilkoblinger vindu.

- Etter at du har klart å komme inn i menyen Nettverkstilkoblinger, fortsett og høyreklikk på den aktive nettverksadapteren du bruker for øyeblikket - Wi-Fi (trådløs nettverkstilkobling) eller Ethernet (lokal tilkobling),avhengig av om du bruker en trådløs eller kablet tilkobling. Klikk deretter på Eiendommer fra hurtigmenyen.

- Når du er inne i Eiendommer -menyen, klikk på Nettverk kategorien, og gå deretter tilDenne forbindelsen bruker følgende elementerdelen, klikker du påInternet Protocol versjon 4 (TCP / IPv4), og klikk på Eiendommer knapp.

- Når du er inne i neste meny, fortsett og klikk på Generell kategorien, og merk deretter av i boksen som er tilknyttet Bruk følgende DNS-serveradresse.Deretter erstatter du gjeldende verdier for Foretrukket DNS-server ogAlternativ DNS-servermed følgende:
8.8.8.8 8.8.4.4
- Når verdiene er endret, klikker du Søke om for å lagre endringene. Når denne operasjonen er fullført, går du tilbake til initialen Eiendommer og velg Internet Protocol versjon 6 (TCP / IPV6) denne gangen. Klikk deretter på Eiendommer,Sjekk Bruk følgende DNS-serveradresseog lim inn følgende verdier for IPV6 i Foretrukket DNS-server og Alternativ DNS-server i sine respektive bokser:
2001:4860:4860::8844 2001:4860:4860::8888
- Når verdiene for IPv6 er justert, klikker du Søke om For å lagre endringene, start datamaskinen på nytt og se om problemet er løst når neste systemoppstart er fullført.
I tilfelle du fremdeles ser det samme Feil ved tilkobling til en server i Runescape feil, flytt ned til neste potensielle løsning nedenfor.
Metode 4: Avinstaller nylig Windows Update
Som det viser seg, kan dette problemet også introduseres av en dårlig Windows Update som ender med å introdusere et kompatibilitetsproblem med Runescape. Dette spesielle scenariet er ganske vanlig på Windows 10 og kan mest sannsynlig løses ved å avinstallere den problematiske Windows Update og skjule den for å forhindre at operativsystemet ditt installeres på nytt.
Hvis du tror dette scenariet kan brukes som Feil ved tilkobling til en server i Runescape feil bare begynte å oppstå etter at en Windows Update ble installert, følg instruksjonene nedenfor for å avinstallere den problematiske oppdateringen og skjule den for å forhindre at operativsystemet avinstallerer den:
- Åpne en Løpe dialogboksen ved å trykke Windows-tast + R. Skriv deretter inn ‘ms-innstillinger: windowsupdate‘Inne i dialogboksen, og trykk deretter på Tast inn å åpne oppWindows Update-skjerm av Innstillinger app.
- Inne iWindows-oppdateringskjermbildet, bruk delen til venstre for å klikke påVis oppdateringslogg.
- Når du har gjort dette, må du vente til listen over nylig installerte oppdateringer er fullstendig fylt ut, og deretter bla nedover og finne oppdateringen som sist ble installert.
- Når du ser den problematiske oppdateringen, høyreklikker du på den og velger Avinstaller fra den nylig dukket opp hurtigmenyen. Når du kommer til bekreftelsesmeldingen, klikker du Ja for å starte operasjonen.
- Når avinstallasjonen er fullført, last ned den nyeste versjonen av feilsøkingsprogrammet for Microsoft Show or Hide verktøy.
Merk: Vi bruker den til å skjule den problematiske oppdateringen for å forhindre at operativsystemet ditt installeres på nytt i nær fremtid.
- Etter at nedlastingen er fullført, åpner du. Diagcab-filen og venter på at feilsøkingen skal lastes inn. Når du kommer til det første vinduet, starter du med å klikke påAvansert-knappen, og merk deretter av i boksen som er tilknyttetPåfør reparasjoner automatisk.
- Når du har gjort dette, klikker du på Neste, vent på at verktøyet er ferdig med den første skanningen. Når operasjonen er fullført, klikker du på Skjul oppdateringerkryss av i boksen som er tilknyttet oppdateringen du vil avinstallere og trykke på Neste for å sette i gang operasjonen med å skjule oppdateringen.
- Etter at operasjonen er fullført, start datamaskinen på nytt og se om problemet er løst ved neste oppstart av datamaskinen.
 Tagger runescape
Tagger runescape