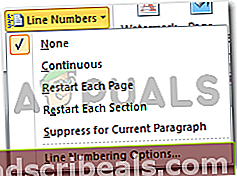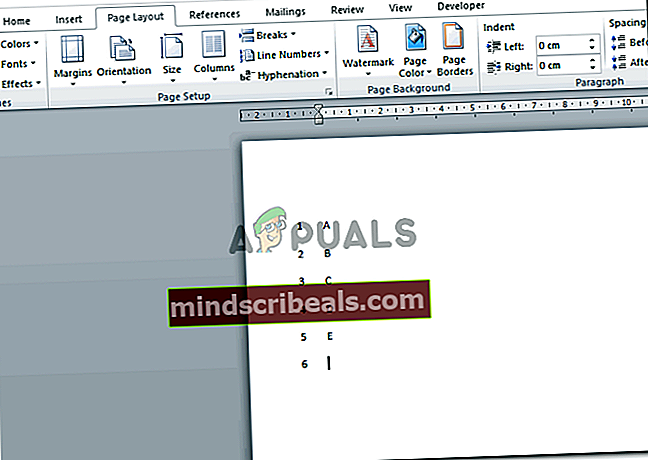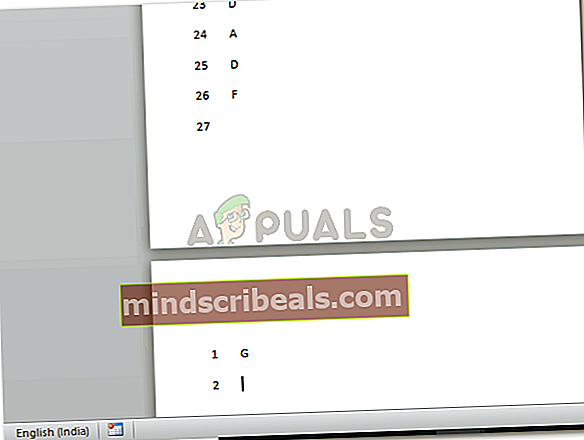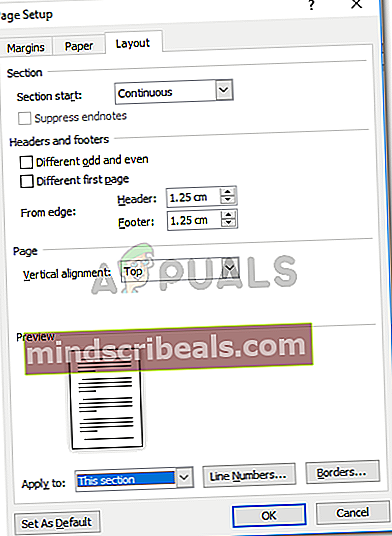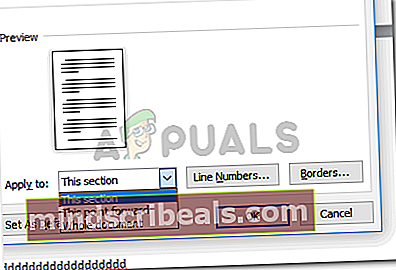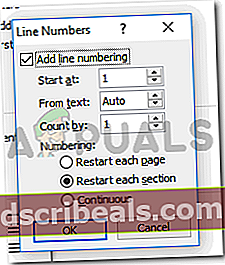Hvordan nummererer du linjene dine i et Word-dokument?
Hvordan nummererer du linjene dine i et Word-dokument?
Av Habiba Rehman 19. november 2018 3 minutter lest
Du kan legge til tall i linjene dine nå ved å følge noen veldig enkle og enkle trinn for Microsoft Word. Hensikten med å legge til linjenumre i dokumentet ditt er å hjelpe leseren med å finne referansen på mye lettere, sammenlignet med et dokument som ikke har noen linjenumre. Spesielt for et profesjonelt oppsett hvor ofte møter finner sted, eller når du presenterer noe, vil du kanskje at publikum skal lese noe på en bestemt side, men fordi det ikke var noen linjenumre, ville mye tid bli bortkastet når publikum vil være opptatt finne poenget du skal diskutere. For å spare den bortkastede tiden og bruke den mer effektivt, kan du bruke denne funksjonen på Microsoft Word for å hjelpe deg med å legge til linjenumre og gjøre arbeidet ditt mye enklere.
Slik kan du legge til linjenumre i dokumentet.
- Åpne et MS Word-dokument, og klikk påSideoppsettetPå verktøylinjen. Du finner avsnittet forSideoppsett, Som fremhevet på bildet nedenfor.

- For å legge til linjenumre, klikker du på fanen for ‘Linjenumre'. Dette vil vise deg noen flere alternativer for de forskjellige typene for nummerering av linjene dine.
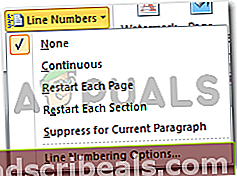
Standardinnstillingen for MS Word er på 'Ingen', noe som betyr ingen tall for linjer. Men hvis du vil at alle linjene dine skal nummereres kontinuerlig, uten hull eller sideforskjeller, kan du velge det andre alternativet, som sier 'kontinuerlige'. Dette nummererer hver nye linje, akkurat som vist på bildet nedenfor.
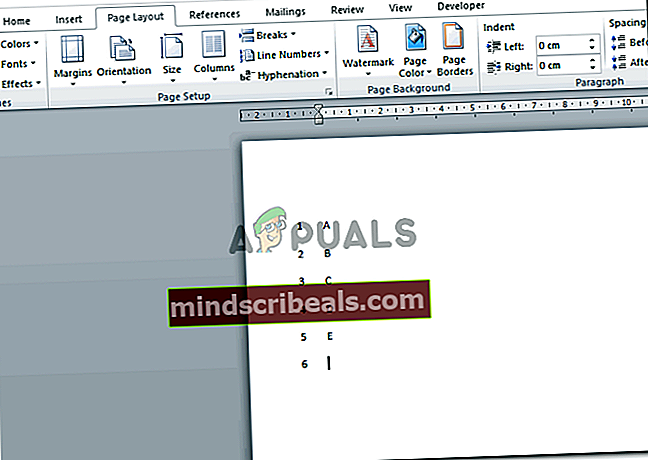
Det tredje alternativet her, sier ‘start på nytt for hver side’, Som betyr at hver nummer en ny side starter, vil nummereringen av linjene for den siden begynne fra nummer 1. For referanse, se på hvordan nummereringen har endret seg i bildet nedenfor da en ny side startet.
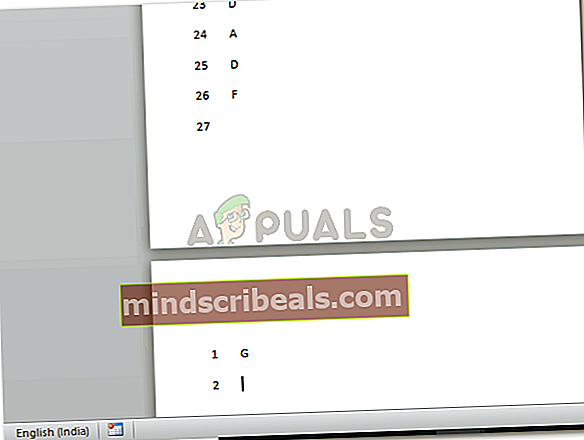
Det fjerde alternativet for linjenummerering er ‘Start hver seksjon på nytt'. Dette er for de dokumentene som har to eller flere seksjoner på siden, og du vil at tilknytningen til hver seksjon skal fjernes. For dette må du opprette seksjoner for arbeidet ditt, ved å klikke på 'pauser' under det samme 'Sideoppsett' alternativet, og velge typen seksjonsbryting du vil implementere. Dette starter nummereringen av linjen i den nye delen igjen fra nummer 1. Som vist i eksemplet nedenfor.

Det nest siste alternativet i rullegardinlisten for linjenumre er ‘Undertrykk for gjeldende avsnitt ’. Denne typen linjenummerering kan brukes når du ikke vil at et avsnitt et sted mellom teksten skal 'IKKE' nummereres. Jeg klikker bare på avsnittet som jeg ikke vil nummereres, og velger dette alternativet. Det vil fjerne nummeret fra det spesifikke avsnittet.

- Det siste alternativet i rullegardinlisten for linjenumre, som sier 'Alternativer for linjenummereringEr mer detaljerte og avanserte innstillinger for linjenumrene. Du kan endre avstanden mellom innholdet og linjenumrene som vises på siden din, og du kan endre det første nummeret som linjenummereringen begynner med.
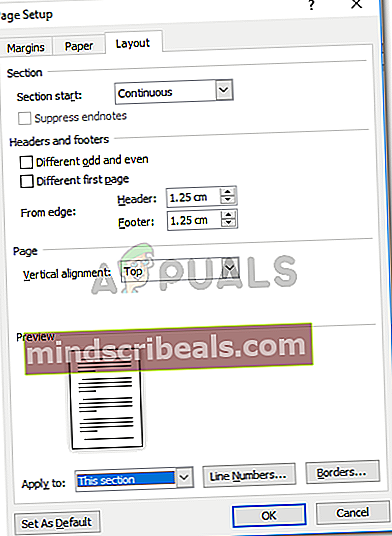
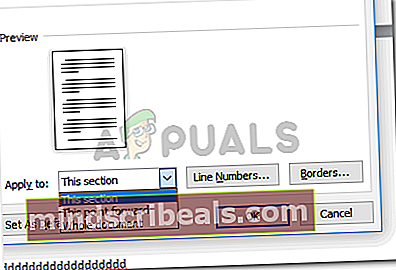
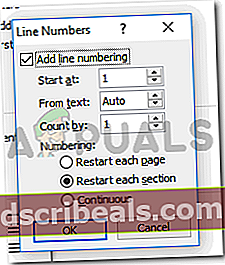
For eksempel, hvis du vil at linjenumrene skal begynne med nummer tre, vil du velge å skrive tre der det står ‘start at’ i forrige bilde.

Er det ikke lett å legge til tall i linjene, seksjonene og avsnittene i et Word-dokument? Dette organiserer arbeidet ditt på en mye mer håndterbar måte. Si for eksempel at du er presentatør for et møte, og du må fortelle publikum om hvordan produktet til din bedrift vil være til fordel for dem økonomisk hvis du ikke hadde lagt til linjenumre i arbeidet ditt, slik vil du gi dem referanse for å bevise poenget ditt:
Gå til side 5, avsnitt 4 og linje nummer 8.
Dette er en mye lengre og mer tidkrevende metode for å få publikum til å lese det du snakker om. Kaster bort tiden din og deres. Det bryter også fremdriften i presentasjonen, noe som gjør at interessen du nettopp skapte, forsvinner med forvirringen av å finne den ene linjen du refererer til.
Men siden du har lært hvordan du legger til linjenumre nå, og hvis du må fortelle publikum samme referanse som ovenfor, vil du si:
Se linjenummer 49.
Dette er en enklere, raskere og mer praktisk måte å formidle referansen til programlederen og en enda bedre måte å finne referansen til publikum.