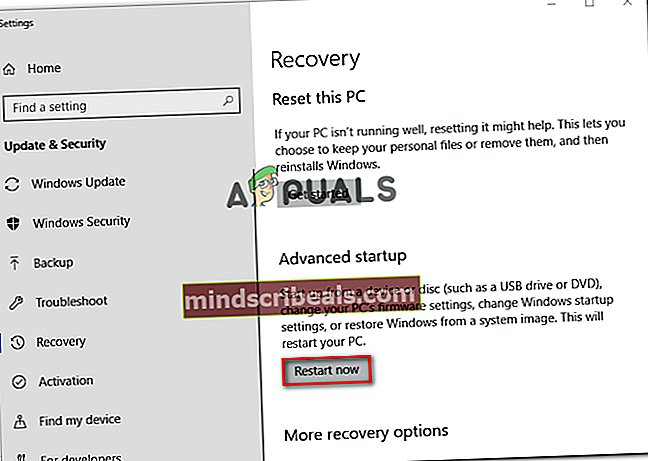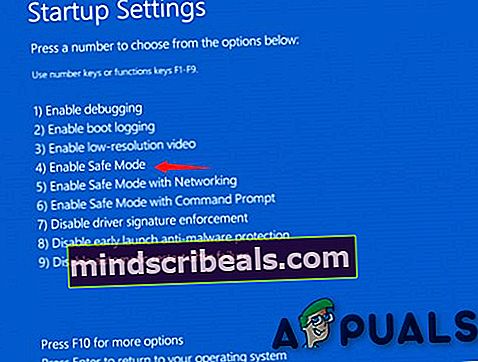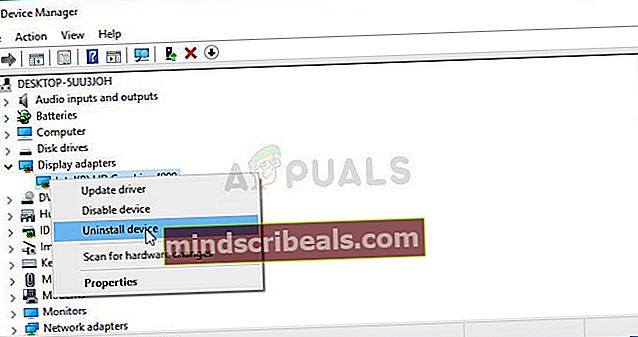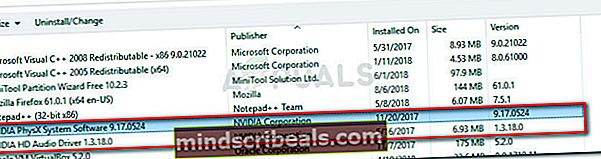Windows Video App kan ikke spille av Feil 0xc1010103
De 0xc1010103 oppstår når brukere av Windows 10 prøver å spille eller caste (til en ekstern enhet). MKV-videofiler ved hjelp av standardvideoappen. Feilkoden signaliserer at varen er i et format som ikke støttes av Windows, selv om .MKV-filer støttes offisielt på Windows 10.

Hva forårsaker 0xc1010103 feilkoden?
- Feil forårsaket av midlertidig mappe - Hvis du nylig har installert flere forskjellige Windows-oppdateringer, er det mulig at du ser dette problemet på grunn av en midlertidig feil forårsaket av noen filer i temp-filen. I dette tilfellet vil problemet forsvinne av seg selv når operativsystemet ditt tømmer den mappen, men du kan øke hastigheten på prosessen ved å kjøre feilsøking for videoavspilling.
- Korrupt / utdatert GPU-driver - En annen reell mulighet som vil forårsake denne oppførselen er en feil eller ødelagt GPU-driver. Hvis dette scenariet er aktuelt, kan du løse problemet ved å starte datamaskinen i sikkermodus og avinstallere de aktive skjermkortene og installere de nyeste versjonene på nytt.
Metode 1: Kjøre feilsøkingsprogrammet for videoavspilling
Hvis du nylig har installert en Windows-oppdatering, er det mulig at problemet oppstår på grunn av en vanlig feil som stammer fra temp-mappen i Video-appen. Flere Windows-brukere som også fikk dette problemet har bekreftet at de klarte å fikse det ved å kjøre feilsøkingsprogrammet for videoavspilling og starte datamaskinen på nytt.
Hvis dette scenariet er aktuelt, er det sannsynlig at situasjonen allerede er dekket av en reparasjonsstrategi, så verktøyet løser problemet automatisk.
Her er en rask guide for kjøring av feilsøking for videoavspilling for å fikse 0xc1010103 på Windows 10:
- Åpne opp en Løpe dialogboksen ved å trykke Windows-tast + R. Skriv deretter inn ‘ms-innstillinger: feilsøkOg trykk Tast inn å åpne opp Feilsøking fanen i Innstillinger fanen.
- Når du er inne i Feilsøking , flytt over til høyre del av vinduet og finn Finn og fikse andre problemer seksjon.
- Når du kommer dit, klikker du på Videoavspilling, og klikk deretter på Kjør feilsøkingsprogrammetfra den nylig viste kontekstmenyen for å starte verktøyet.
- Etter at du har klart å starte verktøyet, vent til den første skanningen er fullført. Hvis en anbefalt løsning er identifisert, klikker du på Bruk denne løsningen å anvende passende reparasjonsstrategi.
- Når prosedyren er fullført, må du starte datamaskinen på nytt og se om problemet løses ved neste oppstartssekvens.

Hvis det samme problemet fremdeles oppstår, kan du gå ned til neste potensielle løsning nedenfor.
Metode 2: Oppdater GPU-drivere
Hvis du støter på 0xc1010103konsekvent (med alle typer filer, ikke bare .MKVs), er det sannsynlig at du faktisk har et problem med GPU-driverne. Dette problemet oppstår vanligvis i bærbare datamaskinkonfigurasjoner med både en dedikert og en integrert GPU.
Flere berørte brukere som opplevde 0xc1010103 feil med hver video de prøvde å spille, klarte til slutt å løse problemet ved å øke datamaskinen i sikkermodus og avinstallere de aktive skjermdriverne, og deretter erstatte dem med den nyeste versjonen ved hjelp av den proprietære programvaren.
Her er en rask guide til hvordan du gjør dette på Windows 10:
- trykk Windows-tast + R å åpne opp en Løpe dialogboks. Skriv deretter inn ‘ ms-innstillinger: gjenoppretting‘Og traff Tast inn å åpne opp Gjenoppretting fanen i Oppdatering og sikkerhet fanen.

- Når du klarer å komme inn i Gjenoppretting klikker du på Start på nytt nå knapp (under Avansert oppstart). Etter at du har bekreftet operasjonen, vil maskinen starte på nytt direkte i Avansert oppstart Meny.
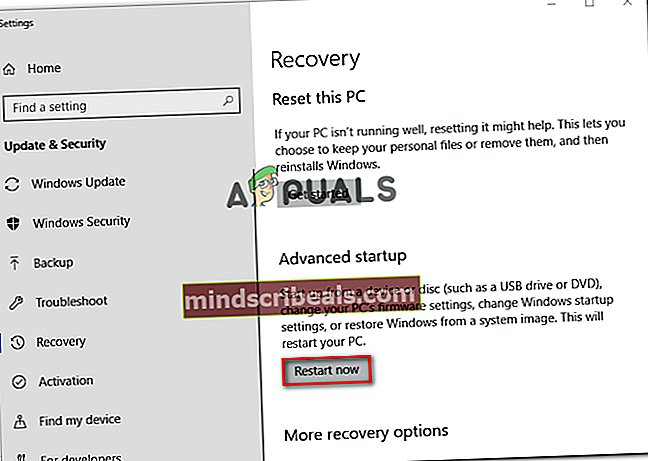
- Når maskinen starter opp igjen i Avansert oppstart menyen, naviger gjennom Feilsøk> Avanserte alternativer og klikk på Oppstartsinnstillinger Meny.

- Når du har valgt Oppstartsinnstillinger valgmuligheter, starter datamaskinen din en gang til, men denne gangen åpner den direkte Oppstartsinnstillinger Meny. Når du ser Oppstartsinnstillinger menyen, trykk på F4-tasten eller 4-tasten for å starte PC-en i sikkermodus.
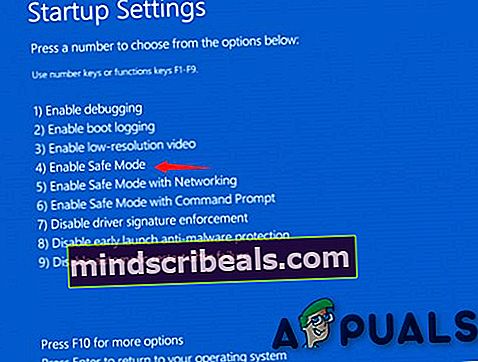
- Så snart du gjør dette, starter datamaskinen din direkte i sikkermodus. Når oppstartssekvensen er fullført, trykker du på Windows-tast + R å åpne opp en Løpe dialogboks. Skriv deretter inn ‘devmgmt.msc ’og trykk Tast inn å åpne opp Enhetsbehandling.

- Når du er inne Enhetsbehandling, utvide Skjermkort menyen og avinstaller alle grafikkdrivere ved å høyreklikke på dem og velge Avinstaller enheten fra den nylig dukket opp hurtigmenyen.
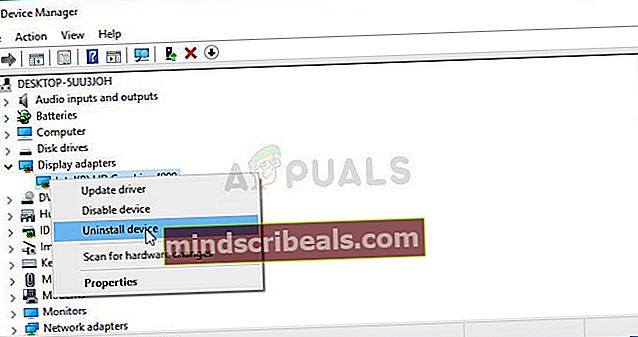
Merk: Hvis du bruker en bærbar datamaskin med både en integrert og en dedikert GPU, må du avinstallere begge deler.
- Når enhetsdriveren er avinstallert, lukker du Enhetsbehandling nytte. Trykk deretter på Windows-tast + R nok en gang for å åpne en annen Løpe eske. Denne gangen skriver du inn ‘Appwiz.cpl’ og trykk Tast inn å åpne opp Programmer og funksjoner skjerm.

- Rull ned gjennom listen over installerte applikasjoner og avinstaller alt som er signert av GPU-produsenten din (Nvidia, AMD eller Intel Graphics). Du kan se det hele gruppert ved å klikke på Publisher-kolonnen. For å avinstallere hver driver, høyreklikker du på hver oppføring og velger Avinstaller fra hurtigmenyen. Følg deretter instruksjonene på skjermen for å fullføre avinstallasjonen.
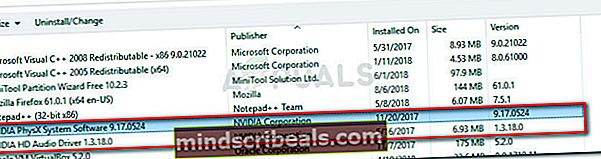
- Når hver relevante driver er avinstallert, må du starte datamaskinen på nytt for å starte opp i normal modus, og deretter vente til neste oppstartssekvens er fullført.
- Deretter går du til nedlastingssiden som er tilknyttet GPU-produsenten og laster ned den siste driverversjonen som er tilgjengelig for din spesielle GPU-modell. Her er en liste over relevante lenker:
Nvidias nedlastingsside
AMDs nedlastingsside
Intel-nedlastingsside for grafikk
- Last ned riktig driver i henhold til GPU-modellen og OS-versjonen, og start datamaskinen på nytt.
- Forsøk på å spille av videoene som tidligere sviktet med 0xc1010103 feil og se om problemet nå er løst.