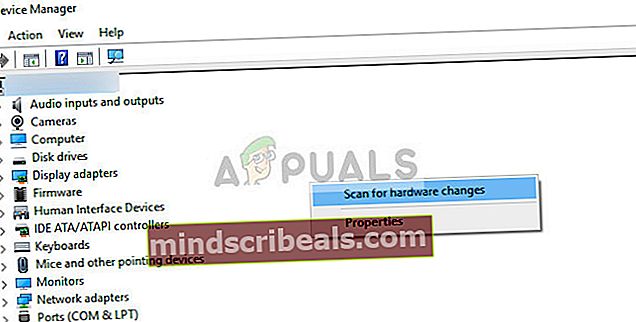Fix: Surface Pro 4 kamera fungerer ikke
Surface Pro 4 er et produkt av Microsoft og er en 2 i 1 (nettbrett og datamaskin) datamaskin. Den har kraftige spesifikasjoner og er kjent for sin bærbarhet og tilgjengelighet. I det siste har det vært mange rapporter om at kameraet til Surface Pro 4 ikke fungerer som det skal. Dette skjer hovedsakelig fordi enten kameradriverne er utdaterte, det er noe oppdatering i påvente av Windows etc.

Vi begynner med de enkleste løsningene og jobber oss ned til mer komplekse. Før du fortsetter, må du sørge for at du har en administratorkonto. Prøv også starte datamaskinen på nytt to eller tre ganger helt før du går videre. Å starte datamaskinen på nytt oppdaterer alle modulene og kan løse et problem på grunn av feil konfigurasjoner.
Slik løser du Surface Pro 4-kameraet ikke fungerer
Brukere har rapportert at frontkameraet til Surface Pro 4 slutter å fungere uten forstyrrelser fra brukeren. Kameraet viser enten en svart skjerm eller åpner ikke helt. Kameraet kan også mangle i enhetsbehandling, ellers kan driveren være utdatert på datamaskinen. I denne artikkelen vil vi gå gjennom alle løsningene som vil målrette alle disse problemene.
Løsning 1: Oppdater Windows og sjekk tredjepartsprogramvare
Selv om drivere på nytt installerer eller ruller tilbake, bør du sørge for at Windows er oppdatert til den nyeste versjonen. Microsoft lanserer hyppige oppdateringer for å løse problemer og legge til nye funksjoner i operativsystemet. Oppdatering av Windows kan løse problemet og automatisk installere de riktige driverne.

Du bør også sørge for at det ikke er noen tredjepartsdrivere som blokkerer kameratilgangen. Du kan enkelt sjekke alle de installerte programmene ved hjelp av ‘appwiz.cpl’. Når du har oppdatert Windows, start datamaskinen på nytt helt og prøv å starte kameraet igjen.
Løsning 2: Oppdaterer / ruller tilbake kameradrivere
En annen ting som er kjent for å løse problemet er å oppdatere driverprogramvaren manuelt. Feil drivere er et kjent problem for Surface Pro-kameraer og løses vanligvis ved å velge riktig driver fra listen.
I noen tilfeller kan du også prøve å kjøre driveren tilbake. Dette gjelder hvis en oppdatering brøt kameraet for deg og det fungerte før.
- Trykk Windows + R, skriv “devmgmt.msc”I dialogboksen og trykk Enter.
- En gang i enhetsbehandling, naviger til Surface Pro-kameraet Hei, høyreklikk på det og velg Oppdater driveren.

- Velg det andre alternativet “Bla gjennom datamaskinen min for driverprogramvare”.

- Nå navigerer du til driverne til stede, og du vil mest sannsynlig se to Surface Camera Windows Hello-drivere å velge mellom. Du kan velge den eldre siden den nye er kjent for å forårsake problemer.
- Etter å ha installert den eldre driveren, start datamaskinen på nytt og prøv å starte kameraet igjen.
Merk: Du kan også oppdatere driverprogramvaren ved hjelp av den automatiske metoden og se om det løser problemet. Du kan også laste ned driverpakken fra Microsofts offisielle nettsted for Surface Pro 4.
Hvis begge metodene ovenfor ikke fungerer, kan du prøve å installere standarddriverne. Følg trinnene nedenfor.
- Naviger til enhetsbehandling som vist ovenfor, og finn kameraet fra enhetsbehandling.
- Høyreklikk på den og velg Avinstaller enheten og klikk på Slett driveren når du blir bedt om det.
- Start datamaskinen på nytt og prøv å starte driveren. Hvis det ikke fungerer, naviger tilbake til enhetsadministratoren, høyreklikk på et tomt hvitt mellomrom og klikk på “Skann etter maskinvareendringer”.
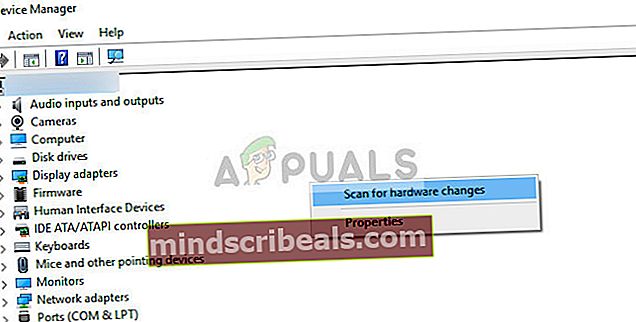
I tillegg til løsningene ovenfor kan du også prøve følgende:
- Start opp i UEFI og deaktivere alle kameraene. Start datamaskinen på nytt og muliggjøre kameraene igjen.
- Installer Windows på nytt som en fersk kopi på datamaskinen. Dette vil initialisere alle programvarekomponentene på nytt og fikse en mulig feilkonfigurasjon.