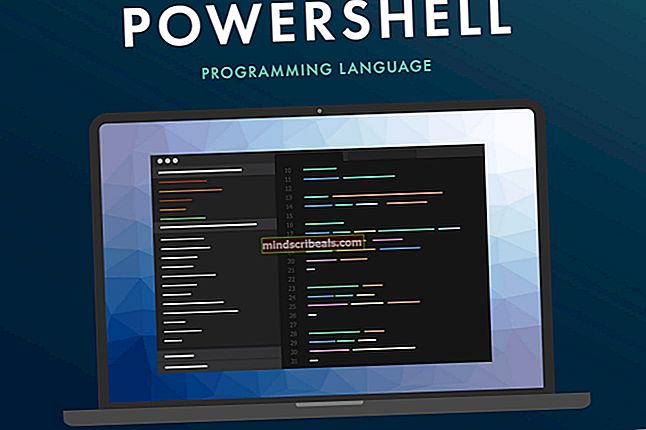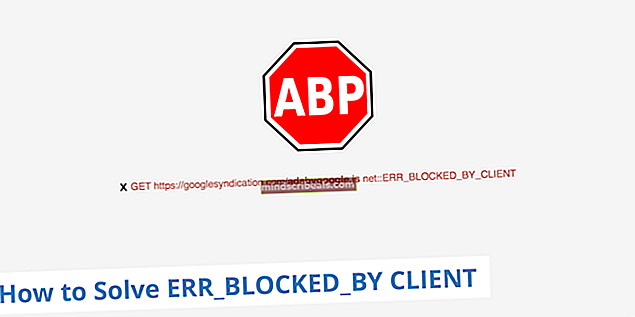Fix: Feil 0x80042302 mens du prøver å gjenopprette Windows 10 System Image
Brukerne opplever feilen “0x80042302”Når de prøver å gjenopprette et bilde av Windows på PC-en. Mekanismen som du gjenoppretter et systembilde, kalles Systemgjenoppretting. Hele meldingen om feilen er:
“Systembildegjenoppretting mislyktes. Feeldetaljer: En komponent for Volume Shadow Copy Service fikk en uventet feil. Sjekk programhendelsesloggen for mer informasjon. (0x80042302) ”

Systemgjenoppretting lar brukerne gjenopprette vindusstatus fra et bilde som er lagret tidligere. Denne funksjonen krever ikke mye plass på datamaskinen din og er også ganske enkel å konfigurere. Frem til nå er restaureringsprosessen med Systemgjenoppretting veldig enkel og involverer ikke tekniske forhold.
Denne feilen ble mer fremtredende etter 1709 Fall Creators-oppdateringen. System Image Backup (SIB) har blitt avskrevet. Dette betyr at Microsoft har stoppet utviklingen og Brukerstøtte av funksjonen, men den er fortsatt tilgjengelig på forskjellige PC-er.
Når du går videre, er det noen løsninger for dette problemet. Vær oppmerksom på at løsningen er forskjellig fra reparasjoner (reparasjoner er der problemet er fullstendig løst og løsninger presenterer måter du kan omgå problemet og utføre oppgaven for hånden). Vi kan ikke komme med reparasjoner ettersom selve tjenesten avskrives.

Løsning 1: Bruke et alternativ fra tredjepart
Siden selve tjenesten avskrives, er det best hvis du bruker et tredjepartsalternativ. Hva betyr avskrevet? Det betyr at verktøyet fortsatt er til stede i Windows men dens utvikling og støtte stoppes. Du vil bruke standardverktøyet, og hvis det oppstår feil (som i dette tilfellet med 1709), må du finne andre alternativer fordi det ikke kommer til å være noen utvikling i dette problemet.
Du kan ty til tredjepartsalternativer som gjør oppgaven like bra. Et slikt alternativ er Macrium-programvare. Du kan enkelt Google det, laste det ned og følge instruksjonene på skjermen for å få jobben gjort.

Løsning 2: Sjekk om tjenester er slått på
En grunn til at du kan oppleve dette problemet, er at tjenestene dine er slått av. Det er forskjellige tilfeller der du kan feilsøke et problem, slå av tjenestene dine. Videre er det noe PC-optimaliseringsprogramvare som slår av tjenestene dine for å redusere CPU-bruken eller 'optimalisere' datamaskinen din. Denne løsningen fungerer for de fleste tidligere versjoner av Windows (Pre Fall Creators Update).
- Trykk Windows + R, skriv “tjenester.msc”I dialogboksen og trykk Enter.
- En gang i tjenestevinduet, sjekk tjenestene dine og sørg for at de ikke er slått av.
- En bemerkelsesverdig tjeneste som du bør sjekke er “Volume Shadow Copy”. Dette er den primære prosessen som er ansvarlig for administrering av systembilder. Sett staten som Automatisk og sørg for at det er det skrudd på.

- Sjekk også om prosessen “Microsoft Software Shadow Copy Provider”Er i gang. Naviger til egenskapene og sett oppstartstatus som Automatisk og sørg for at den kjører.

- I tillegg til disse tjenestene, må du også sørge for at andre tjenester er i gang.
Løsning 3: Installere nye Windows og montere bildet senere (avanserte brukere)
Denne løsningen er for avanserte brukere som vet hva de gjør. Følg instruksjonene trinn for trinn og gjør nødvendige endringer i henhold til systemet ditt.
Merk: Vi antar filstier og kataloger her for enkelhets skyld. Sørg for å bytte ut stasjonene når du faktisk kjører løsningen med de riktige på datamaskinen.
- Koble datamaskinen fra nettverket. Dette gjøres for å forhindre at Windows Update kjører.
- Skriv inn installasjonsmediet og installer Windows 10. Når du blir spurt, velger du alternativet “Jeg har ikke en produktnøkkel”. Velg også alternativet “Tilpasset: Bare installer Windows”. Dette vil opprette alle partisjonene på disken din (C: EFI Recovery), og gjennom dette vil du ha en Windows 10-maskin å jobbe med.
- Logg inn på kontoen din.
- Trykk Windows + E for å starte File Explorer. Naviger til Local Disk C, høyreklikk på det tomme området og velg Ny> Mappe. Gi den nye mappen navn som “MontertVHDX”.
- Opprett en ny mappe som heter “WindowsImage”I Local Disk C og kopier mappen som samsvarer med WindowsImage-mappen.
- Koble nå en ekstern harddisk til datamaskinen. Den skal ha anstendig tom plass (minst like mye plass som SIB. La oss anta at den eksterne disken heter "E: \”.
- Lag en ny mappe på harddisken med navnet “CapturedWIM”.
- Trykk Windows + S, skriv “Kraftskall”I dialogboksen, høyreklikker du på applikasjonen og velger“Kjør som administrator”. Utfør nå følgende kommandoer:
Mount-WindowsImage -ImagePath fullpathofvhdxindoublequotes -Path c: \ MountedVHDX -Index 1
New-WindowsImage -CapturePath C: \ MountedVHDX -Name Win10Backup -ImagePath E: \ CapturedWIM \ sib.wim -Beskrivelse "Windows 10 Backup" –Bekreft
Demonter-WindowsImage -Bane C: \ MountedVHDX -Forfinn
Merk: Sett inn hele banen til VHDX i den første kommandoen som er oppført i stedet for "fullpathvhdxindoublequotes".
- Start Windows på nytt etter at du har utført kommandoene som er oppført ovenfor.
- Når du først er på påloggingsskjermen, klikker du på strømknappen og klikker videre “Omstart” mens du holder skiftetasten nede. Dette vil tvinge datamaskinen til å gå i gjenopprettingsmodus.
- Velg følgende alternativer:
Feilsøk> Avansert> Kommandoprompt
- Når ledeteksten dukker opp, utfører du følgende kommandoer:
Format c:
Dism / Apply-Image /ImageFile:E:\CapturedWIM\sib.wim / Index: 1 / ApplyDir: C: \
- Nå når du starter datamaskinen på nytt, blir problemet løst.