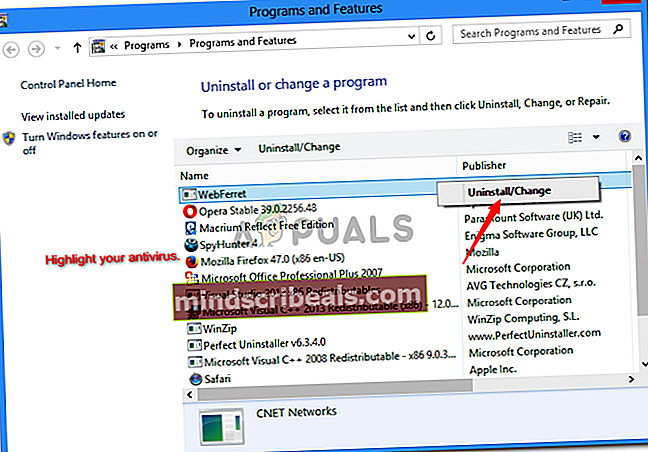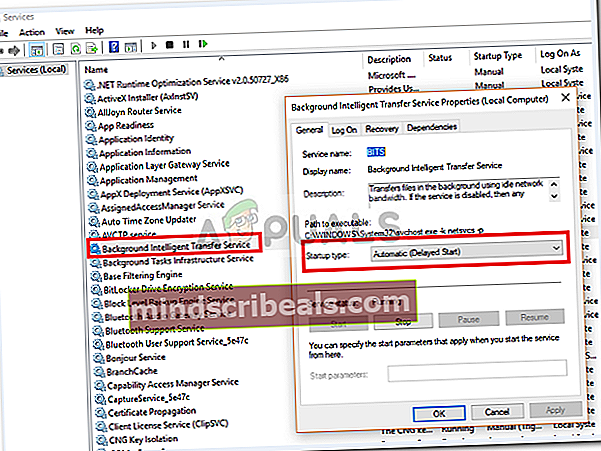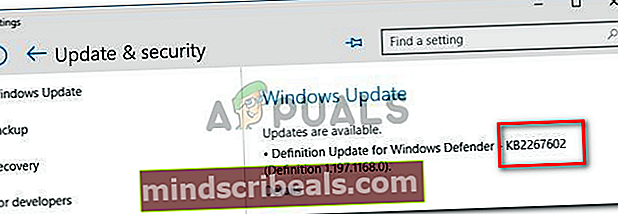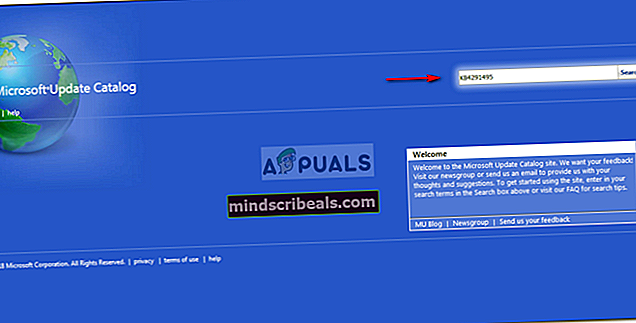Fix: Windows 10 oppdateringsfeil 0x8007042b
Oppdateringer skal gi nytt innhold og funksjoner til brukerne fra utviklerne. Hver programvare der ute krever jevnlige oppdateringer, uansett hvor lite prosjektet er, vil det trenge oppdateringer. Windows 10 er ikke noe unntak her. Det som virkelig smerter, er imidlertid ikke å kunne oppdatere systemet ditt mens andre liker det.
Feil 0x8007042B kan tas som et eksempel. Windows-oppdateringer skal reparere kjente feil, men når du oppdaterer selve systemet, blir det en feil, det er der det virkelig blir et hinder. Nedenfor er de kjente årsakene til feilen. og instruksjoner som vil hjelpe deg med å bli kvitt den.

Hva forårsaker oppdateringsfeil 0x8007042B?
Mens du bruker Windows Update Assistant, kan man ikke forutsi at det senere kan oppstå feil ved hjelp av selve assistenten. Derfor er årsakene til feil 0x8007042B -
- Oppdaterer via Windows Update Assistant. Denne feilen kan dukke opp når du oppdaterer systemet ditt ved hjelp av Windows Update Assistant.
- Korrupte systemfiler. En annen årsak til denne feilen er ødelagte systemfiler. Hvis du blir fanget med ødelagte Windows-filer, bør du prøve å reparere filene dine så raskt som mulig for de har en reell trussel.
Nå som vi har håndtert årsakene, la oss komme til løsningene: -
Løsning 1: Fjerne eller deaktivere antivirusprogrammet ditt
Noen brukere har rapportert at visse antivirusprogrammer som Kaspersky, Comodo, Avast osv. Forårsaket at feilen dukket opp, så det første trinnet ditt bør være å deaktivere antivirusprogrammet. Hvis feilen fortsatt vedvarer, er det på tide å fjerne antivirusprogrammet helt fra systemet ditt. Du kan gjøre dette ved å:
- Åpne Start-menyen og klikk på Kontrollpanel.
- Bytt til KontrollpanelAvinstaller et program’Under Programmer.
- Finn antivirusprogrammet ditt og Dobbeltklikk å avinstallere.
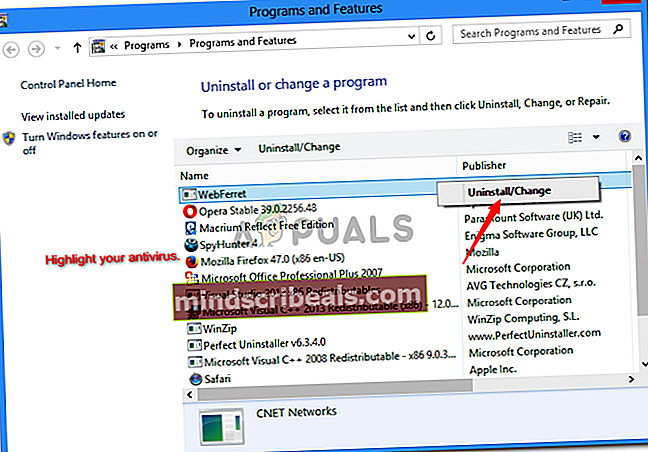
Prøv å oppdatere windows nå for å se om dette har løst løsningen. Hvis det løste problemet ditt, tror jeg du burde forstå om du virkelig trenger antivirus igjen.
Løsning 2: Start BITS på nytt
Bakgrunn Intelligent Transfer Service (også kjent som BITS) er en Windows-komponent som er ansvarlig for å sjekke Windows-oppdateringer og laste dem ned. Feilen din kan ha dukket opp på grunn av bugged BITS, derfor bør du prøve å starte tjenesten på nytt. Dette må du gjøre for å starte på nytt:
- trykk Winkey + R for å åpne Kjør.
- Skriv inn services.msc i Kjør.
- Finn BITS i tjenestelisten.
- Dobbeltklikk på den for å åpne Egenskaper.
- Under fanen Generelt i Egenskaper velger du ‘Automatisk (forsinket)I rullegardinlisten for Oppstartstype.
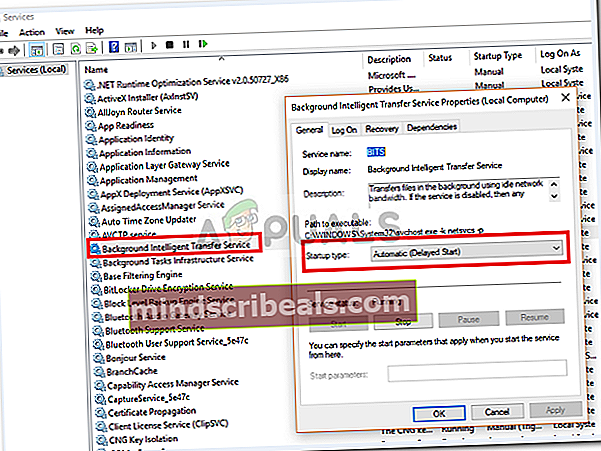
- Klikk Bruk og klikk deretter Stopp.
- Start tjenesten igjen ved å klikke ‘Start’ og deretter klikke OK.
Gi oppdateringen din Windows en gang igjen for å sjekke resultatene.
Løsning 3: Kjør DISM og SFC
Som vi nevnte ovenfor, kan feilen vises på grunn av ødelagte systemfiler. For å reparere systemfilene dine har Windows et innebygd verktøy som lar deg gjøre det ganske enkelt. Slik kan du reparere filene dine:
- Åpne Start-menyen og skriv cmd.
- Høyreklikk på cmd og velg ‘Kjør som administrator’.
- Skriv inn følgende kommando:

Sfc / scannow
- Dette vil ta en stund, så sørg for å gi den tid.
- Prøv å oppdatere windows. Hvis problemet fortsatt er der, skriv deretter inn følgende kommandoer i cmd:

DISM / Online / Cleanup-Image / RestoreHealth
Når dette er fullført, kan du prøve å kjøre Windows-oppdateringer igjen.
Løsning 4: Tilbakestille Windows Update-komponenter
Det har vært noen rapporter fra brukere som hevder at problemet deres ble løst ved å tilbakestille Windows Update-komponenter. Du kan tilbakestille Windows Update-komponentene dine ved å gjøre følgende:
- trykk Winkey + X som åpner en meny. Klikk på ‘Kommandoprompt (administrator)’.

- Skriv inn følgende kommandoer en etter en i ledeteksten:
nettstopp wuauserv nettstopp cryptSvc nettstoppbiter nettstopp msiserver ren C: \ Windows \ SoftwareDistribution SoftwareDistribution.old ren C: \ Windows \ System32 \ catroot2 catroot2.old nettstart wuauserv nettstart kryptSvc nettstart bit nett start msiserver pause

Når du har skrevet inn alle disse kommandoene, må du sjekke om problemet ditt er løst.
Løsning 5: Last ned oppdateringen manuelt
Hvis feilen fortsetter å dukke opp, kan du prøve å laste ned og installere oppdateringen manuelt. For å få koden til oppdateringen du leter etter, gjør du dette:
- Skriv inn ‘i søkefeltet i Windowsoppdateringer’.
- Å velge 'Se etter oppdateringer’Som vises under Best match.
- Kopier oppdateringskoden derfra (til stede i skjemaet KB2131231).
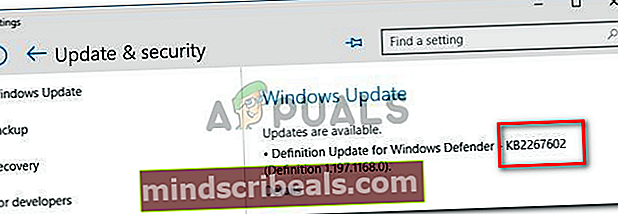
- Gå til Microsofts oppdateringskatalog.
- Skriv inn oppdateringskoden i søkefeltet og trykk enter.
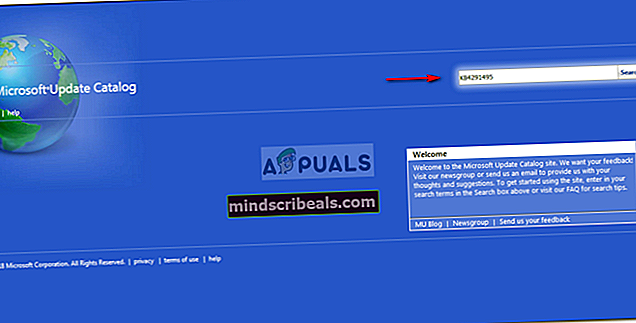
- Last ned oppdateringen for din respektive Windows-versjon.
- For å installere oppdateringen, kjør den nedlastede filen og installer den
Du kan bli bedt om å starte enheten på nytt under eller når installasjonen er ferdig.