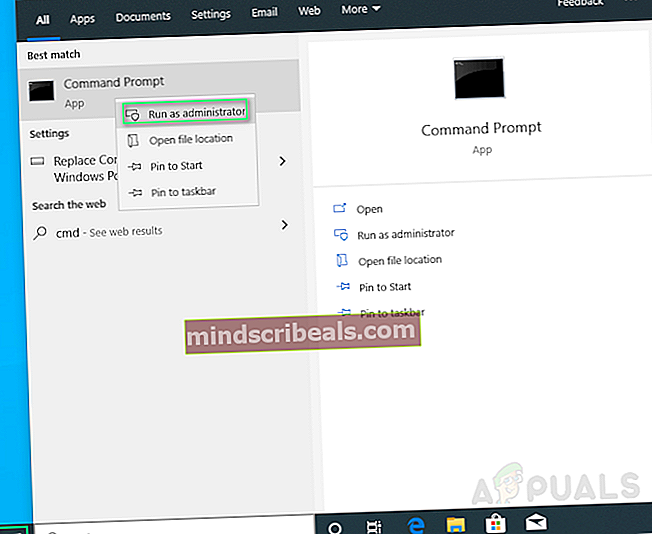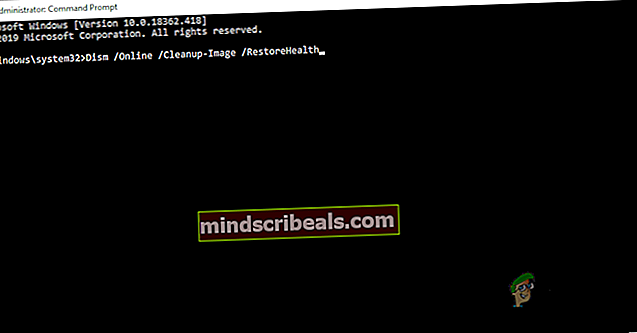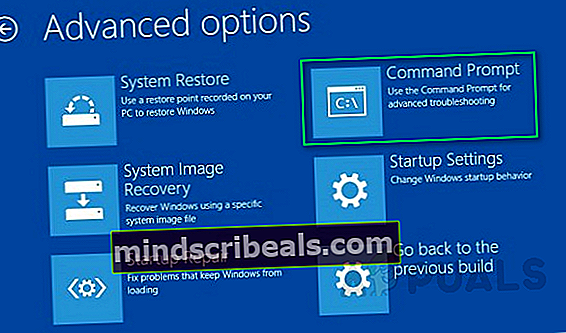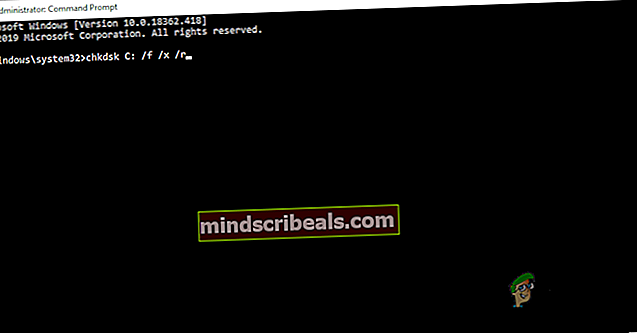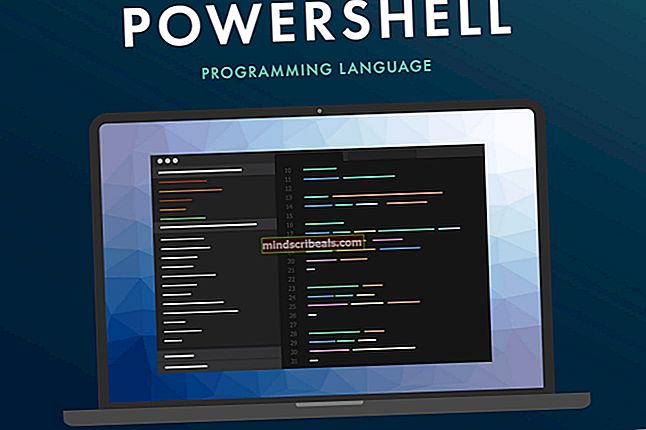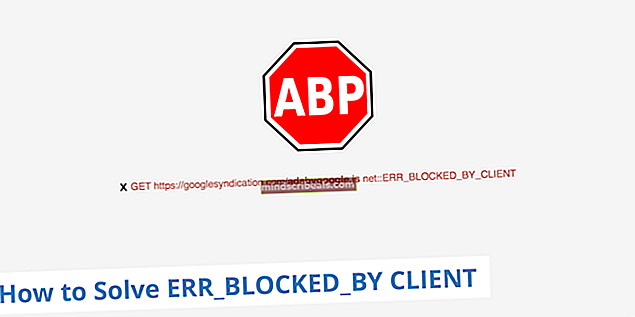Hvordan fikse Corrupt Bootres.dll-fil på Windows 10?
Dynamic Link Libraries (DLLer) er bibliotekene som eksisterer for å være eksterne deler av forskjellige applikasjoner som kjører på Windows eller andre operativsystemer. Poenget med å være en ekstern del kan forstås med en enkel begrunnelse for at applikasjoner ikke er komplette av seg selv. Applikasjoner lagrer forskjellige koder i disse DLL-ene som er nødvendige for utføring av tilknyttede applikasjoner. Derfor, hvis DLL-filer blir ødelagt, kan tilknyttede applikasjoner ikke fungere.
Bootres.dll er en kritisk operativsystemfil med størrelse 90 KB, som spiller en viktig rolle for å sikre riktig kjøring av datamaskinstart siden den er en del av Boot Resource Library, omtrent plassert i Windows-mappen.
Når bootres.dll blir ødelagt, kan datamaskinen ikke starte og brukeren kan motta en feilmelding: ‘ Boot kritisk fil \ resources \ custom \ bootres.dll er skadet ’ som vist på bildet.

Hva er årsaken til at Bootres.dll-filen blir skadet?
Det kan være mange grunner til bootres.dll fil for å bli ødelagt, men etter å ha gjennomgått detaljert tilbakemelding fra brukerne, konkluderer vi med at årsaken kan være feil sekvenser i SrtTrail.txt . Denne årsaken ble identifisert da Windows Recovery Environment Command Prompt ledet til å sjekke denne filen, SrtTrail.txt og ga senere den samme feilen. Dermed bekreftes årsaken til at det er upassende sekvenser.
Løsning 1: Kjør automatisk reparasjon ved hjelp av systemfilkontrollen
Det mest optimale alternativet er å kjøre gjennom systemets automatiske reparasjon. Dette vil gjøre det mulig for windows å fikse rotårsakene automatisk. Fremgangsmåten for denne løsningen er som følger:
- Start vinduene i Window's Safe Mode.
- Klikk Start og skriv cmd i søkefeltet. Start denne filen med administratorrettigheter.
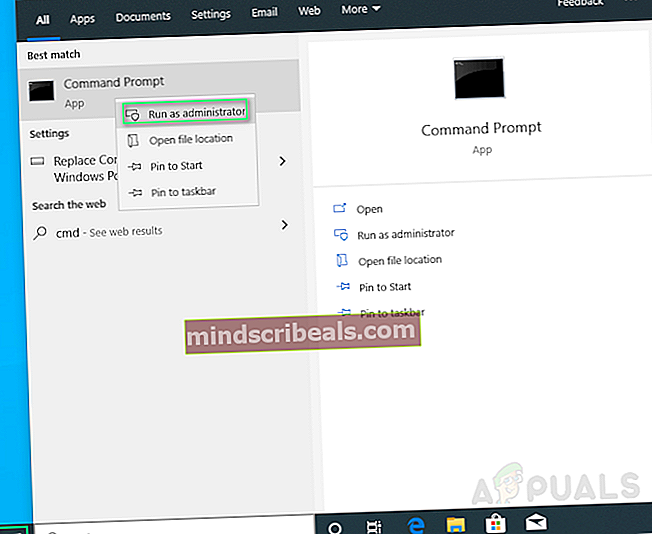
- Skriv inn følgende og trykk Tast inn.
sfc / scannow

- Systemet vil ta litt tid å behandle. Så snart behandlingen er ferdig, kan du få et av følgende resultater:
Windows Resource Protection fant ingen brudd på integriteten. Windows Resource Protection fant korrupte filer og reparerte dem. Windows Resource Protection fant korrupte filer, men klarte ikke å fikse noen av dem.
Etter dette, prøv å kjøre systemet i normal modus, og problemet ditt skal nå være løst. Hvis det ikke er det, ikke bekymre deg og fortsett med andre løsninger.
Løsning 2: Bruke DISM-verktøy
Noen ganger kan reparasjon av systembildet ved hjelp av DISM eller Deployment Imaging and Service Management-verktøyet løse dette problemet, tilbakemelding fra flere brukere. Dette verktøyet hjelper til med å fikse forskjellige ødelagte filer relatert til systembildet. Følg disse trinnene:
- Klikk Start, type cmd og kjør som administrator.
- Skriv dette inn i cmd og trykk Tast inn.
Dism / Online / Cleanup-Image / RestoreHealth
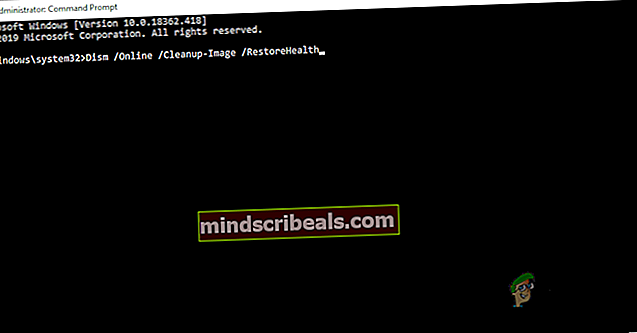
Prosessen vil ta tid, og derfor lukker du ikke ledeteksten. Denne kommandoen vil gjøre det mulig for Windows å gjenopprette god helse ved å se etter korrupsjon i komponentbutikker. Skanningen tar vanligvis opptil 15 minutter. Omstart datamaskinen din etter at prosessen er fullført.

Løsning 3: Endring av sikker oppstartverdi
Denne handlingen har løst problemer for mange brukere. Alt du trenger å gjøre er å endre sikker oppstartsverdi fra BIOS (aktivere / deaktivere). Følg disse trinnene:
- Slå på PCen igjen og prøv å angi BIOS-innstillinger ved å trykke på BIOS-tasten når systemet er i ferd med å starte. BIOS-nøkkelen vises vanligvis på oppstartsskjermen og sier “Trykk på ___ for å åpne Oppsett. ” eller noe lignende. Det er også andre nøkler. De vanlige BIOS-tastene er F1, F2, Del, etc.

- Bruk høyre piltast for å velge Sikkerhet når BIOS-innstillingsvinduet åpnes, bruker du pil ned for å velge Sikker oppstartkonfigurasjon alternativet, og trykk Enter.
- Før du kan bruke denne menyen, vises en advarsel. Trykk på F10 for å fortsette til Secure Boot Configuration-menyen. Secure Boot Configuration-menyen skal åpnes, så bruk pil ned-tasten for å velge Sikker oppstart og bruk høyre piltast for å endre innstillingen til Deaktiver Aktiver.

- Naviger til Avslutt-delen og velg å Avslutt lagrer endringer. Dette fortsetter med datamaskinens oppstart. Sjekk om problemet vedvarer.
Løsning 4: Kjør ChkDsk Utility
Noen ganger kan denne feilen oppstå på grunn av harddiskskade. For å sikre at harddisken din er fin og fungerer som den skal, brukes ChkDsk Utility. Følg disse trinnene:
- Start PC til Advanced Options-menyen ved å følge denne tråden.
- Klikk på Ledeteksten.
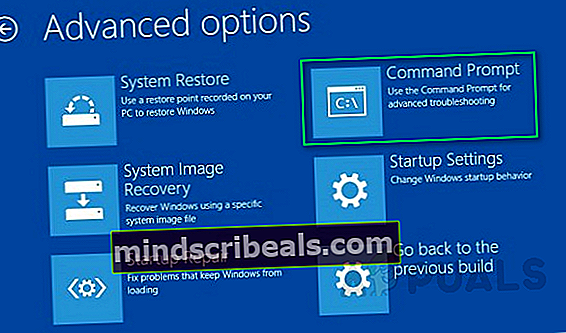
- Skriv inn følgende og trykk Tast inn.
chkdsk C: / f / x / r
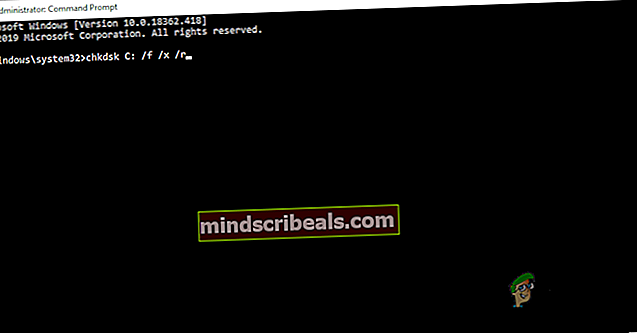
Noter det bokstav C her indikerer at Windows er installert i harddiskens stasjon C. Hvis du har den installert i en annen stasjon, må du nevne den spesifikke stasjonsbokstaven. Hvis det rapporteres at harddisken er skadet av ChkDsk Utility, må du endre systemharddisken din, og dette vil løse problemet.
Løsning 5: Tilbakestille PCen
Hvis ingen av de ovennevnte fungerer, er problemet vilkårlig, noe som betyr at et program eller en systemfil kan forårsake dette problemet. Dermed tilbakestiller PC-en til en ny ny start, løser dette problemet. Imidlertid vil det medføre kostnadene ved å miste installerte systeminnstillinger og programmer.
Følg denne tråden for å tilbakestille PCen.