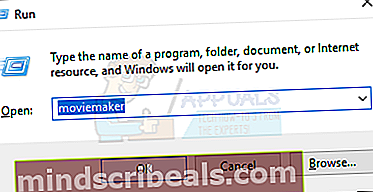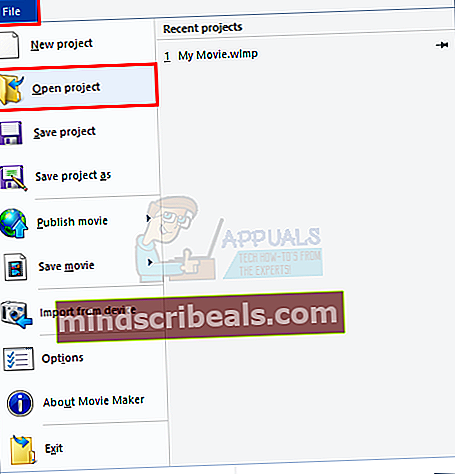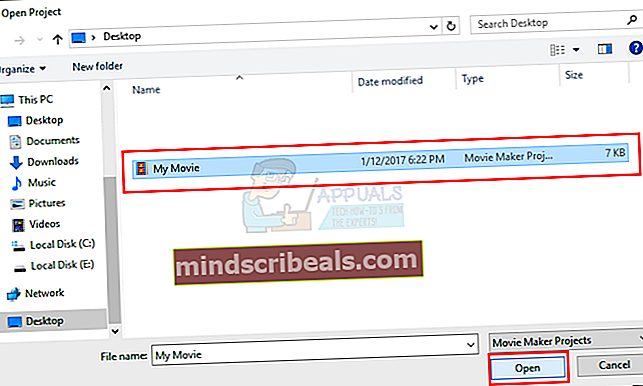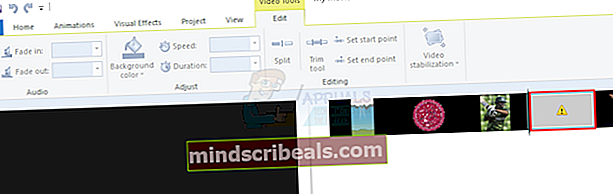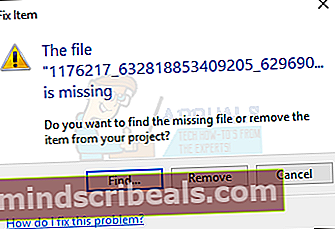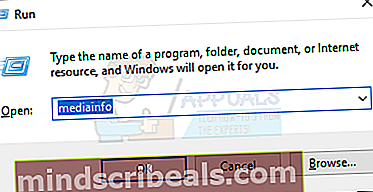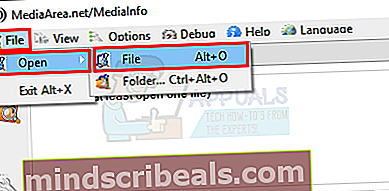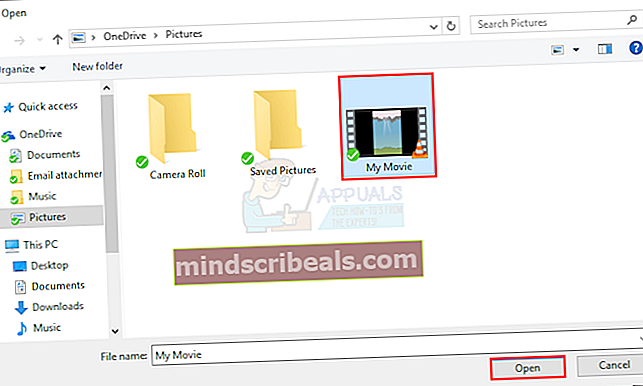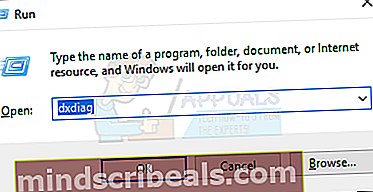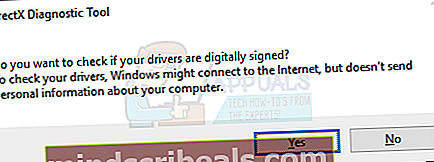Hvordan fikse Windows Movie Maker feil 0x80004003 og 0x87160139
Windows Movie Maker er sikkert et flott verktøy for oppretting og redigering av mediefiler. Men noen ganger kan du møte feilen som 0x80004003 eller 0x87160139 med gule feil / advarselsskilt på bildene eller mediefilene dine i prosjektet. Feilene kan oppstå når som helst, selv om prosjektet ditt fungerte bra sist du sjekket.
Årsaker til disse feilene
Det er flere grunner som forårsaker feil som disse.
- Du har kanskje ikke den siste versjonen av Windows Movie Maker eller skjermkortdriverne
- Mediefilen din støttes kanskje ikke av Windows Movie Maker
- Filene eller bildene dine kan bli fjernet eller flyttet fra stedet de opprinnelig var til stede
- Prosjektfilene dine kan brukes av et annet program
- Du har kanskje ikke kodeker for filen du vil jobbe med i Windows Movie Maker
Som du kan se, kan det være flere grunner, så det er bedre å først gå gjennom feilsøkingen og deretter følge Metode 1. Hvis det ikke løser problemet, fortsett å gå til neste metode.
Feilsøking
Få den nyeste versjonen
Det første du bør gjøre er å sørge for at du har den nyeste versjonen av Windows Movie Maker. Gå hit og last ned Windows Movie Maker for Windows-versjonen.
Kontrollerer de støttede filene
Noen mediefiler støttes ikke av Windows Movie Maker, noe som kan forårsake dette problemet. Så gå hit og sjekk om filen du bruker er i listen over støttede filer.
Metode 1: Sjekk om filene dine er på samme sted
Problemet kan også skyldes at filen mangler fra stedet.
- Holde Windows-tast og trykk R (slipp Windows-nøkkelen). For Windows 7, klikk Start > klikk Alle programmene > klikk Tilbehør > velg Løpe.
- Type film skaper og trykk Tast inn
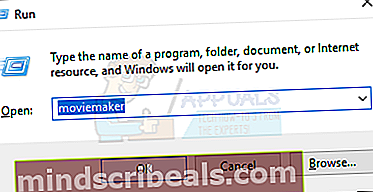
- Klikk Fil velg deretter Åpne prosjektet
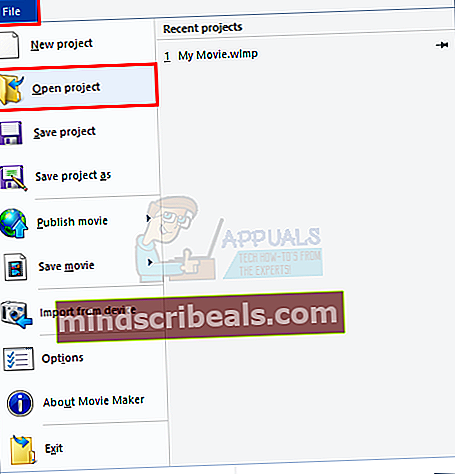
- Finn mediefilen din, klikk på den og velg Åpen
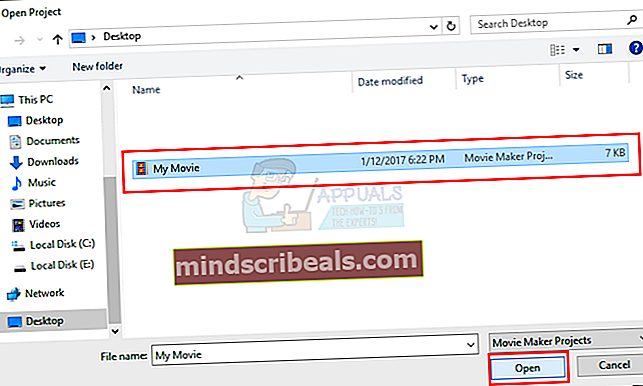
- Dobbeltklikk på bildet som viser gult feilikon
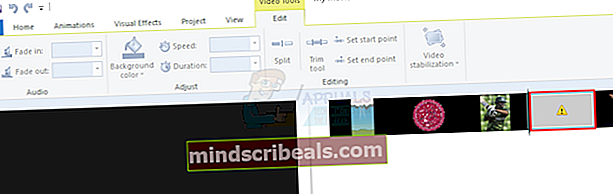
- Å velge Finne
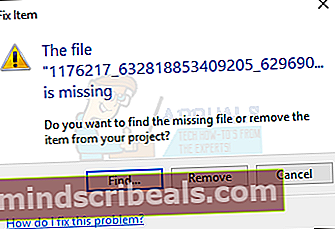
- Finn filen på datamaskinen din, klikk på den og velg Åpen

Metode 2: Kontrollere kodeker
Noen ganger kan problemet skyldes manglende eller gale kodeker. Lyd- og videofiler krever riktige kodeker for at de skal fungere skikkelig.
Gå hit og last ned MediaInfo. Når nedlastingen er fullført, dobbeltklikker du på filen og følger instruksjonene på skjermen.
Når den er installert, følger du følgende trinn
- Holde Windows-tast og trykk R (slipp Windows-nøkkelen). For Windows 7, klikk Start > klikk Alle programmene > klikk Tilbehør > velg Løpe.
- Type mediainfo og trykk Tast inn
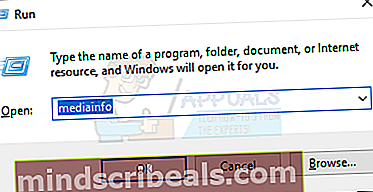
- Når MediaInfo åpnes. Gå til Fil >Åpen >Fil og velg videofilen du vil sjekke. Når du er valgt, klikker du Åpen
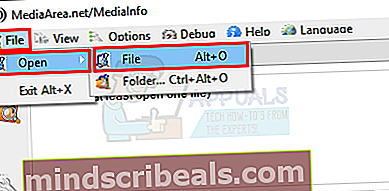
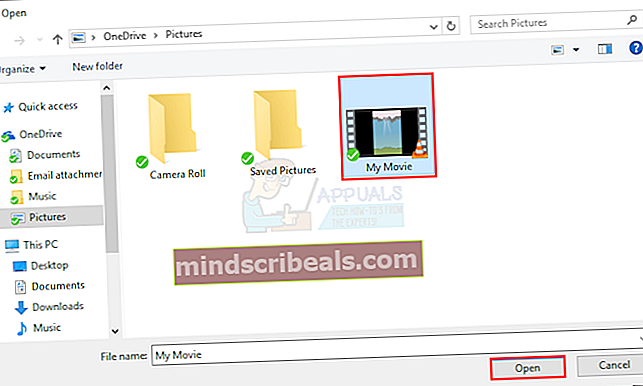
- Nå vil du kunne se informasjonen om kodeker. Hvis du vil ha en detaljert eller annen visning, klikker du Utsikt velg deretter Ark (eller hvilket som helst annet format du vil ha)


Metode 3: Kontroller og oppdater skjermkortdriverne
For å sikre at du har de nyeste skjermkortdriverne:
- Holde Windows-tast og trykk R (slipp Windows-nøkkelen). For Windows 7, klikk Start > klikk Alle programmene > klikk Tilbehør > velg Løpe.
- Type dxdiag og trykk Tast inn
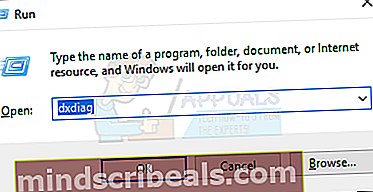
- Klikk på Ja hvis den ber om å sjekke driverne dine
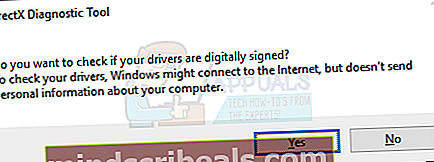
- Klikk Vise fanen

Sjekk om driverne dine er oppdaterte og at det ikke er oppdaget noen problemer. For å sikre at du har de nyeste driverne, går du til produsentens nettsted og sjekker den nyeste versjonen av skjermkortdriveren.
Metode 4: Lukking av andre åpnede filer
Dette problemet kan også oppstå hvis filene dine brukes av et annet program eller åpnes et annet sted. Lukk alle andre programmer som kjører, og lukk også Window Movie Maker.
Kjør Window Movie Maker igjen og se etter feil.
Metode 5: Senke videokvaliteten
Å senke videokvaliteten fra High-definition (1080p) til high definition (720p) kan også løse problemet. Hvis du har valgt High-definition (1080p) som utgangskvalitet, kan du prøve å senke den.