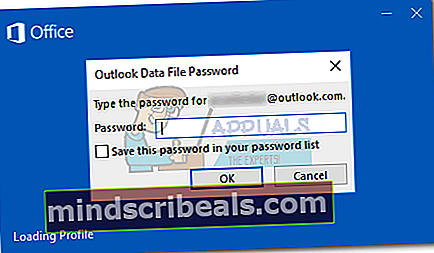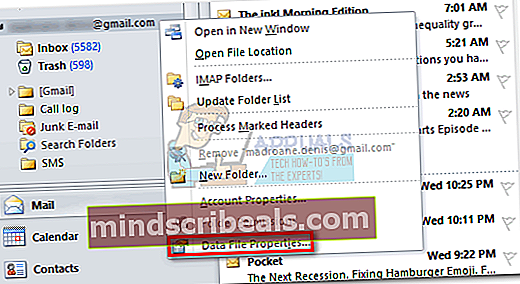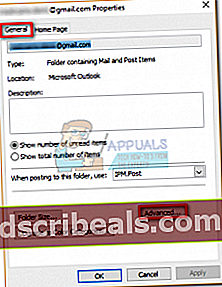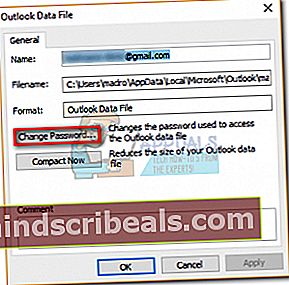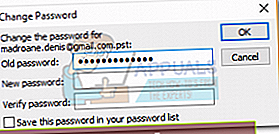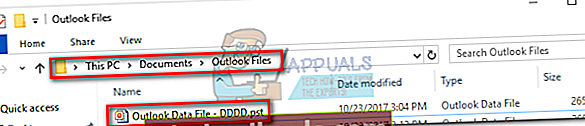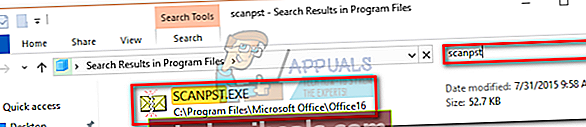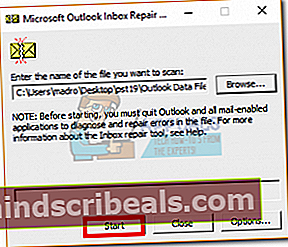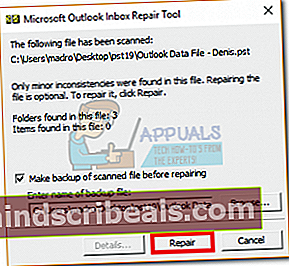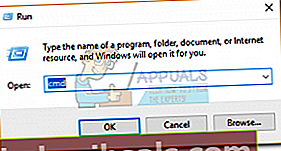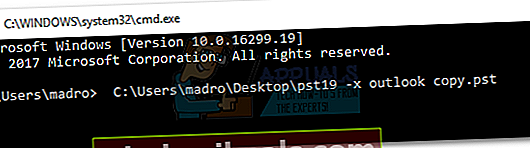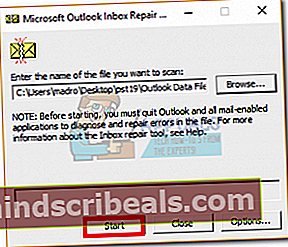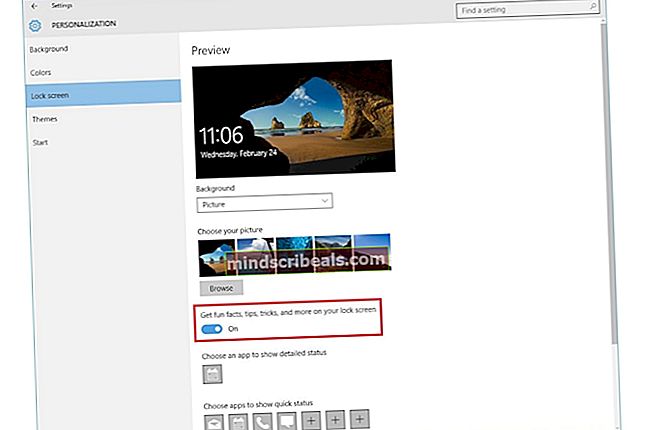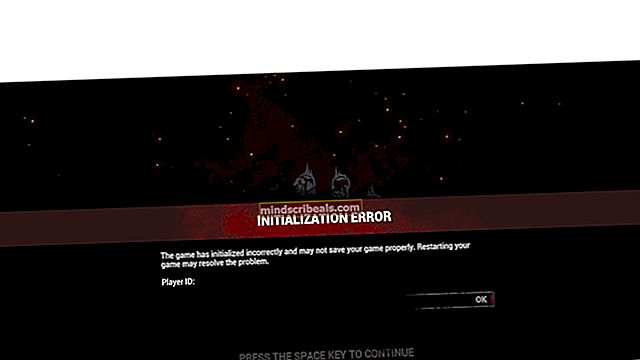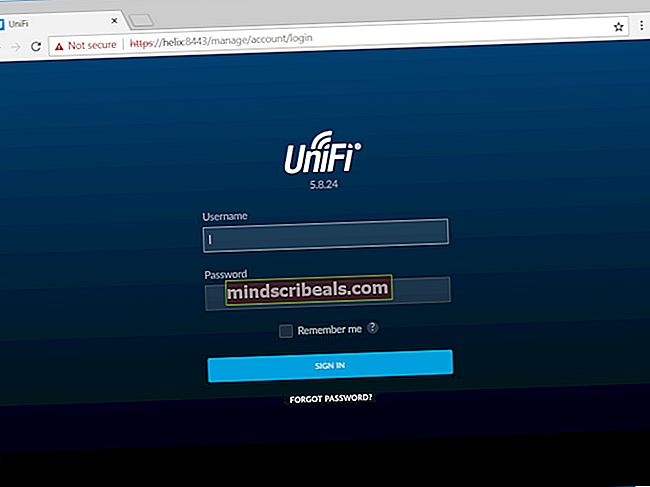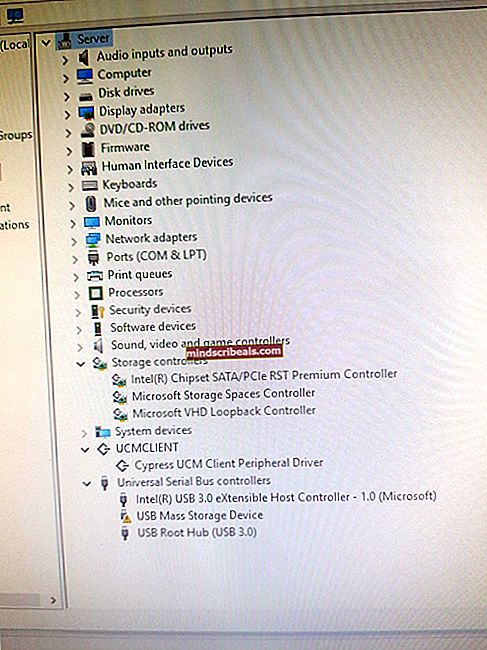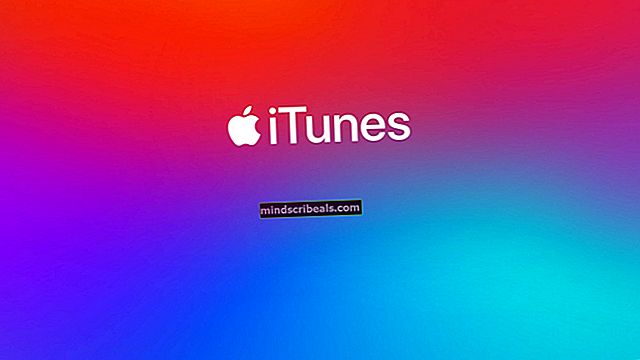Hvordan legge til eller fjerne passord fra Outlook-datafilen
Det er alltid en god praksis å passordbeskytte Outlook PST-filene dine med et passord. Enda mer hvis du deler PC-en eller arbeidsstasjonen din med flere brukere. Etter at du har angitt et passord for PST-arkivet ditt, blir du bedt om å sette det inn hver gang du åpner Outlook. Etter at du har satt den inn, blir alt innholdet i PST-filen tilgjengelig.

Men mens et PST-passord gjør en god jobb med å forhindre andre lokale brukere i å få tilgang til e-postene dine, kan det også skape problemer hvis dataarkivet blir migrert til en ny PC. Siden PST-passordet er lagret lokalt, blir hele e-postarkivet ditt utilgjengelig når du migrerer din personlige mappefil.
Hvis du har problemer med å legge til eller fjerne et PST-passord, følg veiledningene nedenfor:
Hvordan angi et passord for en PST-fil i Outlook
Trinnene nedenfor vil lede deg gjennom å angi et passord for en Outlook-datafil i Outlook 2016, Outlook 2013 og Outlook 2010. Hvis du jobber med Outlook 2007, følger du Merk avsnitt for de nøyaktige innstillingsstedene.
- Åpne Outlook og sørg for at venstre rute er aktiv. Høyreklikk på e-postkontoen din og klikk på Egenskaper for datafiler.
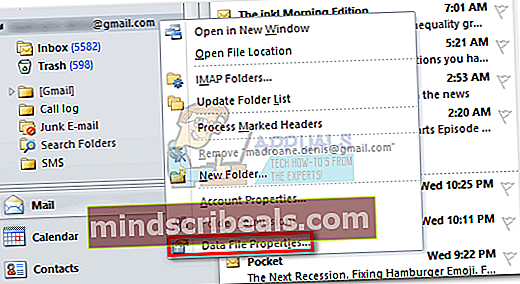 Merk: I Outlook 2007, gå til Fil> Datafilbehandling og åpne Kontoinnstillinger.
Merk: I Outlook 2007, gå til Fil> Datafilbehandling og åpne Kontoinnstillinger. - Når du er inne i Eiendommer velger du Generell fanen og klikk på Avansert.
I Outlook 2007 velger du Datafiler kategorien, og klikk deretter på PST-filen for å velge den. Til slutt klikker du Innstillinger å åpne Data fil dialogboks.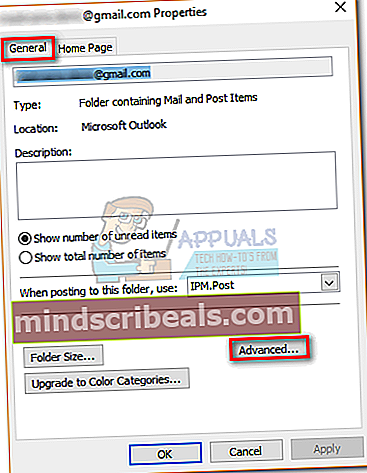 Merk:
Merk: - Nå bør du se en oversikt over Outlook-datafilen din. Klikk på Bytt passord.
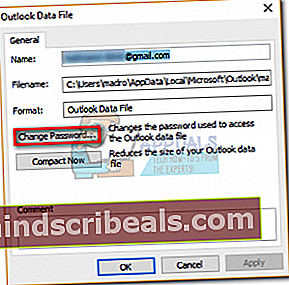
- Du blir bedt om å sette inn det gamle passordet ditt, men ikke bli forvirret. Hvis du ikke tidligere har angitt et passord for Outlook-datafilen din, lar du Gammelt passord felt tomt. Sett inn det nye passordet i de to boksene og trykk OK å fortsette.
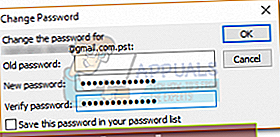 Merk: Husk at du merker av i boksen ved siden av “Lagre dette passordet i passordlisten din ” er ikke tilrådelig hvis du deler denne datamaskinen vil andre mennesker. Hvis du sjekker det, vil alle som bruker denne datamaskinen kunne utforske Outlook-datafilene dine.
Merk: Husk at du merker av i boksen ved siden av “Lagre dette passordet i passordlisten din ” er ikke tilrådelig hvis du deler denne datamaskinen vil andre mennesker. Hvis du sjekker det, vil alle som bruker denne datamaskinen kunne utforske Outlook-datafilene dine. - Når passordet er håndhevet, blir du bedt om å sette det inn hver gang du åpner Outlook.
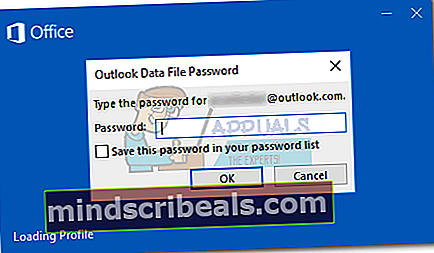
Husk at Microsoft er ganske dårlig til å gjenopprette glemte PST-passord, så husk det. Enda bedre, du kan skrive det ned og lagre det trygt.
Hvordan fjerne et passord for en PST-fil i Outlook
Hvis du forbereder deg på å migrere til en ny PC eller bare er lei av å sette den inn hver gang du åpner Outlook, kan du enkelt fjerne den fra dataarkivet. Men husk at følgende guide forutsetter at du vet det gamle passordet ditt. Slik fjerner du et PST-filpassord:
- Åpne Outlook, høyreklikk på kontoen din i venstre rute og klikk på Egenskaper for datafiler.
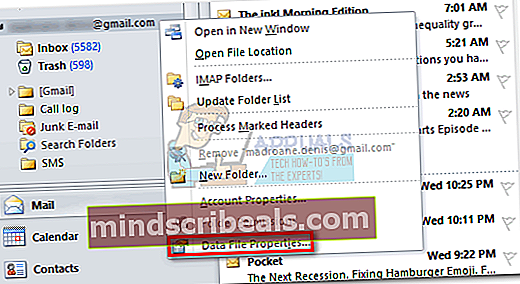
- Velg Generell klikk deretter på Avansert knapp.
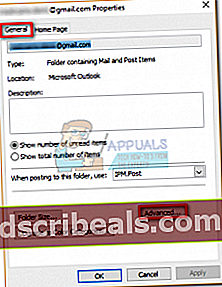
- Klikk på Bytt passord.
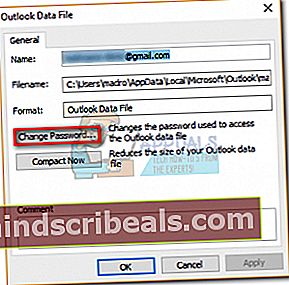
- Sett inn nåværende passord i Gammelt passord felt. Gå fra Nytt passord og Bekrefte felt tømmes og treffer OK.
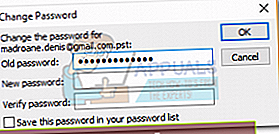
Fjerne et passord ved hjelp av SCANPST og pst19upg
Hvis du jobber med den samme PST-filen i flere år, er det en annen måte å fjerne passordet for. For lenge siden ga Microsoft ut et verktøy som heter pst19upg.exe å gi brukerne mulighet til å oppgradere gamle PST-filer til det nye formatet. Men en bivirkning av dette verktøyet var det at det fjernet passordet for alle PST-filer det konverterte.
Merk: pst19upg.exe vil ikke jobbe med PST-filer opprettet i Outlook 2003 og nyere. PST-filer opprettet i Outlook 2002 (og eldre) bruker ANSI, mens nyere Outlook-versjoner bruker det nye Unicode-formatet. Hvis PST-filen din ble opprettet i en nyere versjon enn Outlook 2002, må du ikke følge denne veiledningen, da den ikke vil fungere.
Hvis du har en gammel passord PST-fil, kan du følge trinnene nedenfor for å fjerne den ved å bruke SCANPST og spt19upg. Dette er hvordan:
- nedlasting pst19upg.exe
- Lukk Outlook.
- Naviger til PST-filen og lag en kopi av den. Standardplasseringen er Dokumenter> Outlook-filer.
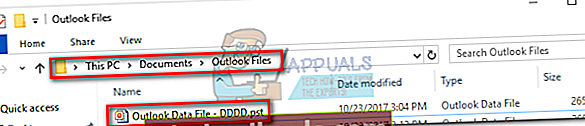
- Navigere til C: \ Programfiler og bruk søkefeltet øverst til høyre for å søke etter SCANPST.
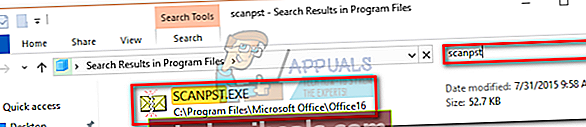
- Åpen SCANPST, last inn den kopierte PST-filen og klikk Start.
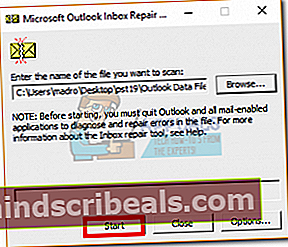
- Klikk Reparere og vent til prosessen er fullført.
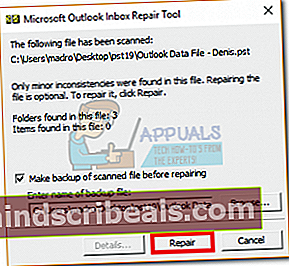
- trykk Windows-tast + R og skriv “Cmd”.
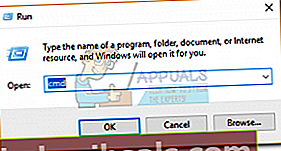
- Skriv inn banen der du lagret pst19up-verktøyet + ‘-x’ + PST-filnavnet. Det skal se slik ut:C: \ Brukere \ madro \ Desktop \ pst19 \ pst19upg.exe -x outlookcopy.pst. Dette vil konvertere din PST-fil til PSX.
Merk:
Hvis du får en melding som sier “Programmet avsluttet ved en feiltakelse”, PST-filen din er for ny til å konverteres til PSX.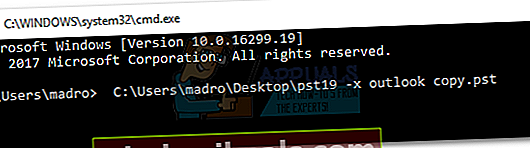
- Når PSX-filen er opprettet, skriver du inn samme kommando igjen, men i stedet for ‘-x’ skriver du ‘-i’. Det skal se slik ut:C: \ Brukere \ madro \ Desktop \ pst19 \ pst19upg.exe -i outlookcopy.pst
- Dette vil opprette en passordfri PST-fil fra PSX-filen.
- Bruk nå SCANPST-verktøy igjen for å reparere den nyopprettede filen. Lim deretter inn den reparerte PST-filen på den opprinnelige plasseringen.
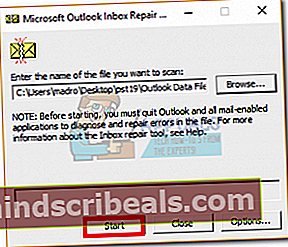
- Åpne Outlook og se om det lastes inn uten å be deg om å skrive inn passordet ditt.

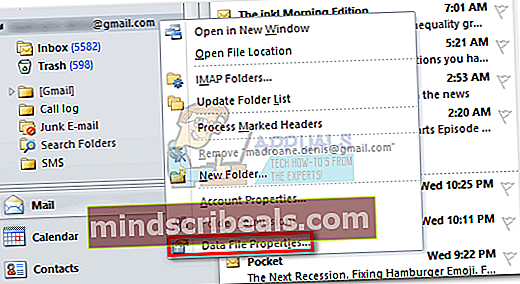 Merk: I Outlook 2007, gå til Fil> Datafilbehandling og åpne Kontoinnstillinger.
Merk: I Outlook 2007, gå til Fil> Datafilbehandling og åpne Kontoinnstillinger.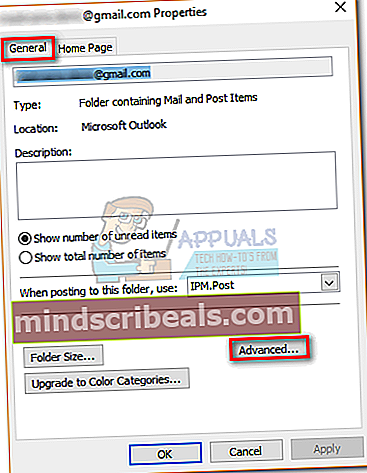 Merk:
Merk: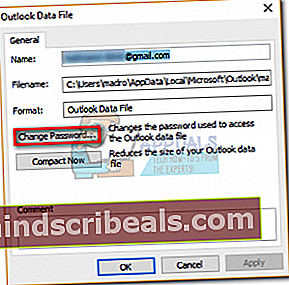
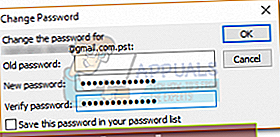 Merk: Husk at du merker av i boksen ved siden av “Lagre dette passordet i passordlisten din ” er ikke tilrådelig hvis du deler denne datamaskinen vil andre mennesker. Hvis du sjekker det, vil alle som bruker denne datamaskinen kunne utforske Outlook-datafilene dine.
Merk: Husk at du merker av i boksen ved siden av “Lagre dette passordet i passordlisten din ” er ikke tilrådelig hvis du deler denne datamaskinen vil andre mennesker. Hvis du sjekker det, vil alle som bruker denne datamaskinen kunne utforske Outlook-datafilene dine.