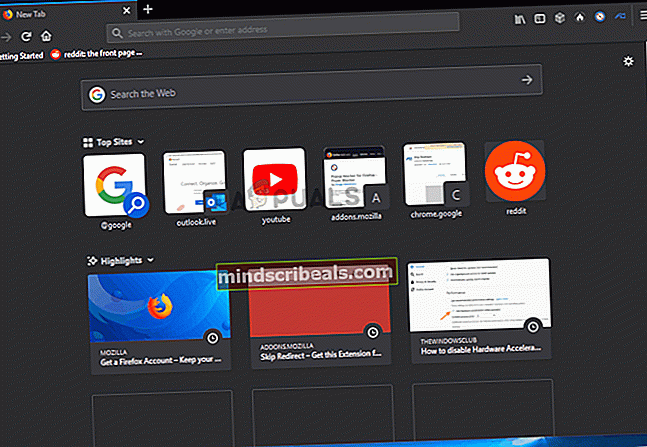Hvordan fikse Gmail-feilkode # 2013 og # 2014
Noen Gmail-brukere støter ofte på feilkodene #2013 og #2014 (Beklager, det oppstod et problem) når du bruker nettgrensesnittet til Gmail. Dette problemet er ikke operativsystemspesifikt ettersom det er rapportert at det forekommer i Windows 7, Windows 8.1 og Windows 10.

Etter å ha undersøkt dette spesielle problemet viser det seg at det er flere årsaker som er i stand til å gyte en av disse to feilkodene. Her er en oversikt over alle potensielle skyldige som vi har klart å identifisere:
- Tredjeparts interferens - Hvis dette problemet skyldes noen form for forstyrrelse fra tredjeparter, er en rask løsning som vil sikre at den samme feilkoden ikke lenger vises, å bruke inkognitomodus (Google Chrome) eller privat modus (Mozilla Firefox) for å unngå noen form for Tredjeparts interferens.
- Nettleseren støttes ikke fullt ut av Gmail - Som det viser seg kan dette problemet også oppstå i tilfeller der nettleseren din ikke støttes fullt ut av Gmail (dette skjer vanligvis med Chromium-baserte nettlesere). I dette tilfellet kan det være mulig å løse dette problemet ved å bytte til en annen nettleser.
- Ødelagt nettleserbuffer - Ettersom det er blitt bekreftet av flere forskjellige berørte brukere, kan dette problemet også innføres med ødelagte hurtigbufrede data som er lagret i nettleseren din. Hvis dette scenariet gjelder, bør du kunne løse dette problemet ved å tømme nettleserbufferen.
- Utdatert nettleserversjon - Det viser seg at Google kanskje bestemmer seg for å kutte støtten til eldre nettleserbygg hvis et sikkerhetshull blir utsatt. I dette tilfellet bør du løse problemet for deg når du oppdaterer nettleserutviklingen til den nyeste.
- Forstyrrende adblocker - Nettgrensesnittet til Gmail er kjent for å komme i konflikt med mange annonseblokkere (spesielt de som er installert på nettlesernivå). I dette tilfellet bør du kunne fikse feilkoden ved å deaktivere eller avinstallere annonseblokkeringen.
Metode 1: Bruke inkognitomodus
Hvis problemet skyldes en tredjepartskomponent som samhandler med Chrome-nettleseren din mens den utløser en av disse feilene, er sjansen for å utnytte Inkognitomodus bør omgå feilens påståelse.
Men husk at dette ikke skal betraktes som en løsning (det er mer en løsning).
Ved å kjøre nettgrensesnittet til Gmail i et inkognitovindu, forhindrer du at noen form for tredjeparts interferens påvirker driften. Og selv om dette vil forhindre at feilmeldingen oppstår, vil det ikke hjelpe deg med å identifisere den skyldige.
Hvis du ikke har noe imot en midlertidig løsning, kan du få tilgang til inkognitomodus i Google Chrome-nettleseren din ved å klikke på handlingsknappen (trepunktsikon) øverst til høyre på skjermen og velge Nytt inkognitovindu fra vinduet.

Merk: Hvis du støter på dette problemet med Firefox, kan du åpne en Privat vindu (tilsvarer inkognitomodus i Google Chrome) ved å klikke på handlingsknappen og klikke på Nytt privat vindu.
Hvis denne operasjonen ikke betydde slutten på feilkoden #2013 eller #2014 (eller leter du etter en mer permanent løsning), flytt ferdig til neste potensielle løsning nedenfor.
Metode 2: Sikre at nettleseren din støttes av Gmail
Husk at ikke alle nettlesere fungerer bra med Gmail. Det er faktisk kjent at noen nettlesere utløser mange problemer av denne typen (spesielt på stasjonære versjoner).
Du tror at gitt populariteten til Gmail, vil nettplattformen fungere sømløst i alle nettlesere. Men dessverre er det ikke tilfelle. Per nå er det bare en håndfull nettlesere som Gmail fullt ut støtter:
- Google Chrome
- Firefox
- Safari
- Internet Explorer Microsoft Edge
Merk: Selv om du bruker en Chromium-basert nettleser, betyr ikke det at Gmail vil fungere uten hikke. Forked-versjoner av Google Chrome er ofte tungt segmentert, noe som kan skape problemer med nettgrensesnittet til Gmail.
Hvis nettleseren din ikke er på listen, betyr det ikke at Gmail Web ikke fungerer på den. i nettlesere som Opera eller Brave, må du aktivere informasjonskapsler og JavaScript før du kan kjøre Gmail Web på en stabil måte.
Hvis du har bestemt at nettleseren din støttes av Gmail, kan du gå ned til neste potensielle løsning nedenfor.
Metode 3: Tømme nettleserbufferen
Som det viser seg kan dette problemet også oppstå på grunn av ødelagte hurtigbufrede data som har med Gmail å gjøre. Et par brukere som også slet med denne typen problemer har klart å få problemet løst ved å tømme nettleserens cache helt.
Selvfølgelig vil denne operasjonen være forskjellig avhengig av nettleseren du bruker aktivt.

For å gjøre ting enklere for deg har vi satt sammen et sett med instruksjoner som vil lede deg gjennom prosessen med rense hurtigbufferen til hvilken som helst Windows-nettleser.
Hvis du allerede har tømt nettleserbufferen til ingen nytte, kan du gå ned til neste potensielle løsning.
Metode 4: Oppdater nettleseren til den nyeste versjonen
Som det viser seg, kan dette problemet også oppstå i tilfeller der du bruker en nettleserversjon som er mislikt av Google på grunn av en sikkerhetsutnyttelse. Hvis dette scenariet gjelder, bør du kunne løse dette problemet ved å oppdatere nettleseren din til den siste tilgjengelige versjonen.
Dette vil korrigere sikkerhetsfeilen som kan være bestemmende for at Gmail skal kaste feilmeldingene.
De nøyaktige trinnene for å gjøre dette vil imidlertid være forskjellige, avhengig av nettleseren du bruker. På grunn av dette har vi satt sammen et par underguider som vil lede deg gjennom denne prosessen i nettlesere med størst markedsandel.
A. Oppdater Google Chrome
- Åpne Google Chrome og klikk på handlingsknappen øverst til høyre i nettleservinduet.
- Når du klarer å åpne Innstillinger hurtigmeny, åpne Hjelp undermenyen, og klikk deretter på Om Google Chrome.

- Når du er inne i Om Google fanen, begynner nettleseren å skanne etter en ny nettleserversjon.

- Hvis en ny nettleserversjon blir funnet, blir den automatisk lastet ned og installert. Når operasjonen er fullført, start datamaskinen på nytt og se om problemet løses ved neste oppstart.
B. Oppdater Mozilla Firefox
- Åpne Mozilla Firefox, og klikk deretter på handlingsknappen (øverst til høyre på skjermen).
- Deretter klikker du på fra hovedmenyen i nettleseren din Hjelp for å få frem underfanen, og klikk deretter på Om Firefox fra hurtigmenyen.

- Inne i Om Mozilla Firefox menyen, klikk på Omstart og oppdater Firefox-knappen (hvis en ny versjon er tilgjengelig).
- Vent til operasjonen er fullført, og klikk deretter Ja på Brukerkontokontroll (UAC)når du blir bedt om å gjøre det.
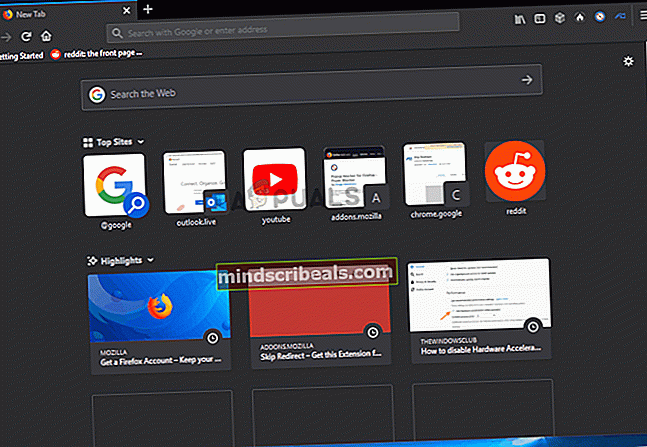
- Når nettleseren din er oppdatert, start Mozilla Firefox på nytt og se om problemet er løst.
Metode 5: Deaktiver annonseblokkering (hvis aktuelt)
Som det viser seg, kan dette problemet også oppstå på grunn av det faktum at Gmail ikke spiller bra med visse annonseblokkere pålagt på nettlesernivå.
Ifølge noen berørte brukere, hvis du støter på feil nr. 2013 eller # 2014, kan du kanskje løse dette problemet ved å deaktivere eller avinstallere annonseblokkeringen din fra kategorien Utvidelser eller Tillegg.
Men husk at de eksakte instruksjonene for å gjøre det vil være forskjellige, avhengig av hvilken nettleser du bruker.
Google Chrome
På Google Chrome kan du fortsette og deaktivere den problematiske annonseblokkeringen ved å skrive ‘krom: // utvidelser /‘Inne i navigasjonslinjen og trykke Tast inn. Hvis du foretrekker GUI-tilnærmingen, kan du få tilgang til denne menyen ved å gå til Innstillinger> Flere verktøy> Utvidelser.
Når du klarer å nå riktig utvidelsesmeny, blar du ned gjennom listen over utvidelser og finner utvidelsen Annonseblokkering. Når du ser den, kan du deaktivere den ved å bruke På / Av-bryteren, eller du kan avinstallere den via den tilhørende knappen.

Mozilla Firefox
Hvis du bruker Mozilla Firefox, kan du få tilgang til Tillegg kategorien ved å skrive “Om: tillegg”inne i navigasjonsfeltet og trykke Tast inn. I tillegg kan du få tilgang til den samme menyen ved å klikke på handlingsmenyen og klikke på Utvidelser.
Når du er inne i tilleggsmenyen, finn det annonseblokkerende tillegget som du tror kan forårsake problemet, og deaktiver det eller avinstaller det.