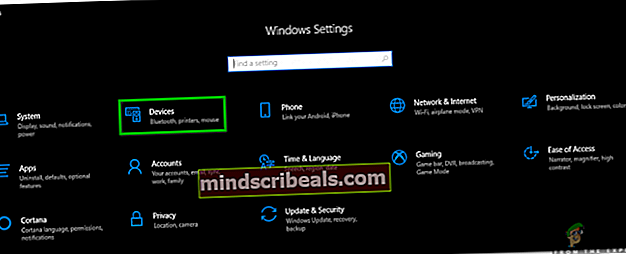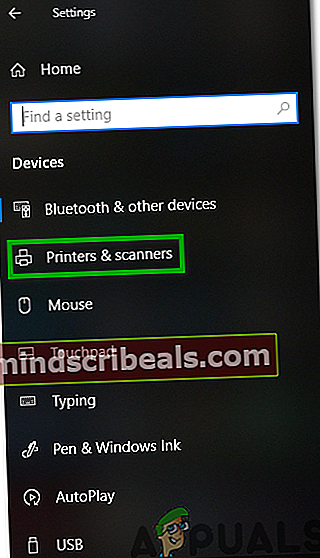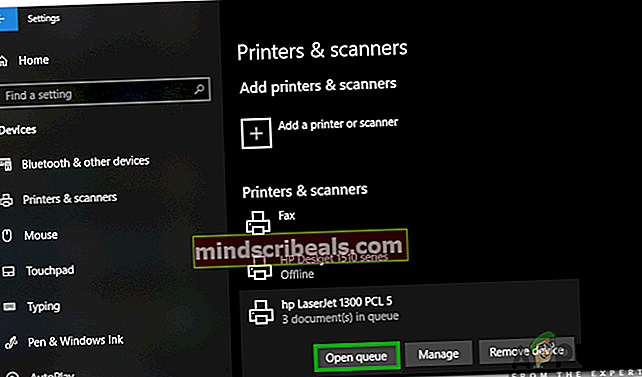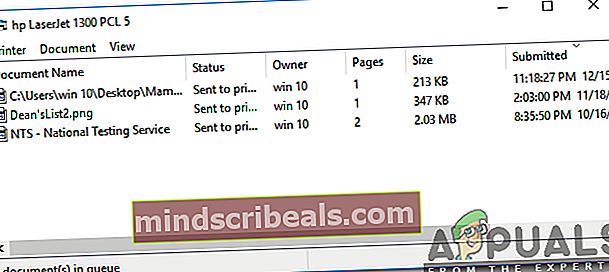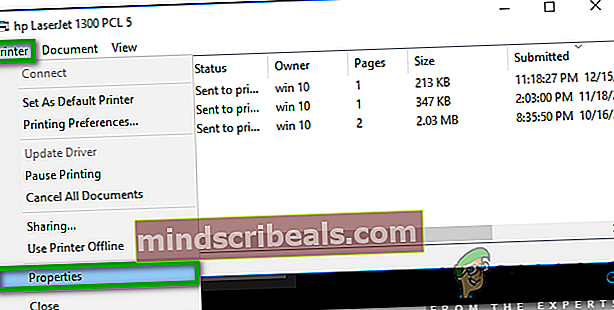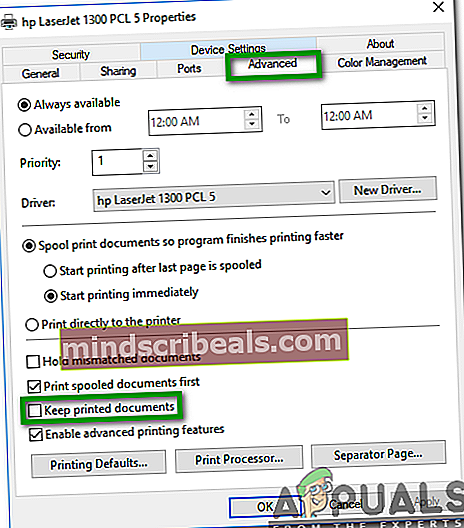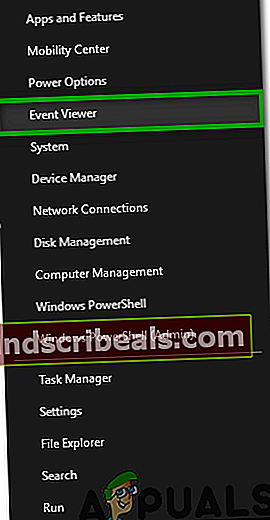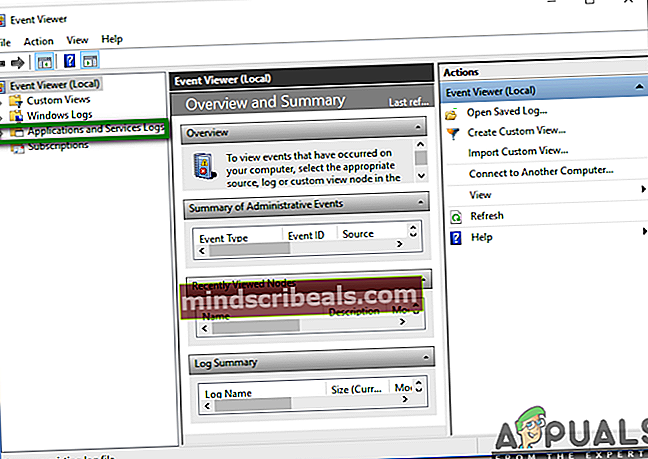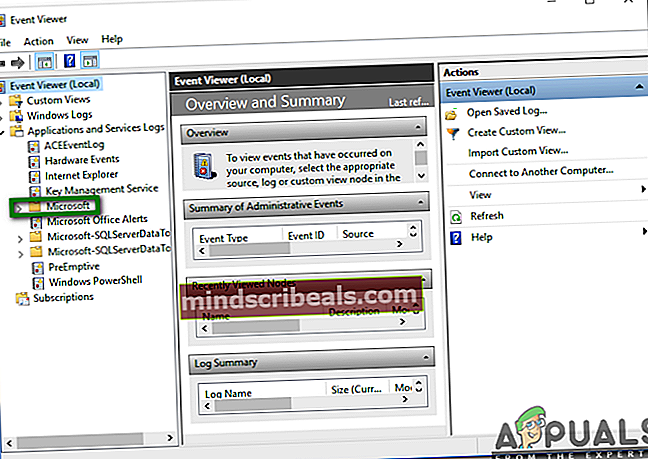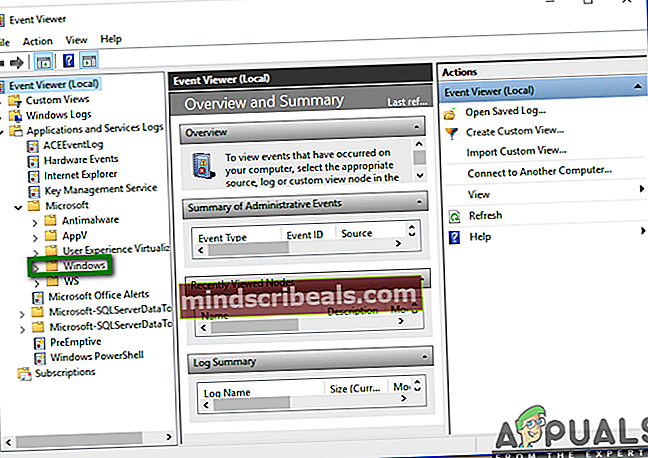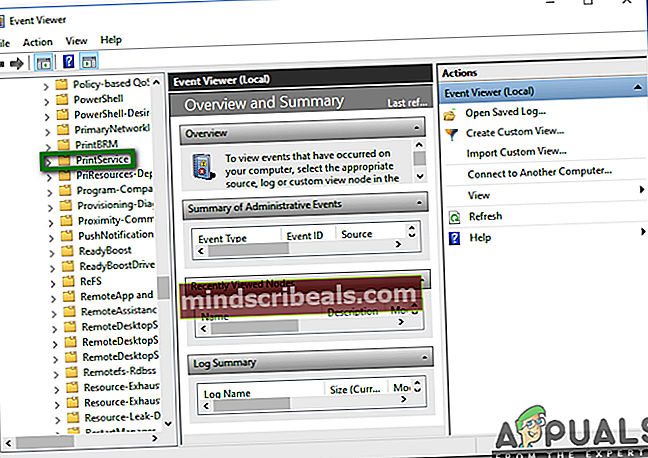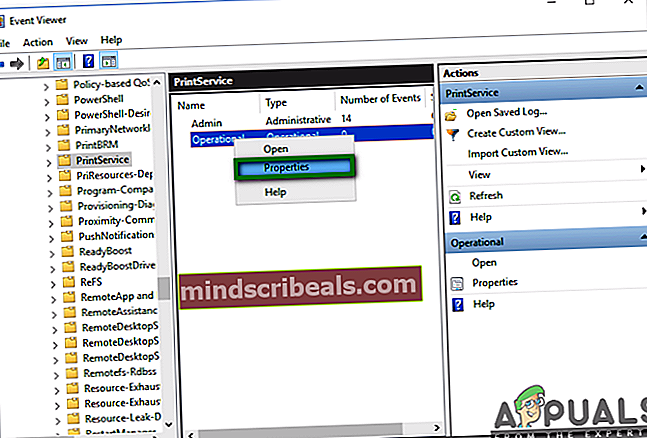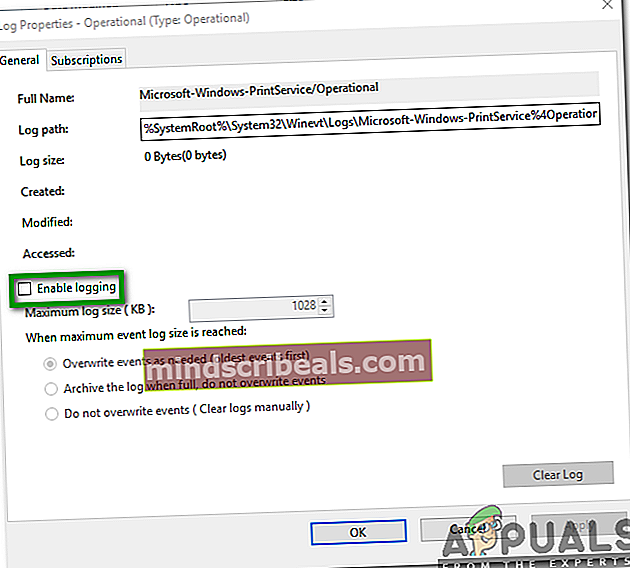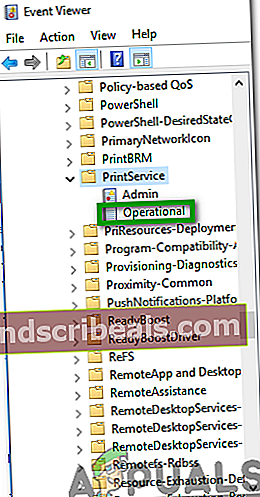Trykt dokumenthistorikk-funksjon på Windows 10: Alt du trenger å vite
Trykt dokumenthistorikk-funksjon på Windows 10: Alt du trenger å vite
Av Ayesha Sajid 28. desember 2019 3 minutter lestDen trykte dokumenthistorikken er definert som loggen til alle dokumentene du har skrevet ut, så vel som de som er til stede i utskriftskøen. Denne historikken inkluderer også en liste over mislykkede så vel som vellykkede utskriftsforsøk. I denne artikkelen vil vi forklare deg hvilken metode du kan aktivere og kontrollere historikken på det trykte dokumentet på Windows 10.
Hvordan sjekke dokumentene i utskriftskøen i Windows 10?
For å sjekke dokumentene i utskriftskøen, må du utføre følgende trinn:
- Skriv inn innstillinger i søkeseksjonen på oppgavelinjen, og klikk på resultatet for å starte innstillingsvinduet som vist på bildet nedenfor:
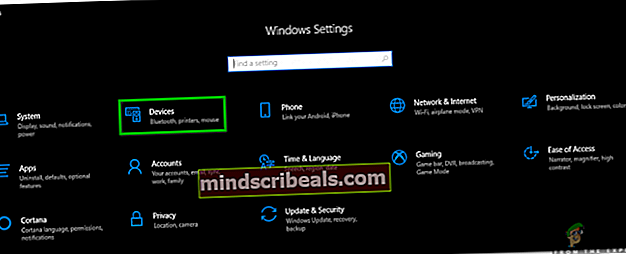
- I Innstillinger-vinduet klikker du på Enheter-fanen som fremhevet i bildet vist ovenfor.
- Klikk nå på fanen Skrivere og skannere i Enheter-vinduet som fremhevet i følgende bilde:
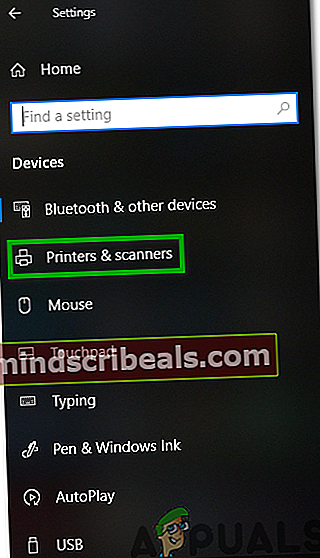
- Bla ned til delen Skrivere og skannere. Her finner du en liste over forskjellige skrivere og skannere som er installert på maskinen din. Velg skriveren som du vil vise utskriftskøen ved å klikke på den.
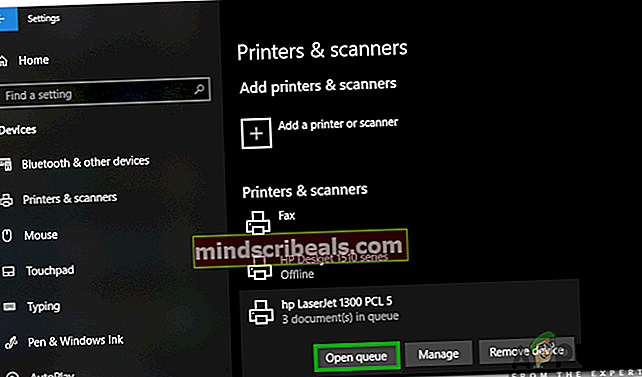
- Klikk deretter på Åpne kø-knappen som fremhevet i bildet vist ovenfor.
- Så snart du klikker på denne knappen, vises utskriftskøen på skjermen som vist på bildet nedenfor:
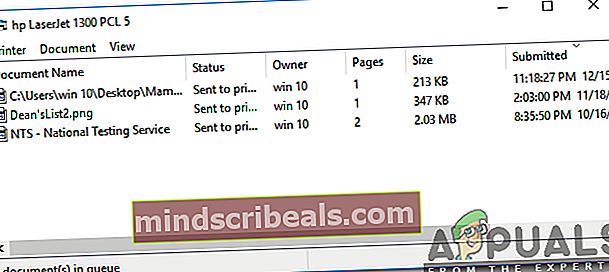
MERKNAD: Denne metoden viser bare dokumentene som er til stede i utskriftskøen din, og ikke de som allerede er skrevet ut
Hvordan aktivere og kontrollere historikken for trykte dokumenter på Windows 10?
For å aktivere og sjekke historikken til de trykte dokumentene på Windows 10, må du utføre følgende trinn:
- Gå til utskriftskø-vinduet som beskrevet i metoden som er diskutert ovenfor, og klikk deretter på kategorien Skriver i dette vinduet for å starte en meny som vist på bildet nedenfor:
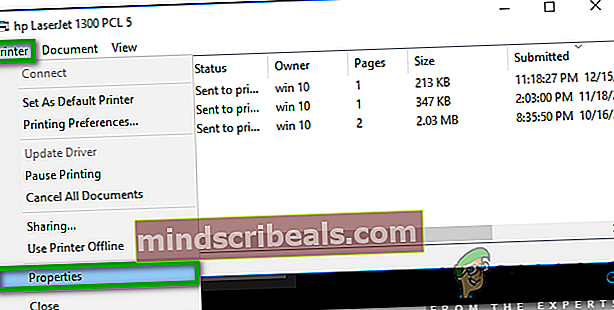
- Klikk nå på Egenskaper-alternativet fra denne menyen som fremhevet i bildet vist ovenfor.
- Så snart du klikker på dette alternativet, vises vinduet Egenskaper for skriveren din på skjermen.
- Bytt til kategorien Avansert i dette vinduet som fremhevet i følgende bilde:
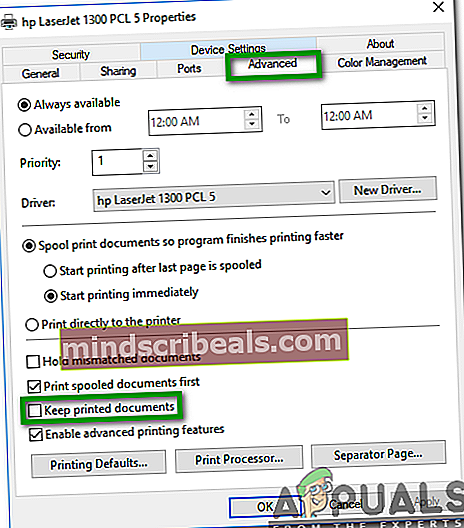
- Merk av i avmerkingsboksen som tilsvarer feltet og sier: Behold trykte dokumenter som fremhevet i bildet vist ovenfor.
- Klikk på Bruk-knappen og deretter på OK-knappen for å lagre innstillingene dine.
- Nå når du vil sjekke utskriftskøen til den respektive skriveren, vil du kunne se dokumentene som er til stede i utskriftskøen, så vel som de som allerede er skrevet ut.
MERK: Utskriftskøen har bare en begrenset mengde plass, og den kan derfor ikke vise et ubegrenset antall dokumenter samtidig. Hver gang antallet av dokumentene dine vokser utover kapasiteten, erstatter det de eldre. For å beholde en langsiktig historie med dine trykte dokumenter, må du følge metoden som er diskutert nedenfor.
Hvordan aktivere og sjekke historien om langvarige trykte dokumenter på Windows 10?
For å aktivere og sjekke historikken om utskrevne dokumenter på lang sikt på Windows 10, må du utføre følgende trinn:
- Høyreklikk på Windows-ikonet på oppgavelinjen for å starte en kaskademeny, og klikk deretter på Event Viewer-alternativet fra denne menyen som fremhevet i bildet vist nedenfor:
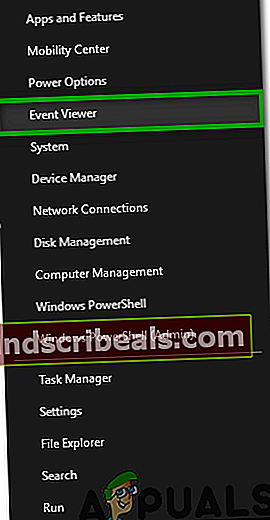
- Så snart du klikker på dette alternativet, vises Event Viewer-vinduet på skjermen. Klikk på mappen Programmer og tjenester for å utvide den som fremhevet i følgende bilde:
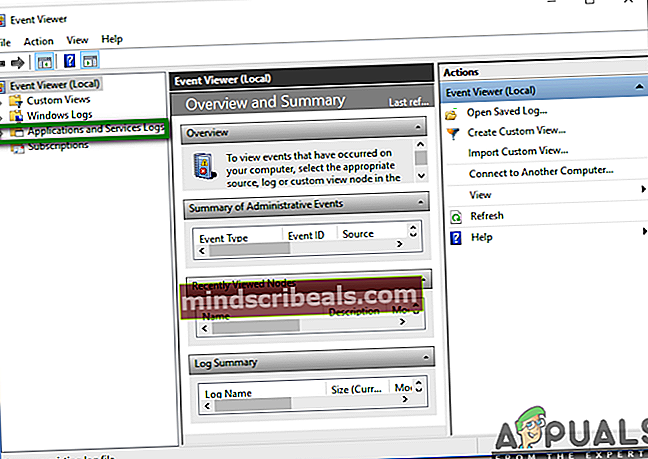
- Klikk på Microsoft-mappen i kategorien Programmer og tjenester.
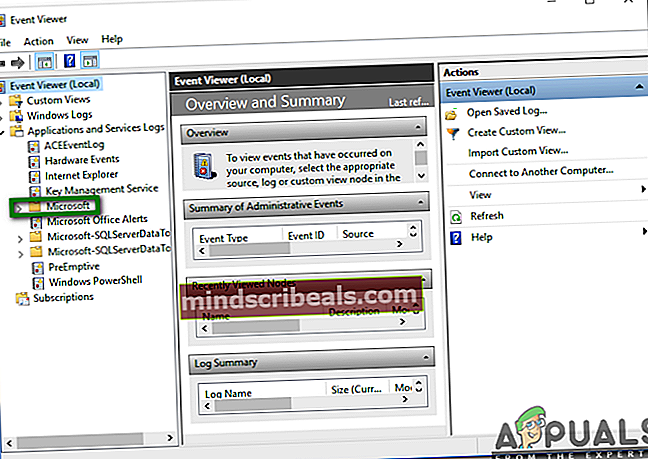
- Klikk nå på Windows-mappen som fremhevet i bildet vist nedenfor:
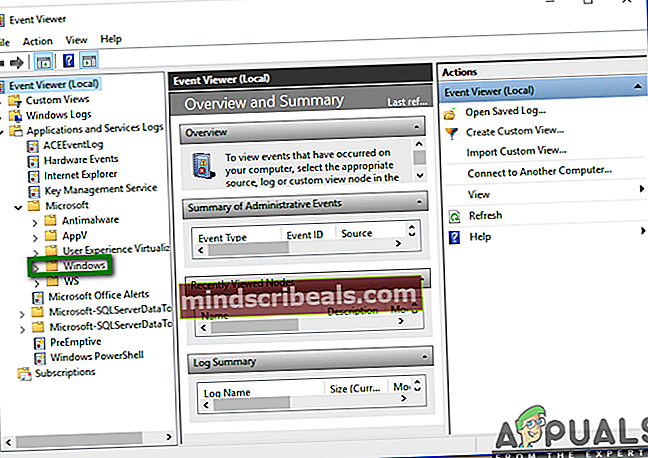
- Dobbeltklikk på mappen Print Service i Windows-mappen.
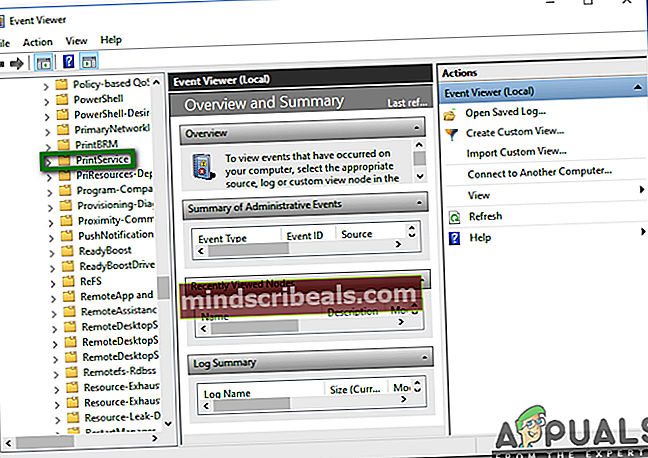
- I den sentrale ruten i vinduet Utskriftstjeneste, høyreklikker du på Operasjonstjenesten for å starte en meny som vist i følgende bilde:
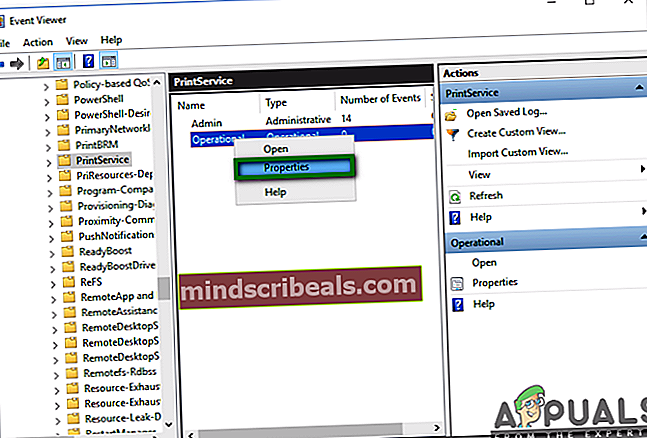
- Klikk nå på Egenskaper-alternativet som fremhevet i bildet vist ovenfor.
- Så snart du klikker på dette alternativet, vises vinduet Egenskaper for operasjonslogg på skjermen.
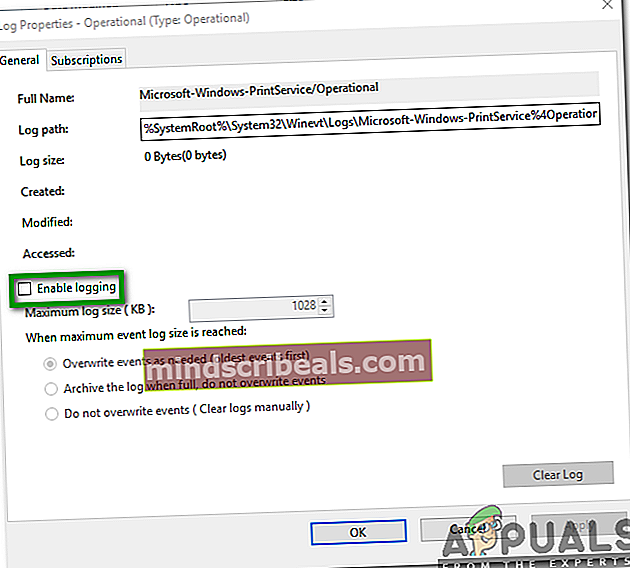
- I kategorien Generelt i dette vinduet merker du av i avmerkingsboksen som tilsvarer feltet og sier Aktiver logging som markert i bildet vist ovenfor.
- Klikk på Bruk-knappen og deretter på OK-knappen for å lagre innstillingene dine.
- Nå, for å kontrollere den langsiktige trykte dokumenthistorikken på Windows 10, må du gjenta trinnene fra 1 til 5 og deretter dobbeltklikke på operasjonstjenesten. Her vil du kunne se historien om trykte dokumenter på lang sikt.
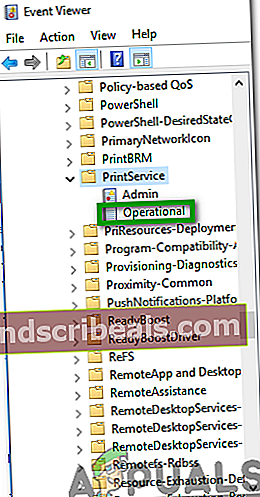
MERKNAD: Ved å bruke denne metoden vil du kunne holde et langsiktig oversikt over dine trykte dokumenter uten å gå tom for loggplass.