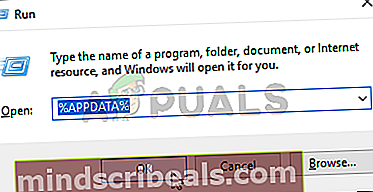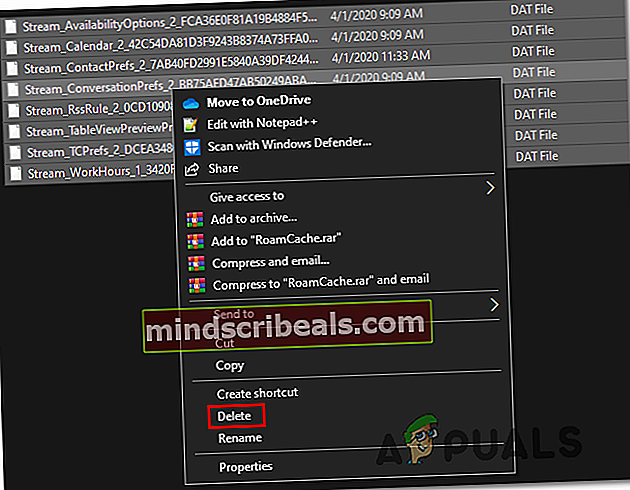Hvordan fikse Outlook-feil 0x80190194?
De 0x80190194 feil rapporteres ofte av Outlook-brukere når de sender og mottar e-postmeldingen via denne e-postklienten eller når du prøver å laste ned OAB (offline adressebok). Dette problemet er rapportert å forekomme med hver nyere Outlook-versjon.

Ifølge brukere som også hadde å gjøre med 0x80190194 feilkode i Outlook, det er flere forskjellige årsaker som kan ende opp med å forårsake dette problemet:
- Ødelagt Outlook-mappe - Langt den vanligste årsaken som vil forårsake denne feilen, er ødelagte data som kom inn i AppData-mappen som er tilknyttet Outlook-applikasjonen. Hvis dette scenariet gjelder, kan du mest sannsynlig løse problemet ved å gi nytt navn til hovedmappen i Outlook, tvinge operativsystemet ditt til å se bort fra det, og opprette en ny sunn forekomst.
- Korrupt offline adressebok - Hvis du støter på dette problemet med en Microsoft Exchange-konto, er det mulig at du har å gjøre med en delvis ødelagt OAB-oppdateringsmekanisme som ender med å påvirke e-postfunksjonaliteten din. I dette tilfellet kan du enten prøve å tvinge en manuell OAB-oppdatering eller fjerne innholdet i Offline Address Book-mappen for å fjerne eventuelle ødelagte forekomster som kan forårsake denne oppførselen.
- Ødelagt Outlook-profil - Under visse omstendigheter kan du forvente å se denne feilen på grunn av at den nåværende lokale Outlook-profilen din inneholder ødelagte filer som ender med å påvirke sending eller mottak. I dette tilfellet bør du kunne fikse feilen ved å slette den nåværende Outlook-profilen før du gjenskaper den fra bunnen av.
Metode 1: Gi nytt navn til Outlook-mappen
En av de vanligste årsakene som kan ende opp med å utløse 0x80190194 feil er ødelagte data som for øyeblikket er tilstede i hoveddelen AppData mappen tilknyttet Outlook-applikasjon.
Som det viser seg at hvis dette scenariet er aktuelt, bør du kunne løse problemet ved å gå til Appdata mappen og gi nytt navn til den eksisterende Outlook-mappen for å tvinge applikasjonen til å opprette en ny mappe. Dette vil ikke føre til at du mister viktige data som for øyeblikket er lagret på e-posten din, siden samtaler og vedlegg allerede er sikkerhetskopiert i skyen.
Følg instruksjonene nedenfor for å gi nytt navn til Outlook-mappen:
- trykk Windows-tast + R å åpne opp en Løpe dialogboks. Skriv deretter inn ‘% appdata% ’og trykk Tast inn å åpne opp AppData mappen på datamaskinen.
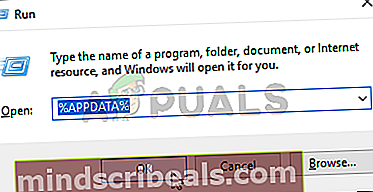
Merk: Du kan også komme til dette stedet manuelt, men husk at denne mappen er skjult som standard.
- Når du er inne i AppData mappen, få tilgang til Roaming mappen, og se etter oppføringen som heter Outlook. Når du endelig klarer å finne den, høyreklikker du på den og velger Gi nytt navn fra den nylig dukket opp hurtigmenyen.
- Navngi Outlook-mappen til ‘Outlook.old’ og trykk Tast inn for å lagre endringene. Ved å legge til.gammel‘Utvidelse, du sørger for at operativsystemet ditt ser bort fra denne mappen og oppretter en ny fra bunnen av for å unngå forekomster av filkorrupsjon.

Merk: Hvis utvidelsene ikke er synlige som standard, bruker du båndlinjen øverst i File Explorer-vinduet for å gå til Utsikt kategorien, og merk deretter av i boksen som er tilknyttet Filnavnutvidelser.

- Når denne endringen er håndhevet, start datamaskinen på nytt og se om problemet er løst ved neste systemstart.
Hvis det samme problemet fremdeles oppstår, gå ned til neste potensielle løsning nedenfor.
Metode 2: Oppdatere eller tømme innholdet i OAB-mappen
Hvis du støter på denne feilkoden med en Microsoft Exchange-konto, må du huske at Outlook automatisk oppdaterer Offline Address Book (OAB) en gang i døgnet.
Imidlertid er det visse scenarier der denne mekanismen kan bli ødelagt og påvirke funksjonaliteten til e-postprofilen din. Hvis dette scenariet er aktuelt, kan du enten håpe at en manuell oppdatering vil fjerne de ødelagte filene, eller du kan tømme innholdet i OAB-mappen manuelt.
Slik oppdaterer du OAB med makt via Outlook-menyen:
- Outlook 2007 og eldre - Få tilgang til Verktøy> Send / motta kategorien fra båndlinjen øverst, og klikk deretter på Last ned adressebok.
- Outlook 2010, Outlook 2013 og Outlook 2016 - Fra båndet øverst, gå til Send / motta> Send / motta grupper og klikk på Last ned adresseboken.
Når du har åpnet adressebokverktøyet, merker du av i boksen som er tilknyttet Last ned endringene siden sist Send / motta, velg deretter riktig OAB ved hjelp av rullegardinmenyen nedenfor.

Når du har oppdatert verktøyet Offline Address Book, starter du Outlook-klienten på nytt og ser om problemet er løst. I tilfelle du fremdeles støter på det samme 0x80190194 feil, følg instruksjonene nedenfor for å fjerne innholdet i Offline adressebokfiler:
- Forsikre deg om at Outlook og tilknyttet forekomst er lukket.
- Åpne opp en Løpe dialogboksen ved å trykke Windows-tast + R. Skriv deretter inn ‘% Localappdata%’ for å åpne det skjulte AppData mappe.

- En gang inne i rotmappen til AppData, navigere til Microsoft> Outlook og dobbeltklikk på Frakoblet adressebok mappe.
- Når du er inne i Frakoblet adressebok trykk på Ctrl + A. for å velge innholdet i denne mappen, høyreklikk deretter på et valgt element og klikk på Slett fra den nylig dukket opp hurtigmenyen.
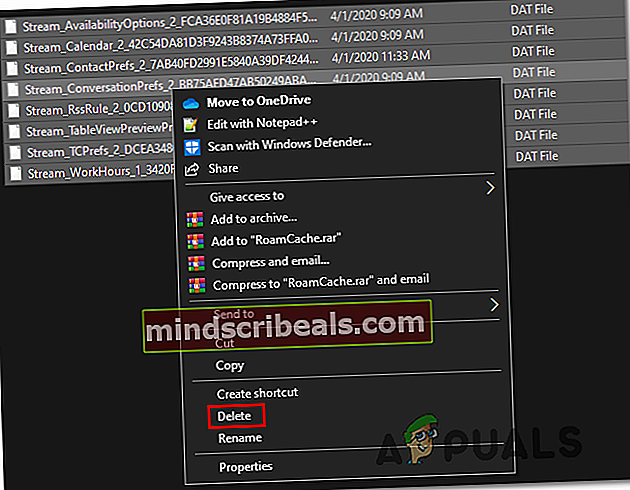
- Når innholdet i OAB-mappen er tømt, start Outlook på nytt og gjenta handlingen som tidligere forårsaket 0x80190194 feil for å se om problemet nå er løst.
Hvis det samme problemet fremdeles oppstår, gå ned til neste potensielle løsning nedenfor.
Metode 3: Opprett en ny Outlook-profil
Hvis ingen av løsningene ovenfor har vist seg å være effektive for deg, er det sannsynlig at du har å gjøre med en delvis ødelagt Outlook-profil. I de aller fleste tilfeller ender dette problemet med et utvalg av filer som lagres lokalt.
Noen brukere som befinner seg i en lignende situasjon, har bekreftet at de endelig klarte å løse problemet ved å opprette en helt ny profil med samme e-postkonto og fjerne den opprinnelige Outlook-profilen.
Instruksjonene for å gjøre det er ganske kjedelige, så vi har laget en trinnvis veiledning for å gjøre ting litt enklere for deg:
- Start med å sørge for at Outlook og eventuelle tilknyttede forekomster er helt stengt.
- Åpne opp en Løpe dialogboksen ved å trykke Windows-tast + R. Skriv deretter inn ”kontroll mlcfg32.cpl ’inne i tekstboksen og trykk Tast inn for å åpne postkassen direkte.

Merk: Hvis du støter på dette problemet på Windows 10, fungerer ikke denne kommandoen. I dette tilfellet skriver du inn 'kontroll' i dialogboksen for å få tilgang til Klassisk kontroll grensesnitt, og klikk deretter på Post.
- Når du er inne i Post klikk på Vis profiler (under Profiler fanen).

- Når du er inne i e-postvinduet, begynner du med å velge den problematiske e-postprofilen individuelt og klikker på Fjerne knapp. Gjør dette og bekreft deretter ditt valg om å tømme listen over tilkoblede e-postprofiler.

- Når det nå er profiler, har du vellykket ryddet de lokalt lagrede filene. Klikk deretter på Legge til,spesifiser et navn for den nye profilen din, og klikk på Ok for å skape det.
- Følg deretter instruksjonene på skjermen Legg til konto veiviseren for å legge til bruker-e-postkontoen din igjen. Når du klarer å oppfylle all nødvendig informasjon, klikker du på Bli ferdig for å fullføre denne prosessen.

- Når du har klart å opprette den nye kontoen, går du tilbake til hovedkontoen Post dialogboksen, og velg deretter Bruk alltid denne profilbryteren og koble den deretter til Outlook ved hjelp av rullegardinmenyen. Til slutt klikker du Søke om for å lagre endringene.

- Start datamaskinen på nytt for å håndheve endringene, start deretter Outlook og se om problemet er løst ved neste oppstart av datamaskinen.