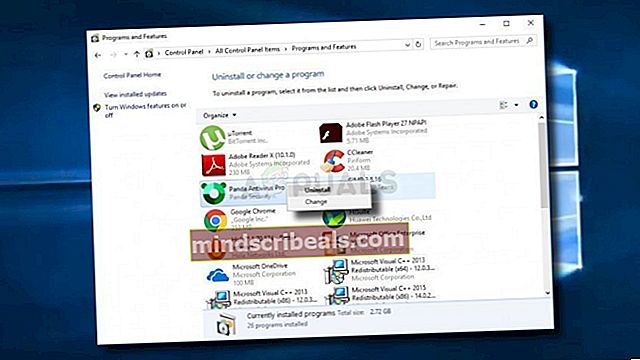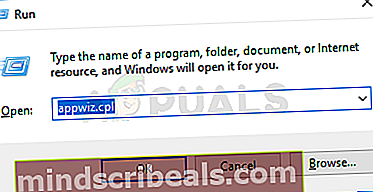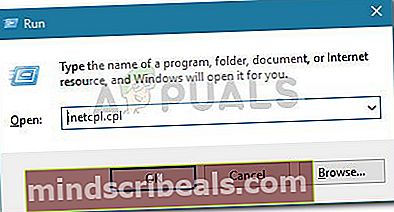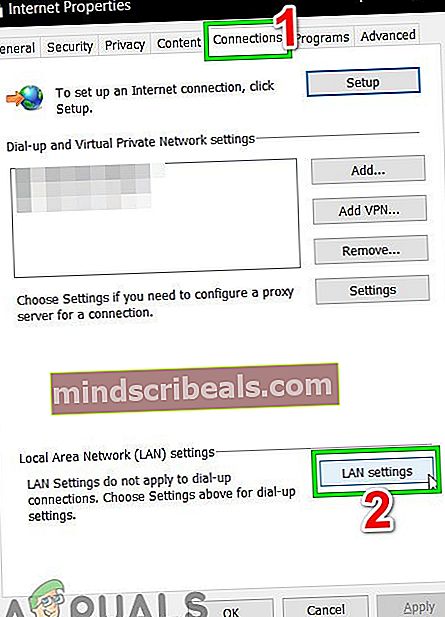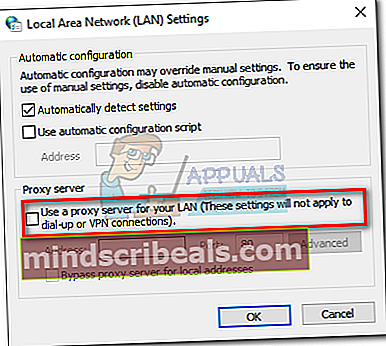Hvordan fikse Asynchronous Socket Error 10053 på Windows-operativsystemet?
Noen Windows-brukere støter på 10053 feilkode mens de prøver å koble datamaskinen til en SMTP-post eller når de prøver å utføre en Winsock-kommando. Dette problemet er vanligvis knyttet til ruterbegrensninger, overbeskyttende brannmurer eller proxyer og VPN-er.

Etter å ha undersøkt dette problemet, viser det seg at det er flere forskjellige årsaker som kan forårsake denne feilkoden. Her er en kortliste over potensielle skyldige:
- Avbrudd av tilkobling forårsaket av maskinen din - Som det viser seg kan dette problemet oppstå fordi det ikke er plass i kontakten, så kontakten ikke kan motta ytterligere tilkobling. Denne typen problemer er ofte relatert til et aktivt proxy- eller VPN-nettverk som ender opp med å ta opp all den dyrebare kontakten. I dette tilfellet bør deaktivering eller avinstallering av proxy-serveren eller VPN-klienten tillate deg å løse problemet.
- Nylig avbrutt tilkobling - Under visse omstendigheter kan dette problemet også oppstå hvis det lokale nettverkssystemet avbryter en tilkobling etter at dataoverføringen mislykkes. I dette tilfellet anerkjenner mottakeren aldri data sendt på en datakontakt. Dette er vanligvis forårsaket av et overbeskyttende antivirus eller brannmur.
- TCP / IP-scenario - En plagsom tilkobling kan også være ansvarlig for denne feilkoden hvis den stopper etter at det lokale systemet ikke mottar en bekreftelse på sendte data. Hvis dette scenariet er aktuelt, bør tilbakestilling av TCP / IP-dataene løse problemet og eliminere feilkoden. Hvis dette ikke fungerer, bør du starte på nytt eller tilbakestille ruteren eller modemet i stedet.
Metode 1: Deaktivering eller avinstallering av overbeskyttende AV-suiter (hvis aktuelt)
Hvis du bruker en tredjeparts suite, støter du på 10053 feilkodenår du prøver å utføre en bestemt handling som har å gjøre med e-postklienten din (som å laste ned eller sende e-post via VPOP3), er sjansen stor for at dette problemet skyldes antivirusprogramvaren.
I følge noen berørte brukere er dette problemet ofte forårsaket av visse versjoner av McAfee VirusScan og Norton Antivirus - Dette er bare to tredjeparts-AV som vi oppdaget, men det kan være annen programvare som forårsaker den samme typen problemer.
Hvis dette scenariet ser ut som det kan være aktuelt, bør du starte med å deaktivere sanntidsbeskyttelsen og se om feilkoden slutter å oppstå - med de fleste AV-suiter kan du deaktivere sanntidsbeskyttelsen ved å høyreklikke på skuffelinjen. ikonet og ser etter et alternativ som vil deaktivere sanntidsskjoldene.

Hvis deaktivering av sanntidsbeskyttelsen ikke endte med å løse problemet, følger du instruksjonene nedenfor for å avinstallere den problematiske suiten fra datamaskinen og fjerne eventuelle restfiler for å løse problemet:
- Åpne opp en Løpe dialogboksen ved å trykke Windows-tast + R. Skriv deretter inn ‘Appwiz.cpl’ inne i tekstboksen og trykk Tast inn å åpne opp Programmer og filer Meny.

- Når du er inne i Programmer og funksjoner -menyen, bla nedover listen over installerte programmer og finn det problematiske Antivirus eller brannmur løsning som forårsaker konflikten.
- Når du ser det, høyreklikker du på det og velger Avinstaller fra den nylig viste kontekstmenyen for å starte avinstallasjonsprosessen.
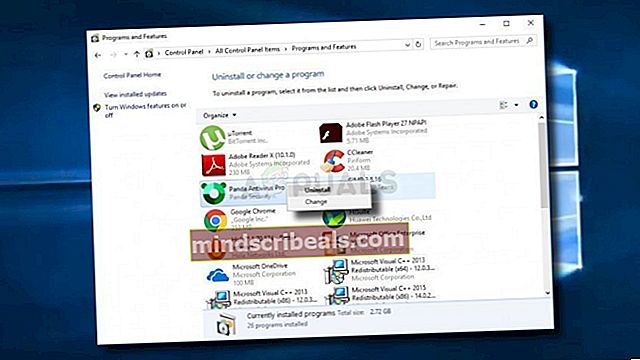
- Når operasjonen er fullført, må du starte datamaskinen på nytt og vente til neste oppstart.
- Når datamaskinen har startet opp igjen, følger du instruksjonene som er spesifikke for antivirusprogrammet ditt fjern eventuelle restfiler som er igjen av tredjeparts Antivirus-installasjonen.
- Når du klarer å fjerne sikkerhetspakken fra tredjepart fra AV-en din, går du ned til neste potensielle løsning nedenfor.
Hvis det samme problemet fremdeles oppstår etter at du har avinstallert tredjepartspakken, eller hvis denne metoden ikke er aktuelt, kan du gå ned til neste potensielle løsning nedenfor.
Metode 2: Utføre en fullstendig tilbakestilling av TCP / IP
Hvis den 10053 feilkodeoppstår rett etter at TCP / IP-tilkoblingen er avbrutt av Windows, er dette mest sannsynlig et problem med tidsavbrudd for dataoverføring eller protokollfeil. Som det viser seg, er dette mest sannsynlig forårsaket av en feil med nettverksadapteren eller et klassisk tilfelle av dårlig DNS-rekkevidde.
I følge noen berørte brukere kan dette problemet noen ganger løses ved å utføre en fullstendig TCP / IP-tilbakestilling på hver datamaskin som er en del av det lokale verkstedet.
Hvis du ikke er sikker på hvordan du gjør dette, følger du instruksjonene nedenfor for å utføre en fullstendig tilbakestilling av TCP / IP fra en forhøyet ledetekst:
- Åpne opp en Løpe dialogboksen ved å trykke Windows-tast + R. Skriv deretter inn ‘Cmd’ inne i tekstboksen og trykk Ctrl + Skift + Enter å åpne opp en forhøyet Ledeteksten. Når du blir bedt om det av UAC (brukerkontokontroll), klikk Ja for å gi administrator tilgang.

- Når du er inne i det forhøyede Ledeteksten, skriv inn følgende kommandoer i rekkefølge og trykk Tast inn etter hver for å gjøre en komplett TCP / IP tilbakestilt:
ipconfig / flushdns nbtstat -R nbtstat -RR netsh int reset all netsh int ip reset netsh winsock reset
- Når hver kommando er behandlet, lukker du den forhøyede ledeteksten og starter datamaskinen på nytt.
- Når neste oppstart er fullført, gjentar du handlingen som tidligere forårsaket feilkoden 10053 og ser om problemet nå er løst.
Metode 3: Start på nytt eller tilbakestiller ruteren / modemet
Hvis Winsock-kommandoene ovenfor ikke løste problemet i ditt tilfelle, bør du fortsette med å ekskludere ditt nåværende nettverk fra listen over potensielle skyldige.
I følge noen berørte brukere forventes dette problemet også å oppstå i tilfeller der din ISP (Internet Service Provider) tilordner en dynamisk IP som er i konflikt med visse SMTP-alternativer.
Hvis dette scenariet gjelder, er det to måter å løse problemet på og unngå å få 10053 feilkode:
- Start nettverksenheten på nytt - Denne operasjonen vil ende opp med å oppdatere TCP- og IP-tilkoblingen og tvinge ruteren / modemet til å tildele ny informasjon relatert til tilkoblingen din.
- Tilbakestiller nettverksenheten- Dette vil fjerne eventuelle tilpassede innstillinger ruteren eller modemet ditt for øyeblikket håndhever, og tilbakestille nettverksenheten til fabrikkinnstillingene.
Hvis du planlegger eller håndhever denne metoden, er vårt råd å starte med en enkel omstart og gå ut til den andre prosedyren bare hvis den første underveiledningen (A) ikke løser problemet:
A. Start ruteren / modemet på nytt
Hvis du vil løse problemet uten å tilbakestille sensitive data som for øyeblikket er lagret av ruteren eller modemet, er dette måten å gjøre det på.
For å utføre en omstart av ruteren (omstart), må du rette oppmerksomheten mot den bakre delen av nettverksenheten og trykke på På / av-knapp for å slå av enheten. Etter at du har gjort dette, kobler du også strømkabelen fra strømuttaket den for øyeblikket er koblet til, og vent i et helt minutt for å sikre at strømkondensatorene er helt tømt.

Når du klarer å starte ruteren på nytt, må du koble fra strømkabelen og vente i et helt minutt for å sikre at strømkondensatorene er helt tappet før du gjenoppretter strømmen.
Når perioden er gått, kobler du til strømkabelen igjen og venter til Internett-tilgangen er gjenopprettet før du gjentar handlingen som forårsaket feilkoden før.
Hvis det samme problemet fremdeles oppstår, kan du gå ned til neste potensielle løsning nedenfor.
B. Tilbakestille ruteren / modemet
Hvis den første metoden ikke fungerte i ditt tilfelle, er sjansen stor for at du har å gjøre med en mer alvorlig inkonsekvens som er forankret i innstillingsmenyen til ruteren eller modemet.
I dette tilfellet bør du tilbakestille ruteren eller modemet til fabrikkstatus, gjenopprette internettilgang og se om denne operasjonen ender opp med å fikse 10053 feil.
Viktig: Før du håndhever denne operasjonen, må du huske at den ender med å tømme alle innstillingene du tidligere har opprettet for ruteren din. Dette inkluderer alle lagrede PPPoE-legitimasjoner, godkjente eller blokkerte innlegg og videresendte TCP / IP-data.
For å starte en tilbakestilling av ruteren eller modemet, se etter tilbakestillingsknappen (vanligvis på baksiden av ruteren). Når du klarer å finne den, trykker du på Nullstille og hold den nede i 10 sekunder eller til du merker at enhetens LED-lys blinker samtidig.

Merk: På de fleste rutermodeller trenger du et skarpt objekt for å kunne trykke og holde inne Tilbakestillingsknappen.
Etter at tilbakestillingsprosedyren er fullført, vent til Internett-tilgangen er gjenopprettet, og se om 10053 feilkoden er nå løst. Husk at hvis Internett-leverandøren din bruker PPPoE, må du sette inn riktig legitimasjon før Internett-tilgangen blir gjenopprettet.
Hvis dette scenariet ikke var aktuelt, eller du allerede har prøvd dette uten hell, kan du gå ned til neste potensielle løsning nedenfor.
Metode 4: Deaktiver proxy- eller VPN-tilkobling (hvis aktuelt)
Hvis ingen av metodene ovenfor har løst problemet i ditt tilfelle, og du bruker en VPN-klient eller en proxyserver for å skjule opprinnelsen til forbindelsen din, er dette mest sannsynlig kilden til 10053 feil.
Vi klarte å finne mange brukerrapporter som hevdet at denne spesielle feilen var forårsaket av en VPN-klient eller en proxy-server som ble håndhevet på systemnivå.
Avhengig av anonymitetsløsningen du bruker, bør du kunne løse problemet enten ved å deaktivere proxy-serveren eller ved å avinstallere VPN-systemet på systemnivå helt.
Vi har dekket begge potensielle scenarioene, så følg gjerne en av underveiledningene nedenfor for å deaktivere proxy-serveren på systemnivå eller avinstallere VPN-klienten:
A. Avinstallere VPN på systemnivå
- trykk Windows-tast + R å åpne opp en Løpe dialogboks. Når du er inne, skriv ‘Appwiz.cpl’ inne i tekstboksen og trykk Tast inn å åpne opp Programmer og funksjoner Meny. Når du blir bedt om av UAC (brukerkontokontroll), klikk Ja for å gi administrator tilgang.
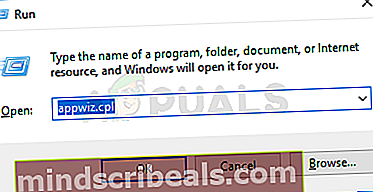
- Når du er inne i Programmer og funksjoner på skjermen, finn VPN-klienten blant listen over installerte applikasjoner. Når du finner den, høyreklikker du på den og velger Avinstaller fra den nylig dukket opp hurtigmenyen.

- Fra innsiden av installasjonsskjermen, følg instruksjonene på skjermen for å fullføre installasjonsprosessen, og start deretter datamaskinen på nytt når operasjonen er fullført, og se om problemet er løst når neste oppstart er fullført.
B. Deaktivere proxy-serveren
- Åpne opp en Løpe dialogboksen ved å trykke Windows-tast + R. Skriv inn i tekstboksen ‘Inetcpl.cpl’ og trykk Enter for å peke opp Internett-egenskaper fanen. Når du blir bedt om av UAC (brukerkontokontroll), klikk Ja for å gi administrator tilgang.
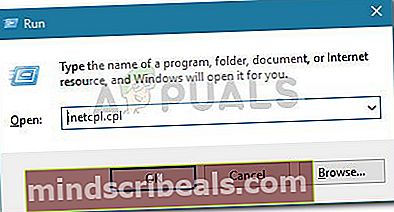
- Når du er inne i Internett-egenskaper skjermen, gå overForbindelsekategorien fra den horisontale menyen øverst på skjermen, og klikk deretter påLAN-innstillinger(rett underLAN-innstillinger for lokalnettverk).
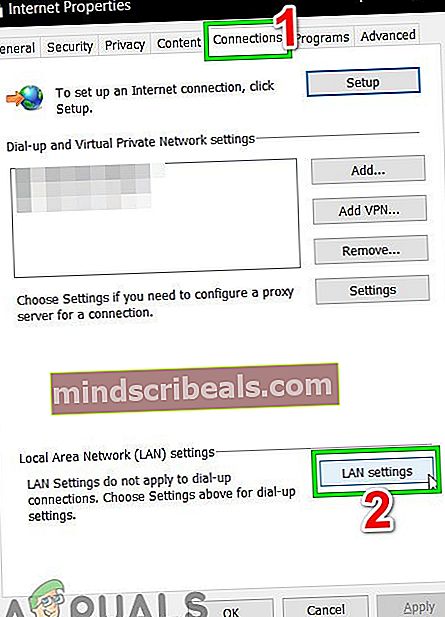
- Når du er inne i Lokalt nettverk (LAN) innstillinger, få tilgang til Proxy-serverkategorien og fjern merket for boksen som er tilknyttetBruk en proxy-server for LAN.
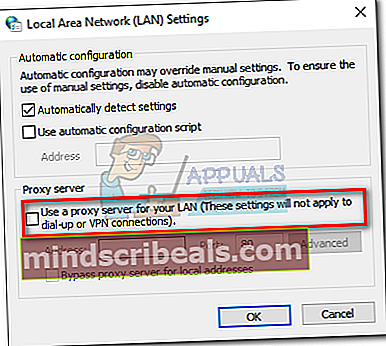
- Etter at du har deaktivert proxy-serveren, må du starte datamaskinen på nytt og se om problemet er løst når neste oppstart er fullført.