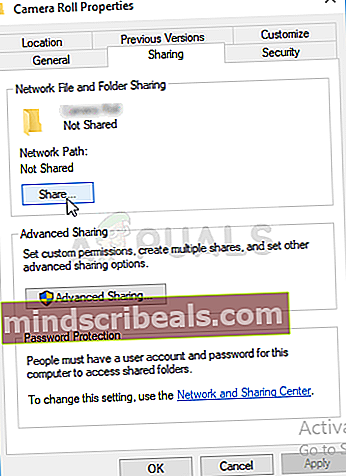Fix "Stasjonen er ikke en gyldig sikkerhetskopieringsplassering" Feil
Denne feilen irriterer folk som bruker Windows-PCene sine til å lage systembilder på stasjoner som en USB-stasjon eller en DVD. Dette kan skje når du bruker enten Windows 7 File Recovery i Windows 8, 8.1 eller Windows 7 Backup and Restore i Windows 7, 10.

For å være ærlig er feilen nesten eksklusiv for USB-enheter, da operativsystemet noen ganger feilaktig antyder at stasjonen ikke har nok plass til å holde så store filer som USB-enheter pleide å være ganske mindre i rommet. Følg metodene vi har utarbeidet nedenfor for å løse problemet.
Hva forårsaker "Stasjonen er ikke et gyldig sted for sikkerhetskopiering" Feil?
Det er flere årsaker til dette problemet, og det er viktig å liste dem alle. For det første, hvis lagringsenheten ikke er formatert som NTFS, kan det hende du får problemer fra begynnelsen, og du bør ta deg tid til å formatere den som sådan.
For det andre kan det være noen løsninger. Windows tillater noen ganger ikke flashlagringsenheter som systembilder, men du kan bruke en løsning for å tillate dette i løsning 2. Til slutt er det enda et innebygd verktøy du kan bruke til å slette gjenopprettingspartisjonen, som kan være en skyldige for dette problemet!
Løsning 1: Formater stasjonen som NTFS
Den første metoden vi skal presentere handler om enkelhet. Det er veldig enkelt å utføre, men det er veldig viktig å begynne med dette. Formatering av stasjonen du er i ferd med å bruke som et systembilde eller som en gjenopprettingsstasjon som NTFS, er en viktig del hvis du vil gjøre hele prosessen riktig.
Du vil se dette rådspennet på alle forumene du snubler over, og det har vært utallige mennesker som forteller at dette er det som trengs for dem å løse problemet "Stasjonen er ikke en gyldig sikkerhetskopieringsplassering". Følg trinnene nedenfor for å gjøre det!
- Åpne biblioteksoppføringen på PC-en, eller åpne en hvilken som helst mappe på datamaskinen, og klikk på Denne PC-alternativet fra menyen til venstre. Hvis du bruker en eldre versjon av Windows (Windows 7 og eldre), er det bare å åpne Min datamaskin fra skrivebordet.
- Høyreklikk på USB Removable Drive du vil formatere, og velg alternativet Format… fra hurtigmenyen som vises.

- Et lite vindu åpnes med navnet Format, så sørg for at du klikker på menyen under Filsystem og velger NTFS-filsystemet hvis det ikke allerede er valgt. Klikk på Format og vær tålmodig for at prosessen skal fullføres. Prøv å kjøre gjenopprettingsprosessen igjen og sjekk om USB-enheten din nå er akseptert som en levedyktig lagringsenhet.
Merk: Du bør merke deg at dette vil slette alle data som er tilgjengelige på USB-lagringsenheten, og denne prosessen er til slutt irreversibel. Forsikre deg om at du sikkerhetskopierer alle dataene som er på enheten nå!
Løsning 2: Løs eierproblemer ved å lage en undermappe
Metoden nedenfor består i å lage en mappe på USB-enheten der du skal beholde systembildet eller gjenopprettingsfilen. Du vil dele denne mappen med ‘deg selv2 og prøve å lage et systembilde for den mappen. Dette har hjulpet mange mennesker før, og vi håper det vil hjelpe deg også!
- Naviger for å utforske USB-lagringsenheten din i File Explorer ved å åpne en mappe og klikke Denne PCen eller Min datamaskin fra venstre navigasjonsrute eller ved å søke etter denne oppføringen i Start-menyen.

- Uansett, i denne PCen eller Min datamaskin, dobbeltklikk for å åpne USB-enheten. Det ser ofte ut som en flyttbar disk, så sørg for at du dobbeltklikker på oppføringen. Windows 10-brukere kan bare bytte til USB-enheten etter å ha åpnet File Explorer fra navigasjonsmenyen til høyre.
- Høyreklikk på det tomme området i stasjonen, og naviger til Ny >> mappe for å opprette en mappe. Navngi det slik du vil, men la oss kalle det bilde i forbindelse med denne metoden.
- Høyreklikk mappen du nettopp opprettet, og velg Egenskaper fra rullegardinmenyen som vises. Naviger til kategorien Deling i Egenskaper, og klikk på Del-knappen under delen Nettverksfiler og mappedeling.
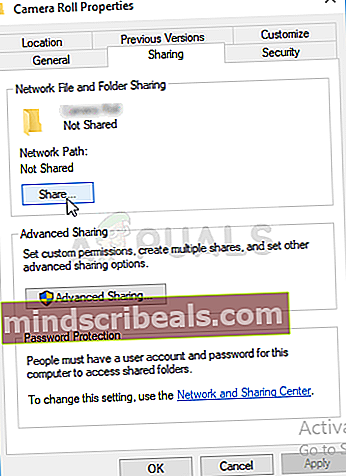
- I vinduet "Velg personer du vil dele med" velger du ditt eget brukernavn fra listen og klikker på Del nederst i vinduet. Du må ha administratorrettigheter for å gjøre det!

- Etter dette starter du opp Kontrollpanel ved å søke etter verktøyet i Start-knappen eller ved å klikke på Søk-knappen (Cortana) -knappen til venstre på oppgavelinjen (nederst til venstre på skjermen.
- Du kan også bruke Windows Key + R-nøkkelkombinasjonen der du skal skrive “control.exe” og klikke Kjør som også åpner Kontrollpanel direkte.

- Etter at kontrollpanelet har åpnet, endrer du visningen til store eller små ikoner og sjekker toppen for å åpne alternativet Sikkerhetskopiering og gjenoppretting.
- Klikk på knappen Opprett et systembilde fra menyen til venstre og sjekk alternativknappen under "På et nettverkssted" -knappen. Velg brukernavnet ditt etterfulgt av navnet på mappen på USB-en og skriv inn brukernavnet og passordet ditt. Sjekk om feilen “Stasjonen er ikke et gyldig sikkerhetskopieringssted” har opphørt å vises!
Løsning 3: Lag en gjenopprettingsdisk lettere
Det er en måte å få fart på hvis du bruker Windows 8 eller 10. Den måten består i å bruke et annet gjenopprettingsverktøy for å gjøre den samme jobben for deg. Den er bare tilgjengelig for brukere av Windows 8 eller 10, så sørg for at du gjør det. Kontroller om dette løste problemet "Stasjonen er ikke en gyldig sikkerhetskopieringsplassering".
- Skriv CREATE A RECOVERY DRIVE i søkeboksen ved siden av Start-menyen (i Windows 8 eller 10), og velg den som det øverste resultatet. Bekreft valget ditt, eller skriv inn administratorpassordet hvis det ser ut til at det er nødvendig med en dialogrute.

- Når verktøyet åpnes, må du forsikre deg om at SIKKERHETSSYSTEMFILER TIL GJENVINNINGSDREVEN er valgt, og deretter klikke NESTE. Koble til USB-lagringsenheten eller enheten du vil bruke, velg den fra listen, og velg deretter NESTE> OPPRETT.

- Når det er gjort, vil du se et valg å "Slett gjenopprettingspartisjonen." Hvis du vil frigjøre ledig plass på PCen, velger du dette og Slett. Hvis ikke, velg Fullfør.
- Denne gjenopprettingspartisjonen er grunnen til at du ikke kan lage systembildet på USB-en slik du alle prøver. Bare gjør denne enkle tingen for å lage systembildet ditt og vær sikker på at USB-en din er stor nok!