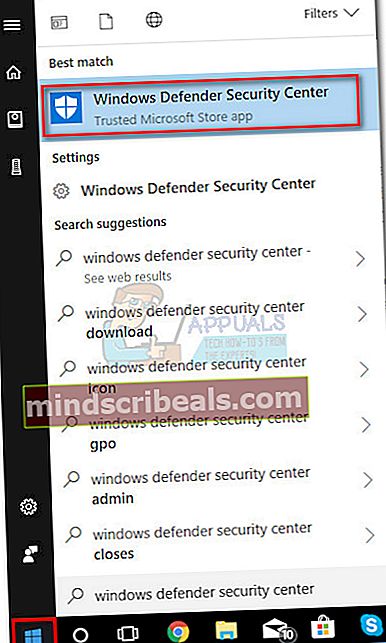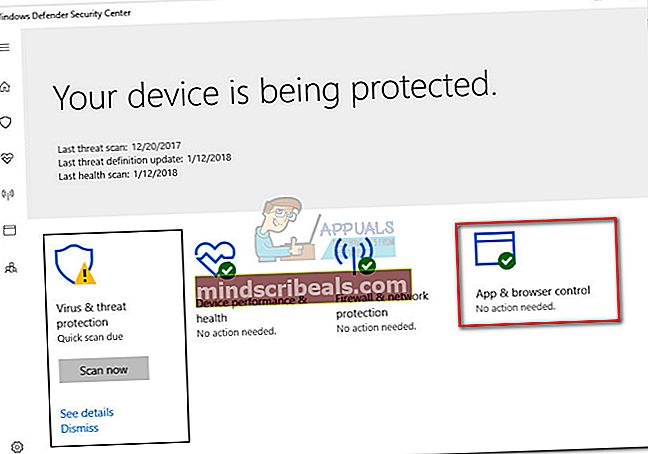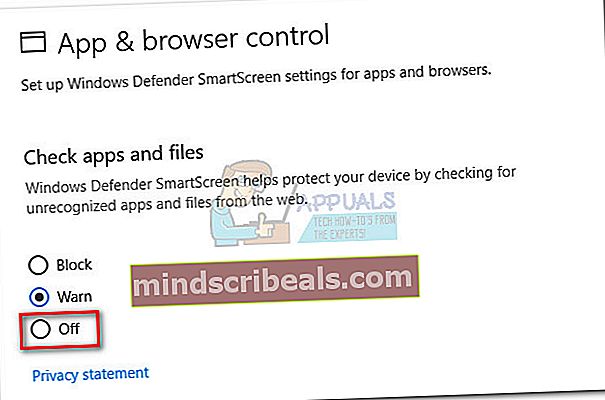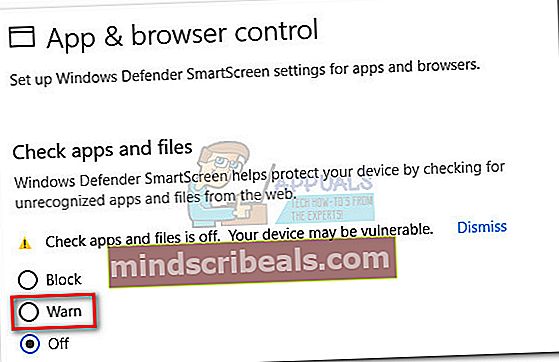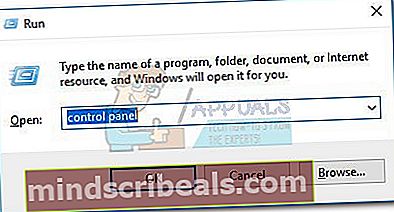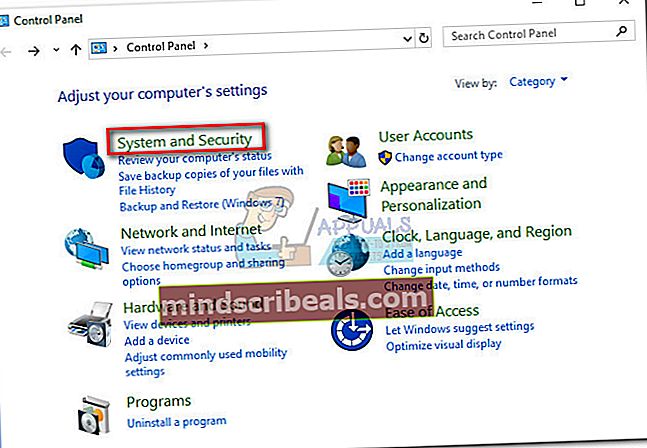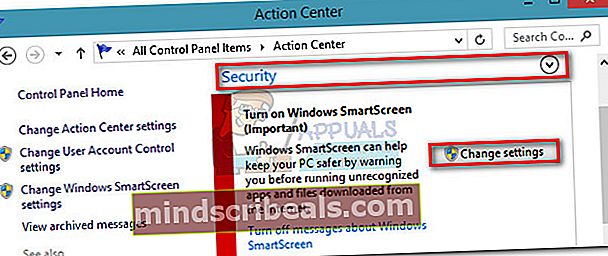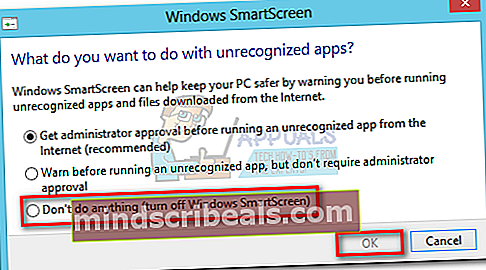Fix: Safety Scanner (msert.exe) side-by-side-konfigurasjon er feil
Microsoft har utviklet noen få sikkerhetsverktøy som er rettet mot å hjelpe brukere med å håndtere skadelig programvare på Windows-datamaskiner. Et slikt verktøy er Sikkerhetsskanner (msert.exe) - det kjørbare navnet står for Microsoft Support Emergency Response Tool.

Noen brukere har rapportert å motta “Konfigurasjon side om side er feil” feil når du prøver å kjøre sikkerhetsverktøyet på PCene sine. Problemet kan oppstå av noen grunner. Her er noen av de vanligste synderne:
- Windows Smart Screen hindrer skanneren i å kjøre på systemet ditt.
- Problemet er forårsaket av en manglende C ++ omfordelbar pakke.
- Den kjørbare av Sikkerhetsskanner har utløpt og må lastes ned på nytt.
- En tredjeparts programvare hindrer skanneren i å starte.
- Malware har kapret msert.exe etter at den utløp - gjelder bare hvis du lastet ned Safety Scanner mer enn 10 dager før du begynte å få feilen.

Hva er Safety Scanner
Den enkle forklaringen på Sikkerhetsskanner (msert.exe) er ganske greit - det er et skanneverktøy som brukere kan laste ned for å identifisere og fjerne skadelig programvare som ligger på datamaskinene sine. Safety Scanner fungerer på alle Windows-versjoner fra Windows XP til Windows 10, med hver arkitektur (32 bit eller 64 bit).
I motsetning til de fleste andre sikkerhetsverktøy som Microsoft tilbyr, starter ikke Safety Scanner automatisk - den må lastes ned manuelt og utløses. Enda mer er msert.exe satt til å utløpe nøyaktig 10 dager etter at du laster det ned. Dette er et sikkerhetstrinn for å sikre at brukerne skanner med den nyeste versjonen.
Men husk at dette verktøyet ikke er ment å erstatte antimalwareproduktet ditt. Tenk på det som et spesialverktøy som bare brukes i krisesituasjoner. Safety Scanner vil se etter veldig spesifikke trusler, ofte relatert til kompromitterte OS-filer eller Windows-oppdateringer som er forhindret fra å installeres.
Sikkerhetsproblemer
Selv om msert.exe er et Microsoft-utviklet sikkerhetsverktøy, er det ikke en integrert del av Windows OS. Filen er signert digitalt av Microsoft, men den er ikke klassifisert som en kjerneprosess. Imidlertid har den kjørbare muligheten til å overvåke applikasjoner og påvirke ytelsen til andre applikasjoner.
Av disse grunner har noen sikkerhetsforskere til og med klassifisert den kjørbare filen som farlig på grunn av potensialet for å bli kapret av skadelig programvare. Det er bekreftede tilfeller av trojanere som kamuflerer som Msert kjørbar og bruker de forbedrede privilegiene for deres dårlig tiltenkte praksis. Heldigvis er dette bare kjent å skje etter at programmet utløper (10 dager etter at det er lastet ned). Brukere oppfordres til å slette msert.exe når Safety Scanner ikke lenger brukes.
Å fikse “side-by-side-konfigurasjon er feil” feil
Hvis du ser "side-by-side konfigurasjon er feil ” feil når du åpner Msert kjørbar, er det noen fikser som er kjent for å avhjelpe problemet. Nedenfor har du en samling metoder som ble brukt for å omgå feilen og utføre en skanning med Safety Scanner.
Merk: Følg løsningene i rekkefølge til du finner en løsning som er effektiv.
Metode 1: Last ned den kjørbare sikkerhetsskanneren
Som vi allerede har nevnt ovenfor, starter ikke sikkerhetsskanneren hvis den kjørbare filen har utløpt. Hvis det har gått 10 dager fra første gang du lastet ned msert.exe filen på datamaskinen din, vil du ikke kunne åpne den og utføre skanningen.
I dette tilfellet er løsningen å laste ned Safety Scanner fra Microsofts offisielle nettsted. Men før du laster ned skanneren igjen, må du sørge for at den gamle kjørbare filen er fjernet. Når du har slettet den, laster du ned den nyeste versjonen av Safety Scanner fra denne lenken (her). Forsikre deg om at du velger riktig bitversjon i henhold til systemarkitekturen og trykker på nedlasting knapp.

Når nedlastingen er fullført, dobbeltklikker du på msert.exe igjen og se om den åpnes uten “side-by-side konfigurasjon er feil ” feil. Hvis du fremdeles støter på problemet, kan du gå til Metode 2.
Merk: Hvis du planlegger å skanne systemet ditt med Safety Scanner, anbefaler vi at du går etter en Full skanning. Denne typen skanning vil avdekke de fleste underliggende spionprogrammer og skadelig programvare som kan ha funnet veien på systemet ditt. Men husk at det vil ta over to timer, så sørg for at du har tid til det.

Metode 2: Installer eller installer om distribuerbar Visual C ++
“side-by-side konfigurasjon er feil ”feil er noen ganger knyttet til en manglende eller ødelagt C ++ omfordeling som brukes av Safety Scanner. For å sikre at det ikke er tilfelle, la oss sørge for at du har den aktuelle C ++ omfordelbare pakken riktig installert.
Safety Scanner trenger bibliotekene til Microsoft Visual C ++ 2013 omfordelbar pakke. Gå til denne offisielle lenken til Microsoft (her) og last nedvcredist kjørbar til systemet vårt. Sørg for at du laster ned vcredist tilknyttet systemets arkitektur.
Når nedlastingen er fullført, åpner du den kjørbare vcredist-filen og installerer de manglende bibliotekene. Hvis du allerede har Microsoft Visual C ++ 2013 installert, trykk på Reparere og vent på at pakken skal installeres på nytt.

Når du har installert / installert den nødvendige Microsoft Visual C ++ 2013 omfordelbar, åpner du msert.exeog se om du blir ønsket velkommen av den samme feilmeldingen. Hvis “side-by-side konfigurasjon er feil ” feilmelding er fremdeles der, følg Metode 3.
Metode 3: Deaktivering av SmartScreen midlertidig (bare for Windows 10 og Windows 8)
Hvis du bruker Windows 10 eller Windows 8, er sjansen stor for at msert.exe kjøres av Windows SmartScreen. Smart skjermer et verktøy ment å identifisere nettsteder for nettfisking og skadelig programvare og hjelpe brukere med å ta informerte beslutninger om programvaren de installerer.
Du lurer kanskje på hvorfor SmartScreen ikke gjenkjenner Microsofts egen programvare. Selv om Microsoft ikke ga noen offisiell forklaring, er det mulig at det har noe å gjøre med sikkerhetsproblemene fra en kapret Msert kjørbar.
Hvis du er sikker på at sikkerhetsskannerens kjørbare fil ikke er smittet av en malwareinfeksjon, kan du slå av Windows SmartScreen og se om skanneren kan starte. Følg guiden som passer til din Windows-versjon.
Windows 10-brukere med Creator’s Update
Hvis du brukte Creators Update på Windows 10, er SmartScreen-innstillingene plassert inne i Windows Defender Security Center grensesnitt.
Merk: Hvis trinnene nedenfor ikke fører deg til SmartScreen-innstillingene, følger du guiden for Windows 8.1.
- Klikk på startlinjen (nederst til høyre) og søk etter Windows Defender Security Center.
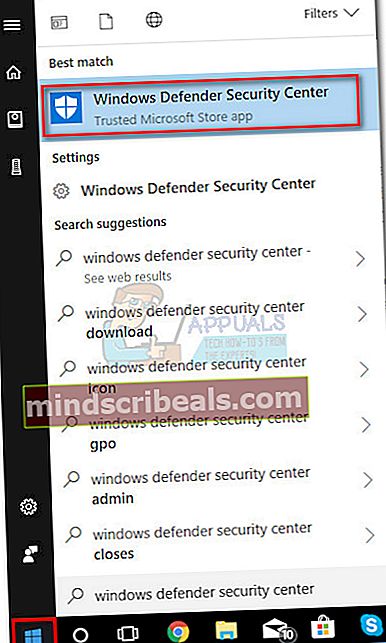
- Når du er inne Windows Defender Security Center, klikk på App- og nettleserkontroll.
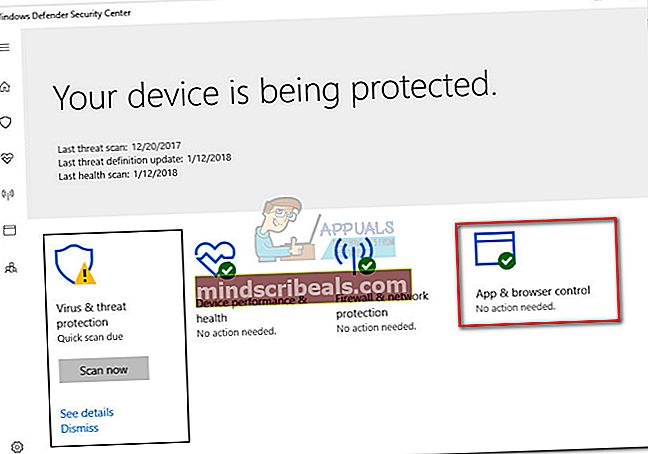
- Bla ned til Sjekk apper og filer og klikk på Av veksle.
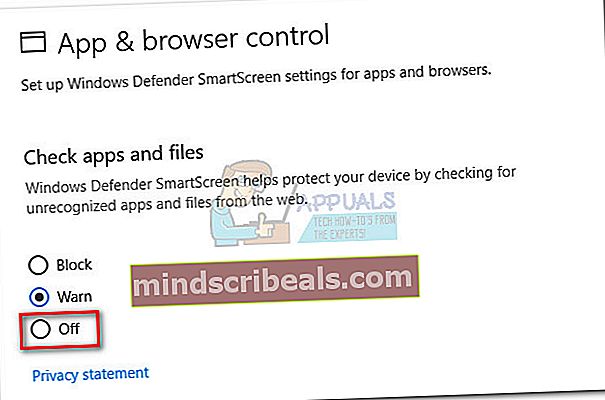
- Du blir bedt om å Brukerkonto-kontroll vindu. Truffet Ja for å lagre endringene.
- Løpe msert.exe en gang til. Hvis det starter uten “side-by-side konfigurasjon er feil ”,starte skanningen og ikke aktivere SmartScreen på nytt før prosessen er fullført.
- Når skanningen er fullført og trusselen er eliminert, kan du gå tilbake til Windows Defender Security Center og still inn Smart skjerm til Varsle til apper og filer.
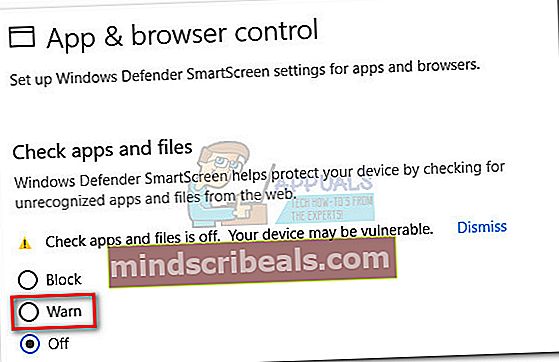
Windows 8.1-brukere
På Windows 8.1 og noen Windows 10-versjoner (uten Creator's U + -oppdatering) kan du finne Smart Screen-alternativene i Kontrollpanel. Følg guiden nedenfor for å deaktivere Smart Screen:
- trykk Windows-tast + R for å åpne et løpsvindu. Type "kontrollpanel" og trykk Enter for å åpne Kontrollpanel.
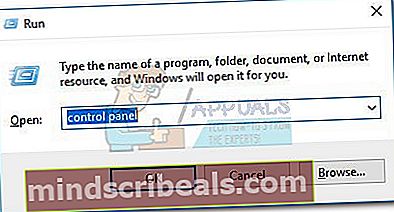
- I Kontrollpanel, navigere til System og sikkerhet og klikk deretter på Handlingssenter.
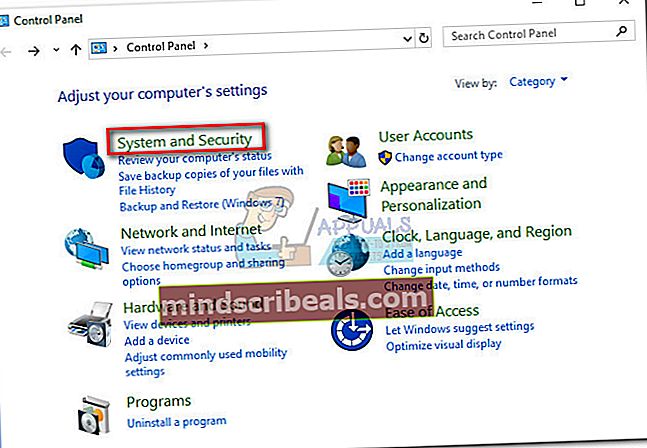
- Inne i Handlingssenter, utvide Sikkerhet delen og klikk på Endre innstillinger.
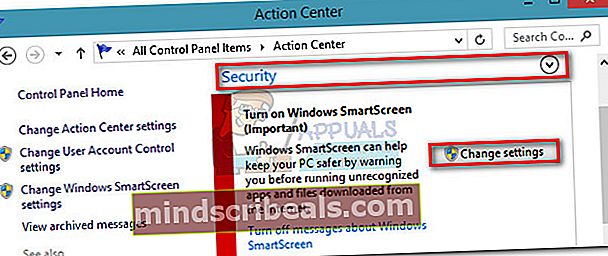
- Kort tid etter skal du se en Windows SmartScreen-dialogboks dukker opp. Å velge Ikke gjør noe (slå av Windows SmartScreen) og slå Ok å bekrefte.
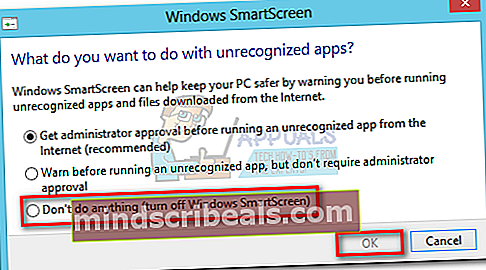
- Start Safety Scanner igjen og la den skanne systemet. Når trusselen er håndtert, gå tilbake til Handlingssenter og sett Windows SmartScreen tilbake til Få administratorgodkjenning før du kjører en ukjent app fra Internett (anbefalt).