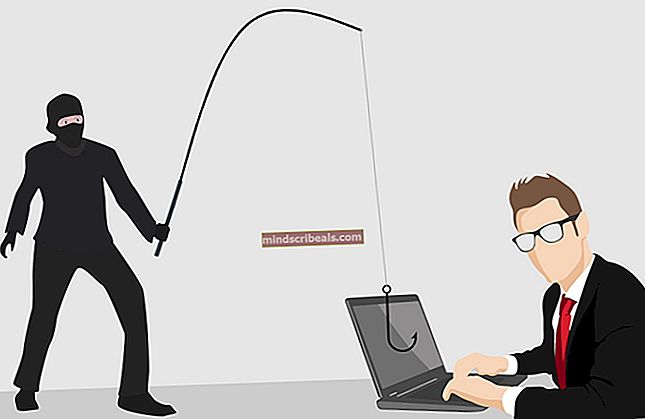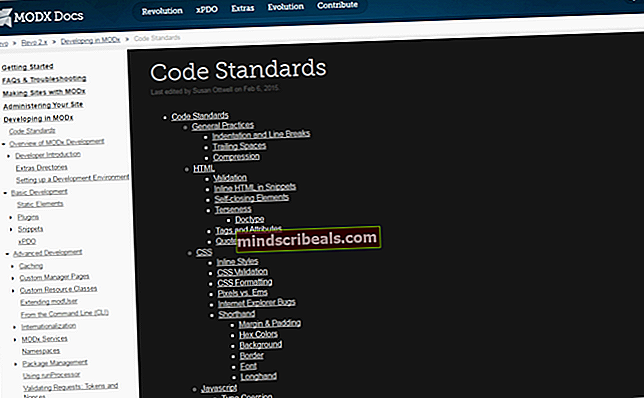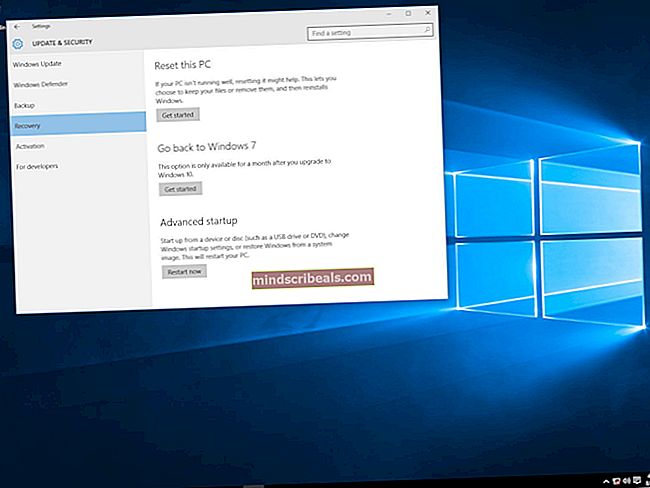Hvordan fikse 0xA0000001 BSOD på Windows 10
De 0xa0000001 BSOD (Blue Screen of Death) feil koden vises sporadisk når en Windows 10-datamaskin starter opp eller starter på nytt. Andre brukere ser denne feilen mens de prøver å gjengi en video ved hjelp av Windows Live Movie Maker.

Som det viser seg, er det flere forskjellige årsaker som kan bidra til tydeliggjøringen av dette 0xa0000001 BSOD:
- Windows 10-feil - Som det viser seg, ser Windows 10 ut til å håndtere en slags inkompatibilitet som vanligvis påvirker eldre AMD GPU-modeller. Hvis dette scenariet er aktuelt, bør du kunne løse denne potensielle feilen ved å tvinge operativsystemet til å installere alle ventende WIndows-oppdateringer til du oppdaterer operativsystemet.
- Tredjeparts AV-interferens - Hvis du bruker en tredjeparts-AV som AVG, Kaspersky eller Comodo AV, er det stor sjanse for at problemet skyldes et overbeskyttende beskyttelsestiltak som ender med å påvirke en kjerneprosess. I dette tilfellet bør du prøve å fikse dette problemet ved å avinstallere eller i det minste slappe av sikkerhetsreglene til tredjeparts antivirusprogrammet.
- Ulike tredjeparts interferens - Det er fullt mulig at et annet tredjepartsprogram forstyrrer GPU-driveren og forårsaker denne BSOD. Du kan teste ut denne teorien ved å oppnå en ren oppstartstilstand og begrense den til den skyldige i tilfelle krasj ikke oppstår under ren oppstart.
- Utdatert / ødelagt GPU-driver - En GPU-inkompatibilitet eller en dårlig driverinstallasjon kan også være den underliggende årsaken som kan ende med å forårsake denne typen BSOD. Hvis du mistenker at det er tilfelle, bør du starte med å tvinge en driveroppdatering via Enhetsbehandling eller bruke det proprietære verktøyet for å oppdatere til den nyeste versjonen.
- BIOS / UEFI innstillinger inkonsekvens - Ifølge noen berørte brukere kan dette problemet også lettes av en inkonsekvens i BIOS eller UEFI-innstillinger. I dette tilfellet bør du kunne løse problemet ved å tilbakestille BIOS- eller UEFI-innstillingene for å gå tilbake til standardverdiene.
- Korrupte OS-filer - Under visse omstendigheter kan dette problemet også være forårsaket av et underliggende problem med noen kritiske Windows-komponenter. I dette tilfellet bør du kunne løse problemet ved å tilbakestille Windows-komponentene dine med en prosedyre som en reparasjonsinstallasjon (eller ren installasjon).
Metode 1: Installere hver ventende Windows Update
Med tanke på at Windows 10 har en merkelig feil som kan produsere denne typen BSOD med visse GPU-modeller, bør du starte denne feilsøkingsveiledningen ved å installere alle ventende Windows-oppdateringer.
Noen berørte brukere har bekreftet at problemet ble løst helt etter at de fortsatte og tvang installasjonen av hver ventende Windows 10-oppdatering.
Hvis scenariet ditt er likt, og du har ventende Windows-oppdateringer, følger du instruksjonene nedenfor for å installere alle ventende oppdateringer til du oppdaterer Windows-versjonen:
- trykk Windows-tast + R å åpne opp en Løpe dialogboks. Skriv deretter inn ‘ms-innstillinger: windowsupdate ’inne i tekstboksen og trykk Tast inn å åpne opp Windows-oppdatering fanen i Innstillinger app.

- Når du er inne i Windows Update-skjermen, flytt over til høyre del av skjermen og klikk på Se etter oppdateringer for å starte skanningen.

- Når den første skanningen er fullført, følger du instruksjonene på skjermen for å installere alle ventende oppdateringer til du oppdaterer datamaskinen.
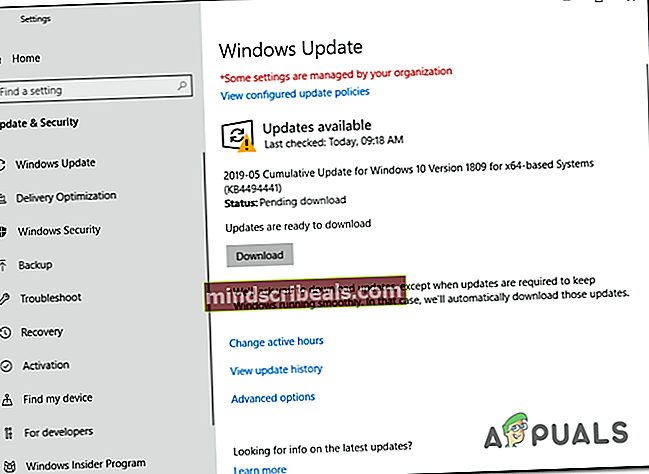
Merk: Hvis du har mange forskjellige ventende oppdateringer, kan du bli bedt om å starte på nytt før du får sjansen til å installere hver ventende oppdatering. Hvis dette skjer, start på nytt som instruert, men sørg for å gå tilbake til samme skjermbilde og fortsett med installasjonen av de gjenværende oppdateringene.
- Etter at du har klart å installere hver ventende oppdatering, må du overvåke situasjonen og se om du fremdeles ser tilfeldig 0xa0000001 BSOD.
Hvis problemet vedvarer, går du ned til neste potensielle løsning nedenfor.
Metode 2: Fjerne tredjeparts antivirusprogramvare
Som det viser seg, er en av de vanligste årsakene som kan ende opp med å forårsake 0xa0000001feilkode er en overbeskyttende AV-pakke som ender med å forstyrre en kritisk kjerneprosess. I de fleste tilfeller rapporteres det at AVG, Kaspersky og Comodo AV forårsaker dette problemet.
Hvis du faktisk bruker et tredjeparts antivirus som du mistenker kan være ansvarlig for disse hyppige BSOD-ene med 0xa0000001feil, bør du starte med å avinstallere den nåværende tredjepartspakken som du har aktiv for øyeblikket, og se om problemet er løst.
Hvis du vil gå denne ruten, følger du instruksjonene nedenfor for å avinstallere tredjeparts-AV-en som du bruker for øyeblikket:
- trykk Windows-tast + R å åpne opp en Løpe dialogboks. Skriv deretter inn ‘Appwiz.cpl’ og trykk Tast inn å åpne opp Programmer og funksjoner Meny.

- Når du er inne i Programmer og funksjoner -menyen, bla helt ned gjennom listen over installerte applikasjoner og finn tredjeparts-AV-en som du planlegger å avinstallere.
- Når du klarer å finne applikasjonen, høyreklikker du på den og velger Avinstallerfra den nylig dukket opp hurtigmenyen.

- Inne i avinstallasjonsskjermen, følg instruksjonene på skjermen for å fullføre operasjonen, og start deretter datamaskinen på nytt.
- Når datamaskinen har startet opp igjen, kan du ta en ekstra mil og sørge for at det ikke er noen gjenværende filer igjen av din AV.
- Etter at installasjonen er fullført, bør Windows Defender sparke automatisk for å sikre at systemet ikke blir beskyttet. Start datamaskinen på nytt for å håndheve endringene, og se om problemet nå er løst.
I tilfelle du fortsatt har å gjøre med hyppige BSOD-er som peker mot 0xa0000001 BSOD, gå ned til neste potensielle løsning nedenfor.
Metode 3: Rengjør oppstart av PCen
Hvis du ikke bruker en tredjeparts AV, og metoden ovenfor ikke var aktuelt for deg, er det sannsynlig at du har å gjøre med en annen tredjeparts interferens som ender med å utløse 0xa0000001 BSOD.Siden det er mange forskjellige potensielle skyldige som kan forårsake dette problemet, bør du prøve å oppnå en ren oppstartstilstand og se om problemet fremdeles oppstår.
Trinnene til oppstart i ren tilstand er litt kjedelige, men vel verdt det i tilfelle du vil unngå å gjøre en fullstendig systemtørking.

Hvis tilfeldige BSOD-er slutter å vises, har du nettopp bekreftet at problemet faktisk oppstår på grunn av en slags forstyrrelse fra tredjepart - I dette tilfellet blir det et spørsmål om å oppdage skyldige ved systematisk å aktivere deaktiverte tredjepartselementer på nytt.
Hvis du allerede forårsaket en ren oppstart, og du fortsatt støter på den samme feilmeldingen, kan du gå ned til neste potensielle løsning nedenfor.
Metode 4: Oppdater GPU-driver
Som det viser seg, kan en GPU-driver inkompatibilitet også være ansvarlig for disse hyppige BSOD-ene (spesielt hvis du bruker en AMD-stasjon). Mange brukere som hadde å gjøre med 0xa0000001har bekreftet at i deres tilfelle ble problemet tilrettelagt av en utdatert eller ødelagt GPU-driver eller av en nøkkelavhengighet.
Hvis dette spesifikke scenariet virker som om det kan være aktuelt i ditt spesielle tilfelle, kan du kanskje løse dette problemet ved å oppdatere GPU-driverne og fysikkmodulen du bruker for øyeblikket (dette er viktig hvis du bare støter på krasjer mens du kjører et spill eller et krevende program).
Hvis du ikke er helt sikker på hvordan du fjerner potensielt ødelagte drivere før du installerer dem på nytt, følger du instruksjonene nedenfor for trinnvise instruksjoner om hvordan du oppdaterer gjeldende GPU-drivere via Enhetsbehandling eller via de proprietære oppdateringsverktøyene:
- trykk Windows-tast + R å åpne opp en Løpe dialogboks. Skriv deretter inn ‘Devmgmt.msc’ og trykk Tast inn å åpne opp Enhetsbehandling.

- Når du er inne Enhetsbehandling, bla gjennom listen over installerte enheter og utvid Skjermkort nedtrekksmenyen.
- Inne i Skjermkort høyreklikk på GPU-driveren som du planlegger å oppdatere og velg Oppdater driveren fra den nylig dukket opp hurtigmenyen.

Merk: Hvis du støter på dette problemet med en konfigurasjon med to forskjellige GPUer (dedikert og integrert), bør du prøve å oppdatere begge deler.
- Klikk på den første driveroppdateringsskjermen Søk automatisk etter oppdatert driverprogramvare. Når skanningen er fullført, følger du instruksjonene på skjermen for å installere den nyeste GPU-driveren som skanningen har identifisert.

- Hvis en ny GPU-driverversjon er funnet og installert, må du starte maskinen på nytt og overvåke situasjonen for å se om problemet er løst.
Merk:
I tilfelle Enhetsbehandling tillot deg ikke å finne en ny versjon av driveren din, eller du oppdaterte den, men den samme BSOD-en fremdeles forekommer, bør du fortsette ved å bruke GPU-produsentens egen programvare for å oppdatere GPU-driverne til den nyeste versjonen og sikre at ikke har å gjøre med en manglende fysikkmodul. Her er en liste over proprietær programvare for alle GPU-produsenter som oppdaterer GPU-versjonen din automatisk:- GeForce Experience - Nvidia
- Adrenalin - AMD
- Intel Driver - Intel
Hvis du allerede har forsikret deg om at du bruker de nyeste GPU-driverne som er tilgjengelige, og fortsatt har det samme problemet, kan du gå ned til neste potensielle løsning nedenfor.
Metode 5: Tilbakestill BIOS / UEFI til standardinnstillingene
Hvis ingen av metodene nedenfor har tillatt deg å fikse 0xa0000001BSODs, vil du kanskje fokusere oppmerksomheten din på et potensielt problem med din BIOS (Basic Input / Output System) eller UEFI (Unified Extensible Firmware Interface) innstillinger.
Hvis problemet på en eller annen måte er opprettet av en BIOS / UEFI-feil, vil du kunne løse problemet ved å tilbakestille BIOS / UEFI-menyen til standardverdiene. Husk at avhengig av spesifikasjonen du bruker, vil trinnene for å gjøre dette være forskjellige.
Men uansett spesifikasjonstyper, har vi laget to forskjellige underveiledninger som viser deg hvordan du tilbakestiller BIOS- eller UEFI-innstillingene:
A. Tilbakestille UEFI-innstillingene til standard
- trykk Windows-tast + R å åpne opp en Løpe dialogboks. Skriv deretter inn ‘ms-innstillinger: gjenoppretting ’og trykk Tast inn å åpne opp Gjenoppretting menyen til Innstillinger app.

- Når du er inne i Gjenoppretting klikk påStart på nytt nåknapp (under Avansert oppstart).

- Vent til datamaskinen starter opp igjen - Den starter på nytt direkte i Avanserte instillinger Meny.
- Når du er inne i Avanserte instillinger meny, gå til Feilsøk> Avanserte alternativer og klikk på UEFI / BIOS fastvareinnstillinger.

- Når du er inne i UEFI firmware innstillingsmenyen, klikker du på Omstart for å få tilgang til UEFI firmware innstillingsmenyen. Så snart du gjør dette og bekrefter, vil datamaskinen starte på nytt direkte i UEFI / BIOS oppsett.

- Når du har sikkerhetskopiert datamaskinen, og du er inne i UEFI-innstillingene, kan du se deg rundt gjennom menyene og velge Gjenopprett standardinnstillinger - Den nøyaktige plasseringen og navnet på dette alternativet vil variere avhengig av hovedkortprodusenten.

- Bekreft tilbakestillingen av UEFI-innstillingene, og start deretter datamaskinen på nytt for å la den starte opp normalt.
B. Tilbakestille BIOS-innstillinger til standard
- Slå på maskinen (eller start på nytt hvis den allerede er på) og trykk på Oppstartsnøkkel (Oppsett-tast) gjentatte ganger for å avbryte oppstartssekvensen. Oppstartsnøkkelen vises vanligvis i nederste venstre hjørne av skjermen.
 Merk: Hvis du ikke kjenner oppstartsnøkkelen, kan du prøve å gjette den ved å trykke på Esc-nøkkel, den F-taster (F1, F2, F4, F8, F12), eller Del-tast (Dell-datamaskiner) gjentatte ganger. Hvis det ikke fungerer, kan du søke online etter den dedikerte oppsettnøkkelen.
Merk: Hvis du ikke kjenner oppstartsnøkkelen, kan du prøve å gjette den ved å trykke på Esc-nøkkel, den F-taster (F1, F2, F4, F8, F12), eller Del-tast (Dell-datamaskiner) gjentatte ganger. Hvis det ikke fungerer, kan du søke online etter den dedikerte oppsettnøkkelen. - Når du endelig har fått tilgang til din BIOS-innstillinger, se etter en meny som heter Standardinnstillinger (Tilbakestill til standard, oppsett standard eller Fabrikk feil). Bruk deretterLast inn standardinnstillingeralternativ.

Merk: Med de fleste BIOS-variasjoner kan du laste opp BIOS-standardene bare ved å trykke på F9 nøkkel.
- Lagre endringene du nettopp har gjort, og avslutt deretter BIOS-menyen og vent til neste systemoppstart er fullført.
Hvis det samme problemet fremdeles oppstår, gå ned til neste potensielle løsning nedenfor.
Metode 6: Tilbakestill hver OS-komponent
Hvis ingen av de potensielle løsningene ovenfor har tillatt deg å løse problemet, har du kanskje et systemisk problem som du ikke kan løse konvensjonelt. I dette tilfellet er det eneste som gjenstår å gjøre å tilbakestille hver Windows-komponent for å fikse eventuelle systemfilkorrupsjoner som kan utløse 0xa0000001 BSOD.
Når det gjelder å tilbakestille Windows-versjonen til den siste tilgjengelige versjonen, har du to veier fremover:
- Reparer installasjonen - Dette er den anbefalte operasjonen når det gjelder å fjerne enhver form for korrupsjon på Windows 10. Du må bruke et kompatibelt installasjonsmedium, men den største fordelen er at du vil kunne beholde spill, applikasjoner og personlige medier som du lagrer for øyeblikket på OS-stasjonen.
- Ren installasjon - Dette er den enkleste prosedyren fra gjengen, siden du ikke er pålagt å bruke et installasjonsmedium (du kan starte denne prosedyren direkte fra GUI-menyen). Den største ulempen er imidlertid at med mindre du sikkerhetskopierer C: \ -stasjonen din på forhånd, vil du miste hver bit av personlige medier, spill, applikasjoner og brukerpreferanser.
Hvis det samme problemet fortsatt oppstår, selv etter at du har rengjort installert eller reparert installert Windows, kan du gå ned til neste metode nedenfor.
Metode 7: Returner eller bytt ut GPU
Hvis ingen av de potensielle løsningene ovenfor fungerte for deg, er det helt klart at du faktisk har å gjøre med et maskinvareproblem. Ren installasjon eller reparasjon av installasjon burde ha løst eventuelle programvarerelaterte problemer, så den største synderen du bør fokusere på er GPUen din.
Det er mange brukerrapporter som peker mot en feil AMD GPU som ender med å forårsake 0xa0000001 BSOD.
Hvis dette scenariet gjelder, bør du vurdere å kjøre et GPU-diagnostisk verktøy eller sende det til reparasjon hvis du fortsatt er under garanti.
Merkelapper BSOD-feil


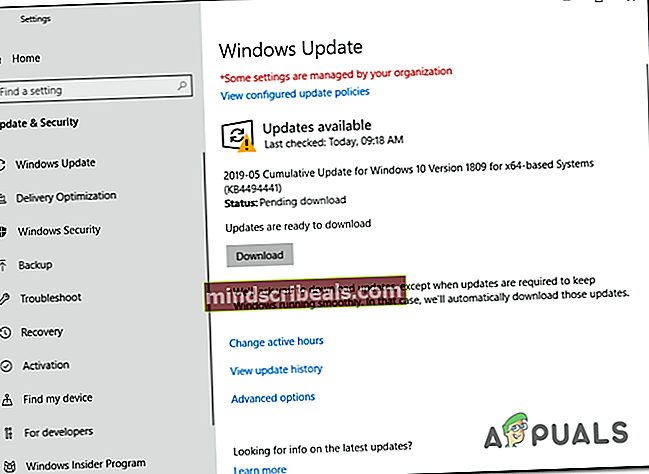










 Merk: Hvis du ikke kjenner oppstartsnøkkelen, kan du prøve å gjette den ved å trykke på Esc-nøkkel, den F-taster (F1, F2, F4, F8, F12), eller Del-tast (Dell-datamaskiner) gjentatte ganger. Hvis det ikke fungerer, kan du søke online etter den dedikerte oppsettnøkkelen.
Merk: Hvis du ikke kjenner oppstartsnøkkelen, kan du prøve å gjette den ved å trykke på Esc-nøkkel, den F-taster (F1, F2, F4, F8, F12), eller Del-tast (Dell-datamaskiner) gjentatte ganger. Hvis det ikke fungerer, kan du søke online etter den dedikerte oppsettnøkkelen.