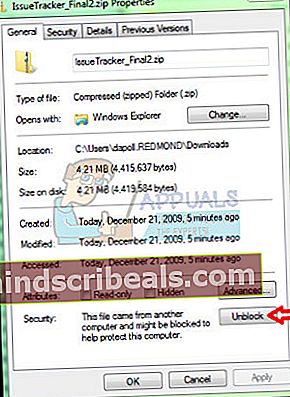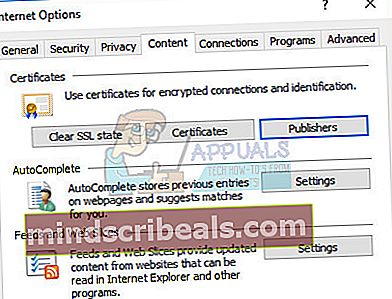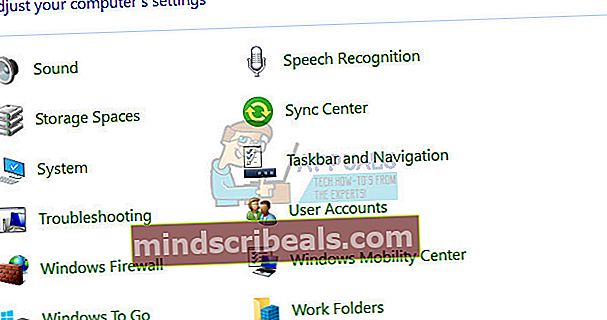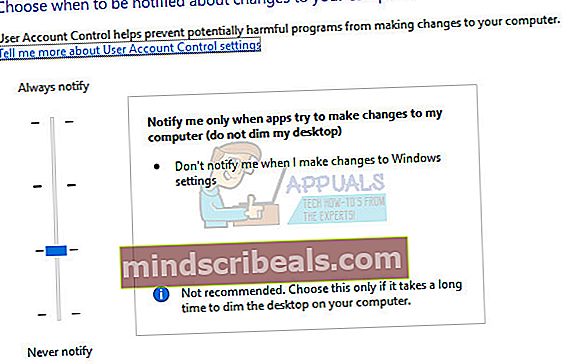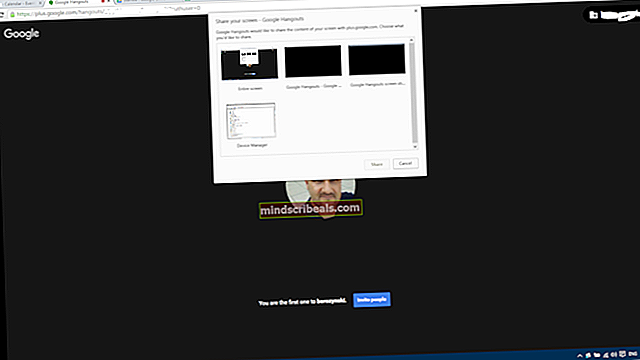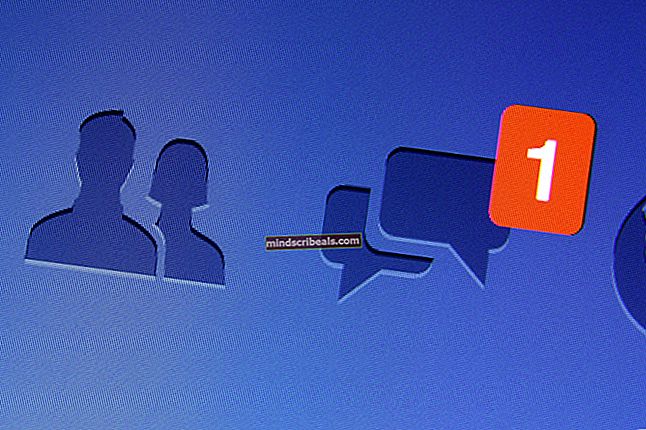Slik blokkerer du utgiveren på Windows 10
Denne irriterende feilkoden er noe som har bugget brukere fra hele verden, spesielt de som nylig oppgraderte datamaskinene sine fra en tidligere versjon av Windows OS til Windows 10.
Dette skjer ikke bare for brukere som prøver å installere et skyggefullt eller mistenkelig program, men heller for nesten alle programmer. Etter at feilmeldingen vises, er det nesten ingen instruksjoner om hvordan du løser problemet, for selv etter at du har klikket på "Hvordan blokkerer jeg disse alternativene", kan brukerne fremdeles ikke endre noe.

Å løse dette problemet kan oppnås på forskjellige måter, og de er nesten alltid ganske rett frem. Feilen er ganske vanlig, og brukere har rapportert at metodene som er skrevet nedenfor, har hjulpet dem med å løse problemet umiddelbart. Følg resten av artikkelen for mer info!
Løsning 1: Bruke ledetekst med administratortillatelser
Denne spesielle metoden har hjulpet mange brukere med å fikse problemet, og det innebærer å bruke den forhøyede ledeteksten for å få tilgang til filen. Denne metoden kan oppnås i flere enkle trinn, og det anbefales at du prøver denne før du prøver noe annet.
- Bruk Windows Key + X-tastekombinasjonen for å åpne menyen der du skal velge alternativet Command Prompt (Admin). Alternativt kan du høyreklikke på Start-menyen for den samme effekten, eller du kan bare søke etter kommandoprompt, høyreklikke på den og velge Kjør som administrator.

- Finn installasjonsfilen til programmet du vil installere på datamaskinen din, Skift + Høyreklikk på den og velg Kopier som bane.

- Lim inn banen i ledeteksten ved å bruke Ctrl + V-tastekombinasjonen og klikk på Enter-tasten. Filen skal kjøres uten problemer, og du bør kunne installere den på datamaskinen din.
Alternativt kan du åpne ledeteksten fra mappen der filen ligger, og du kan bare kjøre filen fra ledeteksten.
- Høyreklikk på mappen der filen du vil kjøre, ligger og velg alternativet "Åpne kommandovinduer her".

- Etter at ledeteksten er åpnet, kopier og lim inn navnet på filen du vil kjøre. Forsikre deg om at du inkluderer ".exe" -utvidelsen på slutten av filen.
Løsning 2: Rediger egenskapene til filen
Noen ganger blokkerer Windows nedlastbare kjørbare filer hvis det ikke er i stand til å bekrefte opprinnelsen. Men hvis du er sikker på at filen du prøver å kjøre er trygg å bruke, kan du overkjøre sikkerhetsinnstillingene ved å redigere filens egenskaper.
- Høyreklikk på filen og velg Egenskaper nederst i hurtigmenyen.
- Etter at du har navigert til kategorien Generelt, bør du kunne se meldingen "Denne filen kom fra en annen datamaskin og kan være blokkert for å beskytte denne datamaskinen".
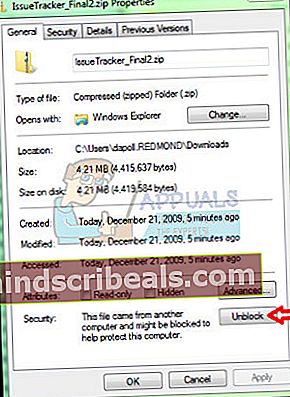
- Velg "Fjern blokkering" og klikk Bruk for å bruke disse endringene. Prøv å kjøre filen igjen.
Løsning 3: Bruke Internet Explorer
Siden noen av de viktigste Windows 10-innstillingene fremdeles kan kontrolleres hvis du prøver å bruke Internet Explorer, kan dette problemet også løses hvis du justerer visse innstillinger i Internet Explorer. Følg trinnene nedenfor nøye for å prøve å løse problemet.
- Åpne Internet Explorer ved å finne den i Start-menyen. Det skal være plassert i standardapplisten.
- Klikk Alternativer for Internett på Verktøy-menyen.

Merk: Hvis menyen ikke er tilgjengelig i Internet Explorer-vinduet, trykker du på ALT-tasten på tastaturet for å vise menyen.
- Naviger til Innhold-fanen og sjekk under Sertifikat-delen.
- Klikk på Publishers-knappen og naviger til Untrusted Publishers-delen.
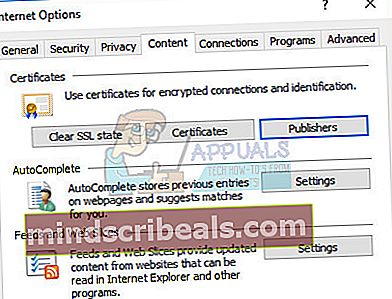
- Finn utgiveren hvis programvare eller fil er blokkert, og klikk på Fjern for å kvitte deg med sikkerhetsadvarselen du har mottatt.
- Prøv å kjøre filen igjen.
Løsning 4: Deaktivering av sikkerhetsadvarsel og brukerkontokontroll
Siden Windows noen ganger kan overreagere på sikkerhetsadvarsler og meldinger, kan du slå dem av i en kort periode som trengs for å installere programmet du sliter med. Du bør angre disse endringene så snart du er ferdig med prosessen, siden det siste du vil gjøre er å la datamaskinen være ubeskyttet.
* Deaktiver advarsel om sikkerhetsfiler **
- Åpne Internet Explorer ved å finne den i Start-menyen. Det skal være plassert i standardapplisten.
- Klikk Alternativer for Internett på Verktøy-menyen.

- Naviger til fanen Sikkerhet, velg Internett fra listen over ikoner øverst i Windows, og klikk på alternativet Egendefinert nivå ...

- Finn "Launching Applications and Unsafe Files" som skal være et sted mellom midten av listen og slutten. Klikk på alternativknappen ved siden av Aktiver.
- Det kan hende at det vises en melding om at endring av disse innstillingene kan være usikre for datamaskinen din. Du kan ignorere dem, men sørg for at du angrer disse endringene senere.
Dessverre har noen brukere rapportert at selv etter at de har utført denne metoden og de var i stand til å kvitte seg med den irriterende feilmeldingen, dukker det opp en annen melding som sier "Denne appen er blokkert for din beskyttelse". Dette styres av brukerkontokontroll, og du må kanskje deaktivere den for nå hvis du vil installere filen. Sørg for at du aktiverer den på nytt etter at du har installert filen.
- Åpne Kontrollpanel ved å søke etter det i Start-menyen.
- Bytt alternativet Vis etter i Kontrollpanel til Store ikoner, og finn alternativet Brukerkontoer.
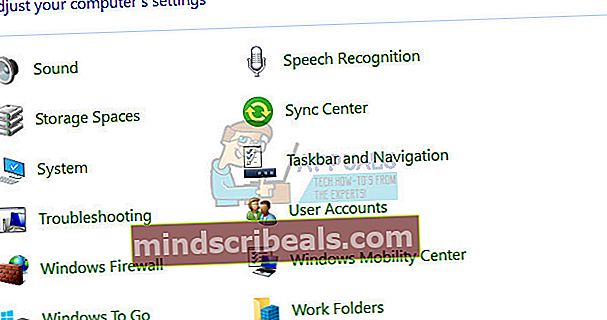
- Åpne den og klikk på “Endre innstillinger for brukerkontokontroll”.
- Du vil merke at det er flere forskjellige alternativer du kan velge på glidebryteren. Hvis glidebryteren din er satt på toppnivå, vil du definitivt motta flere av disse popup-meldingene enn vanlig.
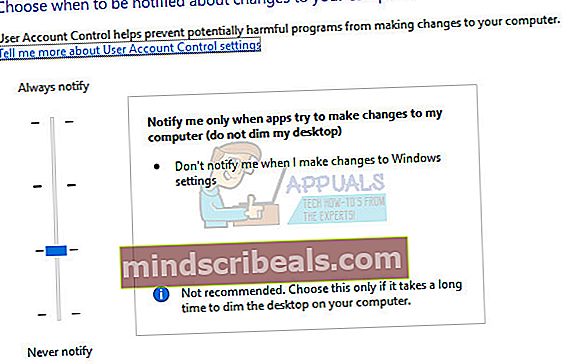
- Prøv å redusere denne verdien med en hvis den er øverst på glidebryteren, og sjekk om det hjalp.
- Vi anbefaler at du slår den av for nå, da filen sannsynligvis bør installeres. Du kan også være i stand til å kjøre filen selv om du ikke deaktiverer UAC helt, men du bør definitivt la den være på da den tjener til å beskytte PCen din.