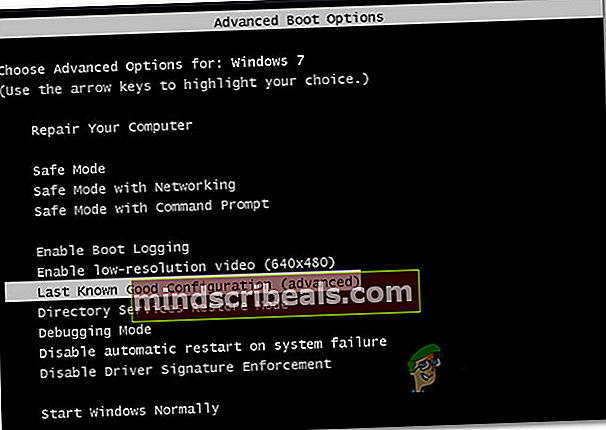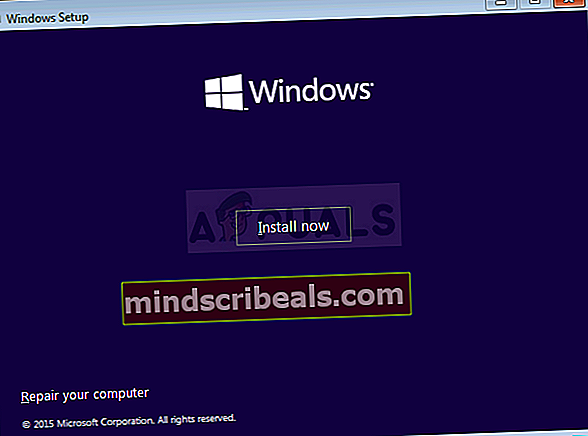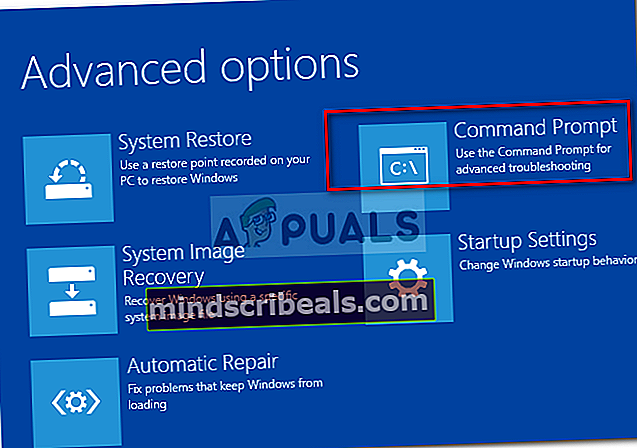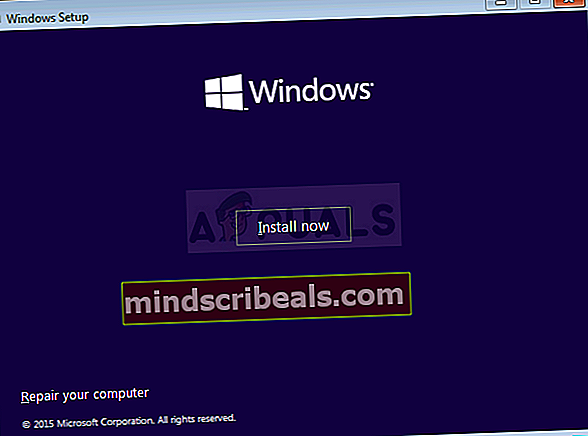Hvordan fikse oppstartsfeil på systemregistreringsfilen på Windows?
Som det viser seg, støter noen brukere påSystemregisterfilen mangler ’ feil under oppstartsprosedyren. Som et resultat kan de ikke starte datamaskinene sine på vanlig måte. De fleste berørte brukere rapporterer at feilen oppstår noen sekunder etter at den endelige lasteskjermen (av oppstartsprosedyren) vises. Selv om denne feilen hovedsakelig rapporteres å forekomme på Windows 10, har vi klart å finne mange forekomster av at det skjedde på Windows 7 og Windows 8.1-datamaskiner.

Hva forårsakerSystemregisterfilen mangler ’ feil på Windows?
Vi undersøkte dette problemet ved å se på forskjellige brukerrapporter og ved å teste ut de forskjellige reparasjonsstrategiene som anbefales av andre brukere som allerede klarte å true symptomene på dette problemet. Som det viser seg, kan flere forskjellige scenarier føre til at dette problemet kommer til syne. Her er en liste over potensielle skyldige som kan være ansvarlige for dette problemet:
- Feil oppstartskonfigurasjon - Hvis du tidligere har konfigurert et dobbelt oppstartssystem, er sjansen stor for at feil BCD-data blir brukt under oppstartsprosedyren. I dette tilfellet bør du kunne løse problemet ved å starte opp til den sist kjente gode konfigurasjonen. Flere berørte brukere har bekreftet at denne prosedyren var effektiv i deres tilfelle.
- Korrupte BCD-data - En av de vanligste årsakene som vil gi denne spesielle feilen, er et underliggende oppstartsproblem forårsaket av korrupsjon inne i BCD-dataene. Hvis dette scenariet gjelder, bør du kunne løse problemet ved å bruke Bootrec.exe-verktøyet til å reparere ødelagte BCD-data.
- Systemfilkorrupsjon - Som det viser seg, kan korrupsjon i systemfiler også være ansvarlig for innseendet til denne oppstartsfeilen. Flere berørte brukere som også fikk dette problemet, har klart å fikse det ved å kjøre et par verktøy som er i stand til å fikse systemfilkorrupsjon (DISM og SFC). I de fleste alvorlige tilfeller må du kanskje tilbakestille hver OS-komponent med en reparasjonsinstallasjon eller en ren installasjonsprosedyre.
Metode 1: Oppstart til den siste gode konfigurasjonen
Hvis problemet bare startet nylig og du leter etter en løsning som ikke involverer kompliserte feilsøkingsstrategier, bør du begynne med å se om datamaskinen din er i stand til å fullføre oppstartsprosedyren ved å bruke den siste gode konfigurasjonen.
Flere berørte brukere har rapportert at de endelig klarte å omgå oppstarten Systemregisterfilen manglerfeil ved å tvinge oppstartsalternativskjermen til å vises og velge Sist kjent god konfigurasjon fra listen.
Her er en rask guide til oppstart fra den siste gode konfigurasjonen:
- Start datamaskinen og trykk på F8 gjentatte ganger så snart du ser det første skjermbildet for å komme inn i Avanserte oppstartsalternativer.
- Når du er inne i Avanserte oppstartsalternativer velg Sist kjent god konfigurasjon fra listen over tilgjengelige alternativer.
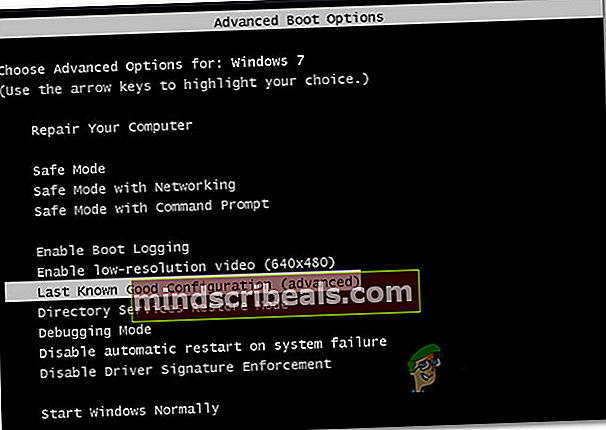
- Vent til prosedyren er fullført, og se om oppstartsprosedyren fullføres uten problemer.
Hvis det samme problemet fremdeles oppstår, kan du gå ned til neste potensielle løsning nedenfor.
Metode 2: Fikse oppstartssekvensen
Som det viser seg, er en av de vanligste tilfellene som vil gyteSystemregisterfilen mangler ’ feil under oppstartssekvensen er et underliggende oppstartsproblem. I disse tilfellene er den eneste effektive måten å komme til bunns i problemet å reparere hele oppstartssekvensen ved å bruke Bootrec.exe.
Bootrec.exe er et innebygd Windows-verktøy som er i stand til å fikse hele hovedoppstartsposten, hele oppstartssekvensen og oppstartskonfigurasjonsdataene. Husk at noen av disse komponentene kan være ansvarlige for den aktuelle feilen du har å gjøre med.
Forutsetning: Husk at for å utføre denne installasjonsprosedyren, trenger du et gyldig Windows-installasjonsmedium som er kompatibelt med operativsystemet du bruker. Hvis du ikke allerede har det, kan du opprette en ved å følge instruksjonene som er beskrevet i en av ressursene som er omtalt nedenfor:
- Opprette et installasjonsmedium for Windows 7
- Opprette et installasjonsmedium for Windows 10
Merk: Velg artikkelen som gjelder for operativsystemet du bruker. Og i tilfelle du ikke har installasjonsmediet og ikke har noen mulighet til å skaffe deg et, kan du tvinge Startup Recovery-menyen til å vises ved å tvinge tre påfølgende oppstartsforstyrrelser (slå av datamaskinen midt i oppstartssekvensen).
Når du har forutsetningen, følger du instruksjonene nedenfor for å kjøre verktøyet Bootrec.exe for å løseSystemregisterfilen mangler ’ feil:
- Start operasjonen ved å sette inn installasjonsmediet før oppstartssekvensen kan begynne. Trykk deretter på hvilken som helst tast når du blir bedt om å starte fra. Når du ser det første Windows-installasjonsvinduet, klikker du på Fiks datamaskinen din (Du kan se det enten nederst til høyre eller nederst i venstre hjørne, avhengig av Windows-versjonen din).
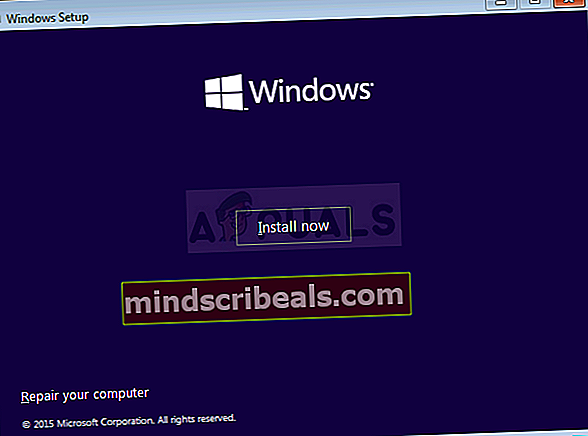
- Du bør føres direkte til Avanserte instillinger Meny. Når du kommer dit, klikker du på Feilsøke, velg deretter Ledeteksten fra listen over tilgjengelige alternativer.
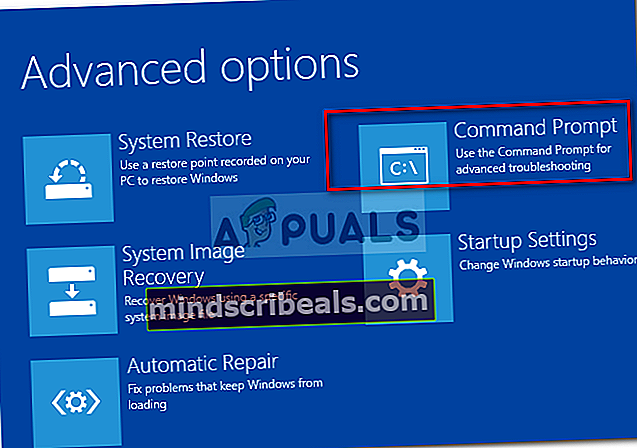
- Når du er inne i det forhøyede ledetekstvinduet, skriver du inn følgende kommandoer inne og trykker Tast inn etter hver kommando for å gjenopprette hele Boot Configuration-dataene:
bootrec.exe bootrec.exe / fixmbr bootrec.exe / fixboot bootrec.exe / scanos bootrec.exe / rebuildbcd
- Når alle kommandoer er behandlet, bør alle oppstartskonfigurasjonsdata repareres. Alt du trenger å gjøre nå er å teste oppstartsprosedyren for å se om den fullføres uten feil.
Hvis du fremdeles støter på det samme feil under oppstartsprosedyren, flytt ned til neste metode nedenfor.
Metode 3: Reparasjon av systemfilkorrupsjon
Som det er bekreftet av flere berørte, brukerneSystemregisterfilen mangler ’ feil kan også utløses av en viss grad av systemfilkorrupsjon som forstyrrer oppstartssekvensen. Husk at du under normale omstendigheter bør åpne en forhøyet ledetekst for å kjøre de to verktøyene.
Men siden du ikke kommer forbi oppstartssekvensen, må du utføre disse skanningene før oppstartssekvensen er fullført. For å gjøre dette må du åpne en forhøyet CMD-melding ved å bruke Avanserte instillinger Meny.
Her er en rask guide som vil lede deg gjennom fremgangsmåten for å kjøre SFC- og DISM-skanninger fra en CMD som er åpnet fra menyen Avanserte alternativer:
- Start med å sette inn installasjonsmediet og starte maskinen på nytt. Før du får se det første oppstartsskjermbildet, begynn å trykke på en hvilken som helst tast for å starte fra Windows-installasjonsmediet.

- Når du befinner deg på det første Windows-skjermbildet, klikker du på Fiks datamaskinen din (nederst til venstre på skjermen)
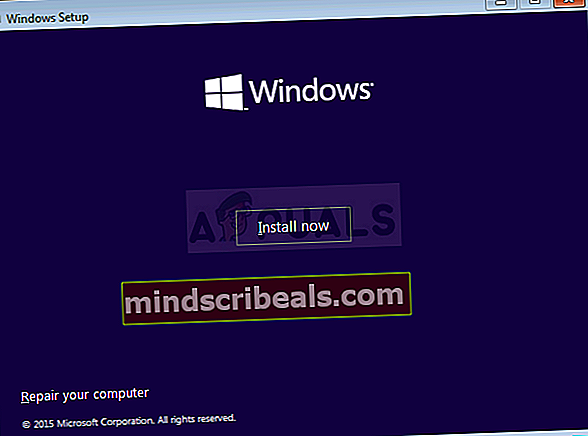
- På neste meny, start med å velge Feilsøking klikk deretter på Avanserte instillinger. Når du kommer til den menyen, velger du Ledeteksten alternativer.

- Når du klarer å komme inn i den forhøyede ledeteksten, skriver du inn følgende kommando og trykker Tast inn å initiere en Systemfilkontroll skanning:
sfc / scannow
Merk: Husk at SFC bruker en lokal hurtigbufret kopi for å erstatte ødelagte filer med sunne kopier. Det anbefales ikke å avbryte dette verktøyet etter at den første skanningen er startet, siden du lar systemet være utsatt for andre logiske feil. Vent tålmodig til prosedyren er fullført.
- Når SFC-skanningen er fullført, start datamaskinen på nytt og følg trinnene ovenfor for å gå tilbake til den forhøyede CMD-skjermen ved neste systemstart. Når du klarer å gå tilbake til den forhøyede CMD-ledeteksten, skriver du inn følgende kommandoer og trykker Enter etter hver for å undersøke og fikse korrupsjonsforekomster ved hjelp av DISM-verktøyet:
Dism / Online / Cleanup-Image / CheckHealth Dism / Online / Cleanup-Image / ScanHealth Dism / Online / Cleanup-Image / RestoreHealth
Merk: Dette verktøyet er avhengig av Windows Update-komponenten. Den bruker WU til å laste ned sunne kopier av de ødelagte filene som må byttes ut. På grunn av dette, må du sørge for at Internett-tilkoblingen din er stabil før du starter DISM-skanningen.
- Når prosedyren er fullført, start datamaskinen på nytt og se om problemet er løst ved neste systemstart.
Hvis det samme ‘Systemregisterfilen mangler ’ feil oppstår fortsatt under oppstartssekvensen, flytt ned til neste metode nedenfor.
Metode 4: Utføre en reparasjonsinstallasjon
Hvis du har fulgt alle de potensielle løsningene ovenfor, og du fremdeles støter på den sammeSystemregisterfilen mangler ’ feil, sjansen er stor for at du har å gjøre med et underliggende systemfilkorrupsjonsproblem som ikke kan løses konvensjonelt.
Hvis dette scenariet gjelder, er den eneste måten å løse OS-relaterte problemer på å følge en prosedyre som vil tilbakestille alle Windows-komponenter. Når det gjelder å oppnå denne tilstanden, har du to veier fremover:
- En ren installasjon
- En reparasjonsinstallasjon (oppgradering på stedet)
En ren installasjon er et enklere alternativ som ikke krever noen forutsetninger, men den største ulempen er at du vil oppleve alvorlig datatap - Personlige filer, applikasjoner, brukerpreferanser og andre typer data vil gå tapt med mindre du sikkerhetskopierer det på forhånd.
Hvis du ønsker en mer effektiv tilnærming, kan du gå til reparasjonsinstallasjonsprosedyren. Selv om det er en mer kjedelig prosedyre og det krever at du har et gyldig Windows-installasjonsmedium, vil det bare tilbakestille Windows-komponentene dine. Men den største fordelen er at du vil kunne beholde alle filene dine (dokumenter, bilder, musikk, etc.) applikasjoner, spill og til og med noen brukerpreferanser.