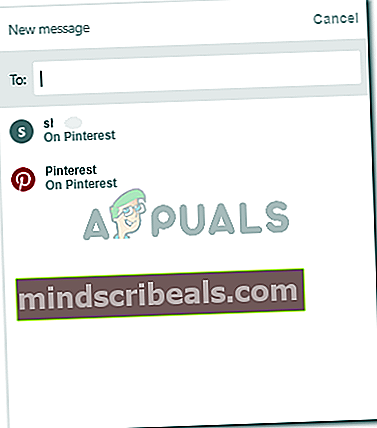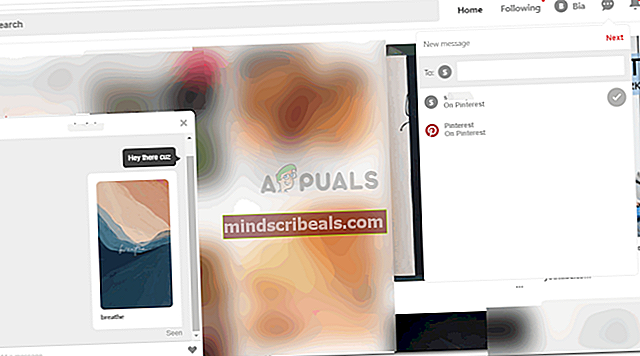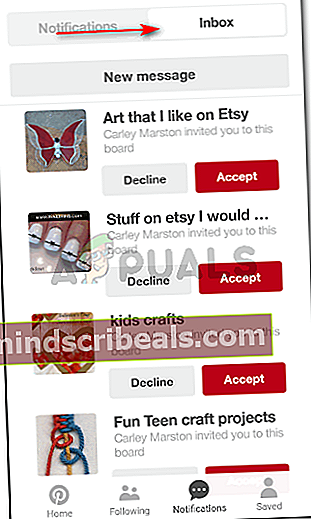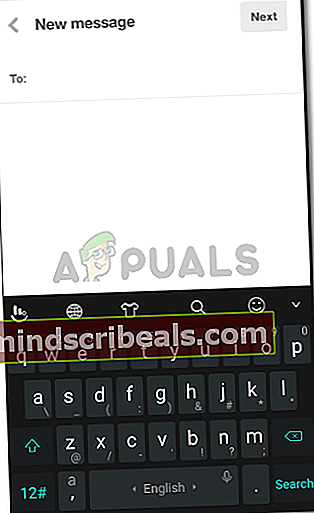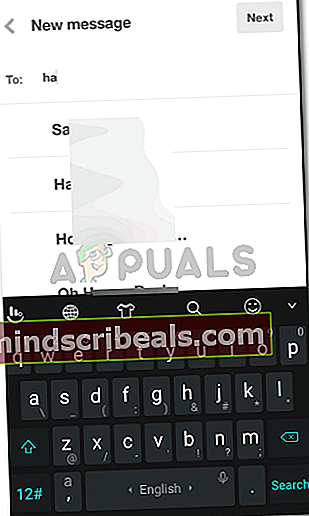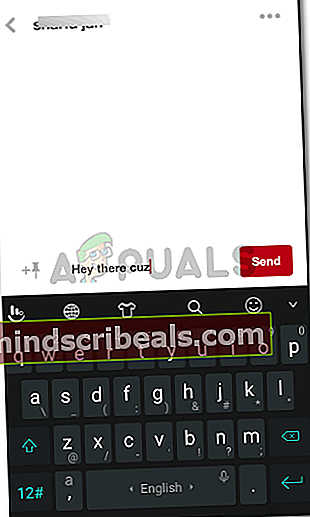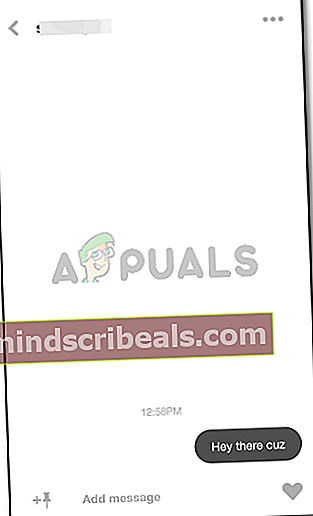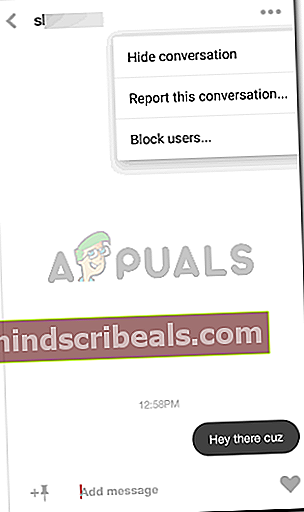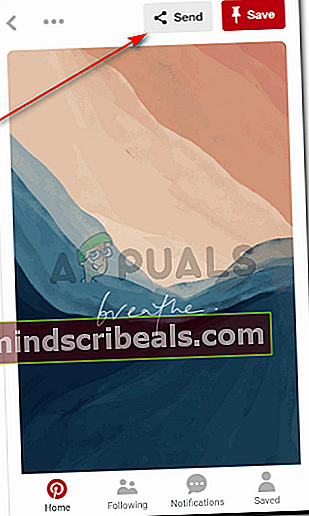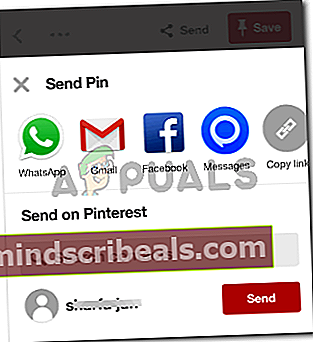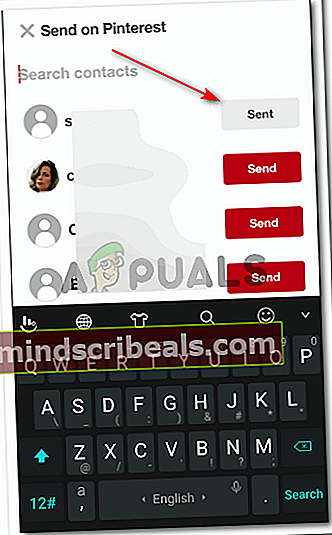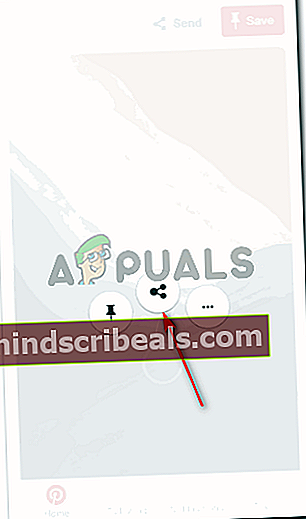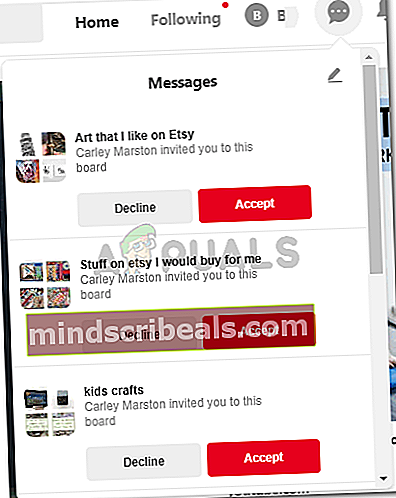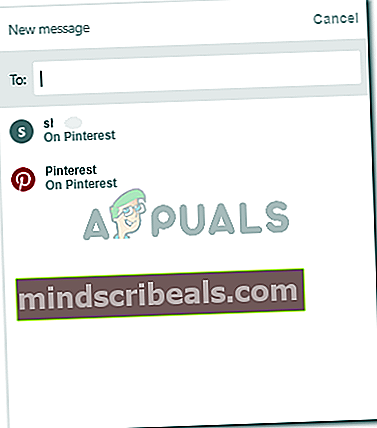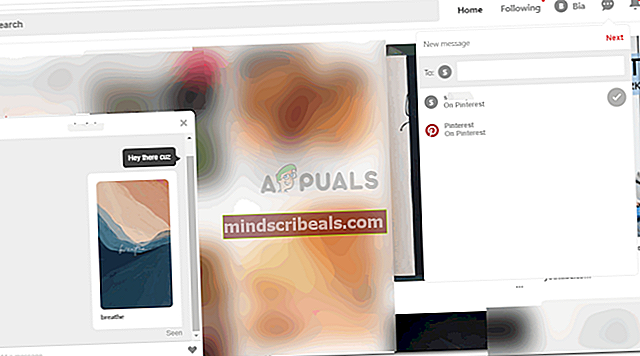Hvordan sende en privat melding til noen på Pinterest
Hvordan sende en melding til noen på Pinterest
Av Habiba Rehman 18. desember 2018 3 minutter lest
Pinterest er ikke bare et forum for ideer, du kan også sende meldinger til folk på Pinterest. Hvis du får tilgang til Pinterest via telefonen eller på datamaskinen, er måten å sende meldinger til folk litt annerledes ut. Plasseringen av meldingsalternativet for appen og nettstedet er den enorme forskjellen her. Les trinnene nedenfor for å forstå hvordan du kan sende meldinger til noen på Pinterest.
Bruke Pinterest fra telefonen
Åpne programmet fra telefonen. Skjermen viser alle relaterte innlegg i søkeloggen din, med tanke på hvilken interesse du har.

Rett nederst på skjermen vil du se følgende ikoner for Pinterest.

Klikk på ikonet som sier 'Varsler' og har et boble-lignende ikon.
Dette er hvor du finner innboksen din og meldingene fra folk hvis du har mottatt noen. Klikk på innboksen for å se alle meldingene og forespørslene. Merk: Du kan ikke sende meldinger til noen før de følger deg. Det spiller ingen rolle om du er den eneste som følger dem. Det må være uansett, for at meldingene skal komme igjennom.
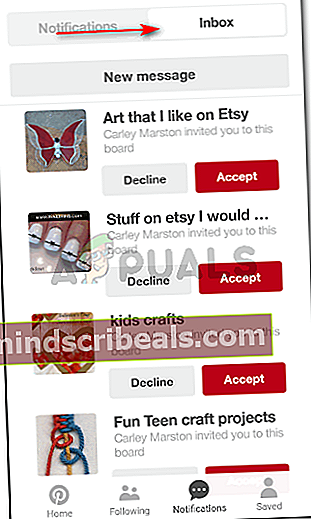
For å sende en melding til noen på Pinterest, klikk på fanen for ‘Ny melding’, som er rett under overskriftene for varsler og innboks.
Ny melding åpner en tom plass for mottakeren. Her må du legge til navnet på personen du vil sende en privat melding til.
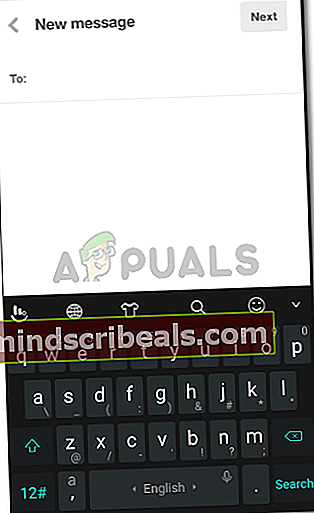
Søk etter navnet, og klikk på navnet du vil sende en melding til.
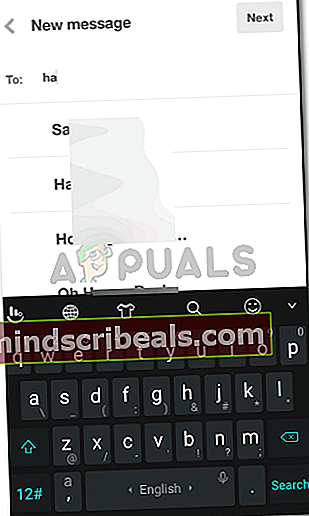
Når du har klikket på et navn, er det opp til deg om du vil legge til flere mottakere for denne meldingen. Du kan sende meldingen til så mange mennesker om gangen du vil, men bør være 10 eller mindre enn 10. Klikk på ‘Neste’ når du er ferdig med å velge navn for mottakere.
Skjermen din viser deg plass til å skrive en melding nå. Og en hjerteform, sammen med tre ellipser øverst i høyre hjørne der du vil se flere innstillinger for meldingene eller samtalen med denne brukeren.

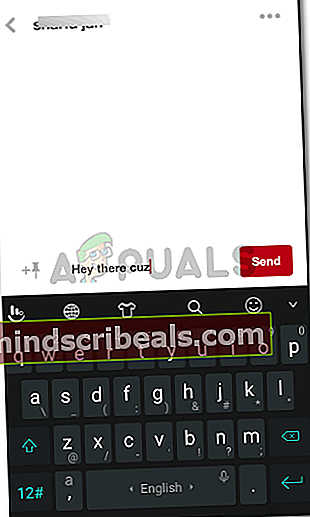
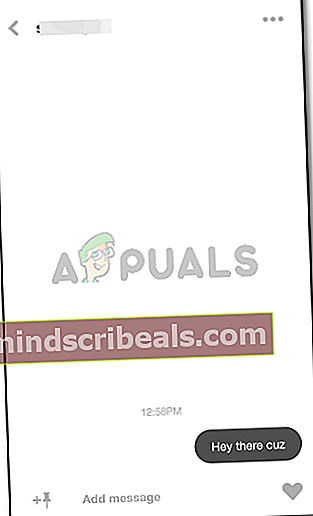
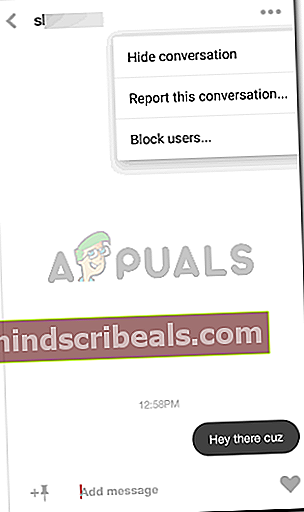
Hvis du vil sende noen et tavle eller en nål, kan du gjøre det direkte ved å åpne nålen du likte og trykke på alternativet for 'Send'.
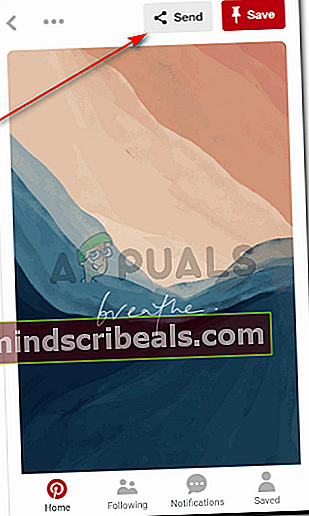
Dette åpner et par delingsalternativer for deg. Du kan sende denne nålen til noen på Whats-appen, e-post, Facebook, eller til og med kopiere lenken som du vil. Du kan til og med sende nålen på Pinterest, ved å klikke på det røde ‘Send’-ikonet for personene du vil sende dette til. Sendealternativet er synlig rett under alle disse alternativene.
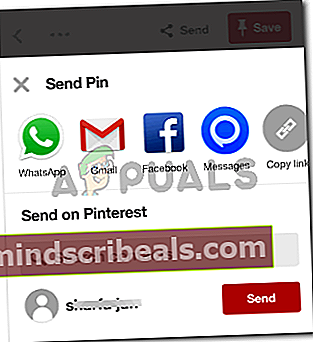
Når du klikker på den røde Send-knappen, endres ikonet til hvitt og har 'sendt' skrevet på det nå. Dette er på en måte en bekreftelse på at pinnen er sendt til brukeren.
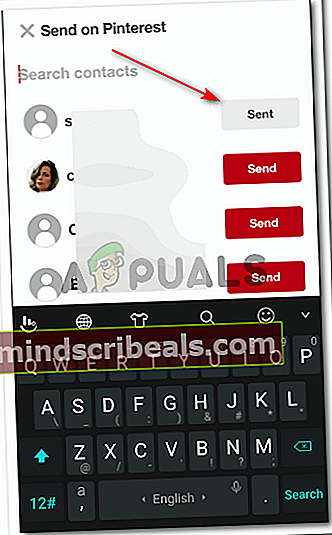
En annen måte å dele en pinne på Pinterest er ved å holde skjermen tappet på pinnen du velger, til disse alternativene vises.
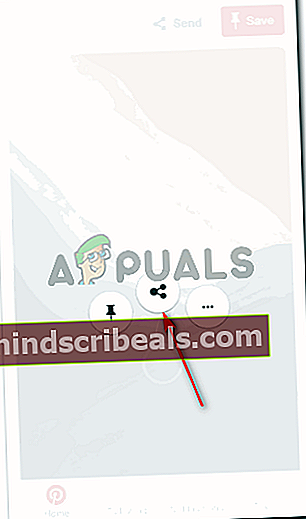
Klikk på ikonet i midten, som er til deling. Dette vil igjen vise deg alle alternativene for deling, som nevnt i forrige trinn.
Bruke Pinterest fra datamaskinen / nettstedet
Den eneste forskjellen i applikasjonen for Pinterest og nettstedet, for å sende meldinger til noen, er plasseringen av ikonet for meldinger. For appen må du først klikke på varsler og deretter innboksen for å finne ikonet for meldinger.
For nettstedet er imidlertid ikonet for meldinger synlig akkurat når du åpner Pinterest på datamaskinen din. Det vises øverst til høyre på siden. Ikonet for meldinger har samme boble-lignende form, som det var i applikasjonen.
Åpne nettstedet for Pinterest på datamaskinen / laptopen / fanen.

Klikk på det boble-lignende ikonet øverst til høyre. Det boble-lignende ikonet representerer ‘melding’. Her finner du alle meldingene dine fra andre brukere på Pinterest, hvis du har noen.

For å skrive en melding, klikk på et blyantlignende ikon for komponering som vises i rullegardinlisten etter at du har klikket på det boble-lignende ikonet.
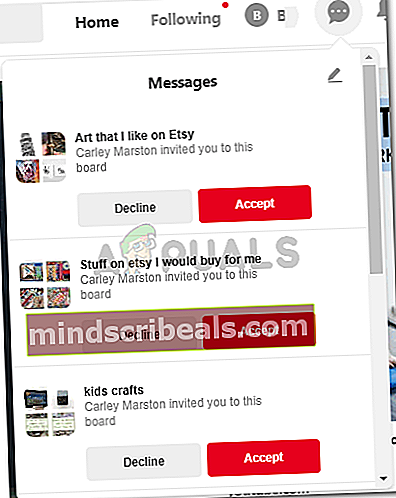
Resten for å skrive inn navnet på en mottaker og legge til en melding er den samme for nettstedet akkurat som applikasjonen. Chat-boksen for en bestemt samtale åpnes separat på venstre side av siden, mens Pins-siden i bakgrunnen. Denne chat-boksen ser ut som den når du sender meldinger til noen fra appen. Hjertet, ellipsene for ytterligere chat-innstillinger og samtalen mellom de to som er synlige på skjermen.