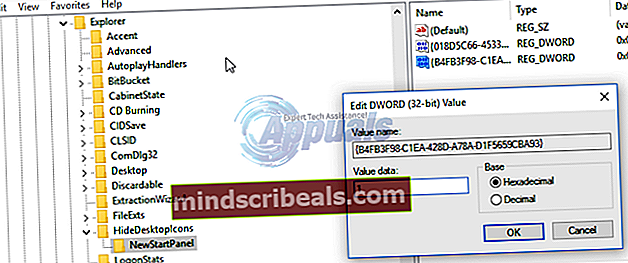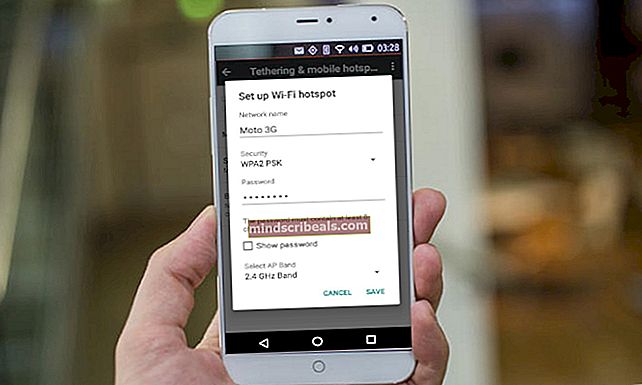Hvordan legge til / fjerne hjemmegruppeikon i Windows 10
Hvis du bruker en datamaskin lastet med Windows 10, må du kanskje legge til eller fjerne hjemmegruppeikonet; avhengig av hva du foretrekker. Ovennevnte handlinger krever imidlertid at du får tilgang til og redigerer systemregistret. Dette kan være en håndfull for nybegynnere, men det er ingen annen vei rundt det. Inntil Windows 7 ble hjemmegrupper ikke brukt av mange brukere. Windows 8 og 10 tilbyr imidlertid det perfekte miljøet for bruk av hjemmegrupper.

Når du har flere datamaskiner koblet til i et hjemmenettverk (ikke offentlig eller arbeidsnettverk), kommer hjemmegrupper til nytte. Alle enheter som er koblet til en enkelt datamaskin i hjemmegruppen, kan nås og brukes av andre PC-er i samme nettverk. Selv datamaskinbiblioteker kan deles av datamaskiner i en hjemmegruppe. Nedenfor ser vi på hvordan du legger til hjemmegruppe-ikonet på skrivebordet, i tillegg til å fjerne det om nødvendig.
Få tilgang til systemregistret
Det er flere måter brukerne kan få tilgang til Windows-registeret på. Det anbefales på det sterkeste at du sikkerhetskopierer systemregistreringsinnstillingene dine før du fortsetter. Den vanligste metoden for tilgang til registeret er ved hjelp av Registerredigering.
- trykk WINDOWS KEY + R. “Løpe”-Boksen vises nederst til venstre på dataskjermen.
- Nøkkel i "regeditOg trykk “TAST INN”Eller klikk på OK knapp.

Legge til hjemmegruppeikonet
- Registerredigering vises, med utforskeren på venstre side.
- Finn “HKEY_CURRENT_USER”-Mappen og klikk på den lille trekanten ved siden av den. Den vil brette ut komponentene inni den.
- Finn mappen som heter “PROGRAMVARE”Og igjen brette det ut. Fortsett nedover til du får mappen merket “MICROSOFT”. Nok en gang, brett det ut.
- Under MICROSOFT, fortsett til du kommer til mappen som heter “VINDUER”. Brett den ut og finn en annen undermappe med navnet “Gjeldende versjon”.
- Kast den ned igjen og brett ut “Utforsker" mappe.
- Dette er hvor du får tilgang til “HideDesktopIcons”Undermappe. Brett den ut og klikk på “NewStartPanel”. Du vil se flere oppføringer i binært format.
- Finn oppføringen “{B4FB3F98-C1EA-428d-A78A-D1F5659CBA93}Og høyreklikk på den. Klikk på “modifiser” på rullegardinmenyen. Hvis denne oppføringen ikke var tilgjengelig og redigert før, vil verdien vanligvis settes til 1. I så fall må du ikke endre noe. Hvis ikke, kan du endre denne verdien til 1.
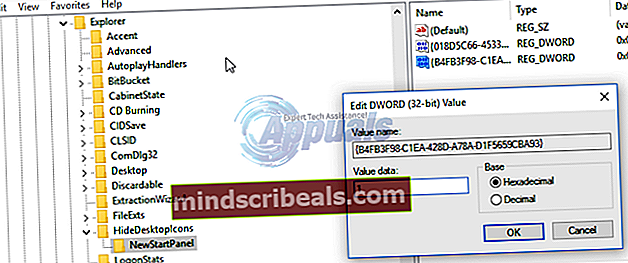
- I noen tilfeller finner du kanskje ikke oppføringen “{B4FB3F98-C1EA-428d-A78A-D1F5659CBA93}. Hvis det er tilfelle, er det bare å høyreklikke på et tomt område (fremdeles under undermappen NewStartPanel) og klikke "NY”. Velg DWORD. Gi den navnet på den nye oppføringen som vises slik: {B4FB3F98-C1EA-428d-A78A-D1F5659CBA93}.
- Trykk på returtasten og lukk registereditoren. Endringene kan finne sted etter at datamaskinen har startet på nytt. Du har nå lagt til hjemmegruppeikonet på skrivebordet.
Fjerne hjemmegruppeikonet
For å fjerne hjemmegruppeikonet, er det bare å gjenta trinnene ovenfor fra “regedit.exe” opp til “HideDesktopIcons”.
- Klikk på “NewStartPanel” og velg oppføringen {B4FB3F98-C1EA-428d-A78A-D1F5659CBA93}.
- Denne gangen endrer du imidlertid verdien fra 1 til 0. Hjemmegruppens skrivebordsikon vil ha blitt fjernet.