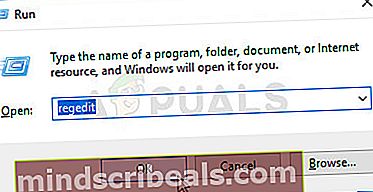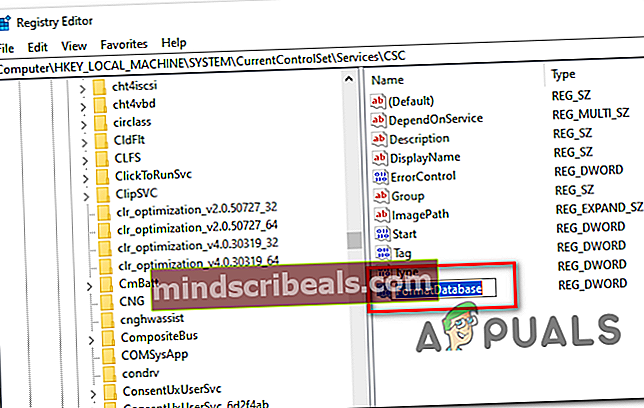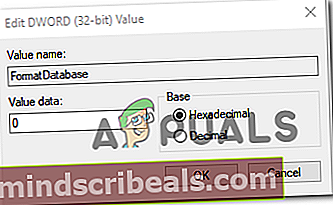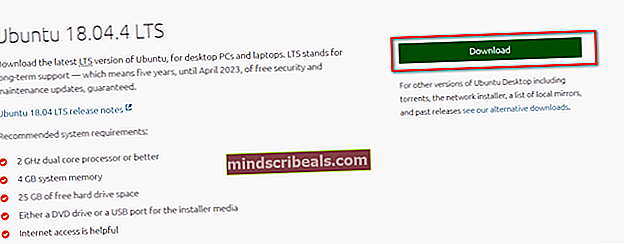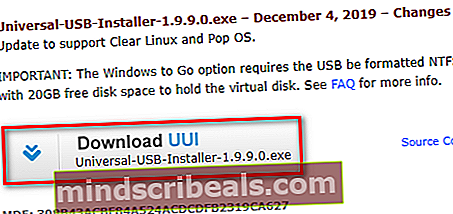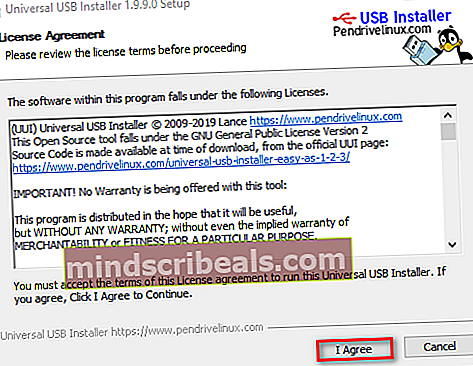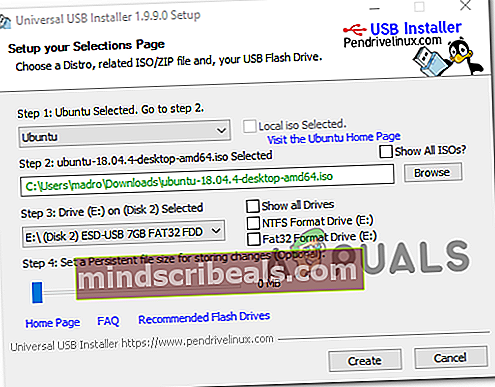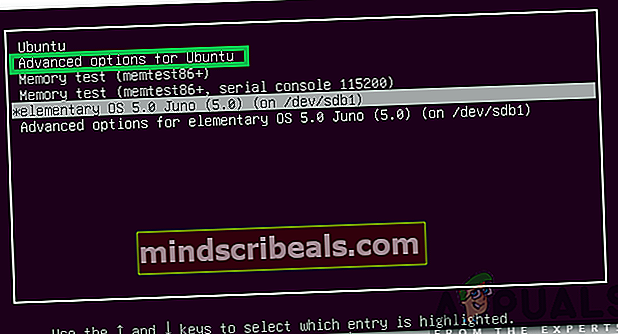Hvordan løse 0x800710FE når du prøver å slette en fil
Noen Windows-brukere støter på 0x800710FE (Denne filen er for øyeblikket ikke tilgjengelig for bruk på denne datamaskinen)når du prøver å slette en fil eller mappe. Problemet er ikke OS-spesifikt, men det ser ut til å forekomme for det meste med filer og mapper som vi genererer av tredjeparts sikkerhetsserier.

Langt den vanligste forekomsten som vil være ansvarlig for innseendet til 0x800710FEfeil er den opprinnelige Office-filsynkroniseringen (som finnes i alle nyere Windows-versjoner, men den er ikke aktivert som standard).
Hvis du er teknisk, kan du forhindre at feilen vises igjen ved å få tilgang til Sync Center-innstillingene via Classic Control-panelet og deaktivere frakoblede filer eller ved å kjøre en serie kommandoer i en forhøyet CMD-ledetekst.
Hvis problemet skyldes en CSC-databasefeil, kan du fikse problemet ved å opprette en FormatDatabase-nøkkel ved hjelp av Registerredigering.
Imidlertid kan problemet også være forårsaket av logiske feil på stasjonen - I dette tilfellet bør en CHKDSK-skanning løse problemet automatisk. Hvis filen er kryptert eller brukeren ikke har tillatelse til å redigere den, er en måte som lar deg slette den å starte fra en LIVE USB Ubuntu-stasjon og slette den via terminalen.
Metode 1: Deaktiver synkronisering av frakoblet fil
Som det viser seg, er dette problemet i de fleste tilfeller forårsaket av en fil eller avhengigheter assosiert med synkronisering av frakoblet fil.
Hvis dette scenariet gjelder, bør du kunne løse problemet ved å bruke Classic Control Panel-grensesnittet for å få tilgang til synkroniseringsinnstillingene og deaktivere frakoblede filer fra menyen Administrer frakoblede filer.
Her er en rask guide til hvordan du gjør dette:
Merk: Instruksjonene nedenfor skal være gjeldende uavhengig av Windows-versjonen du støter på problemet på.
- trykk Windows-tast + R å åpne opp en Løpe dialogboks. Skriv inn i tekstboksen 'kontroll' og trykk Tast inn for å åpne det klassiske kontrollpanelgrensesnittet.
- Når du er inne i klassikeren Kontrollpanel bruker søkefunksjonen (seksjon øverst til høyre) for å søke ettersynkroniseringssenter‘Og trykk Tast inn.
- Dobbeltklikk deretter på Synkroniseringssenter fra resultatlisten.
- Klikk deretter på fra menyen til venstre Administrer offline filer.
- Når du er inne i Frakoblede filer velger du Generell fanen og klikk på Deaktiver offline filer.
- Når du blir bedt om det av UAC (brukerkontokontroll), klikk Ja for å gi administrator tilgang.
- Etter at funksjonen for frakoblede filer er deaktivert, gjentar du handlingen som tidligere forårsaket 0x800710FE

Hvis du fremdeles støter på den samme feilen, eller hvis frakoblede funksjoner allerede var deaktivert, kan du gå ned til neste potensielle løsning nedenfor.
Metode 2: Formatering av CSC-database via Registerredigering
Hvis deaktivering av filsynkronisering ikke fungerte for deg, ville det neste logiske trinnet være å bruke Registerredigering til å opprette en FormatDatabase-nøkkel som lar deg tilbakestille en hvilken som helst klynge med data som kan utløse 0x800710FEpå grunn av tillatelsesproblemer.
Flere berørte brukere har bekreftet at problemet ble raskt løst og Denne filen er for øyeblikket ikke tilgjengelig for bruk på denne datamaskinenfeil oppstod ikke lenger etter at de fulgte instruksjonene nedenfor og startet datamaskinen på nytt.
Her er en rask guide som lar deg formatere CSC-databasen via Registerredigering:
- Åpne en kjøredialogboks ved å trykke Windows-tast + R. Skriv deretter inn ‘Regedit’ inne i tekstboksen og trykk Tast inn for å åpne Registerredigering. Når du blir bedt om av UAC (brukerkontokontroll), klikk Ja å gi administrative privilegier.
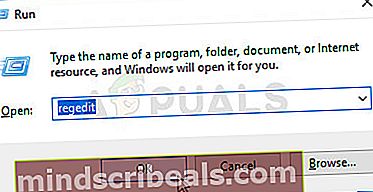
- Når du er inne i Registerredigering, kan du bruke menyen til venstre for å navigere til følgende sted:
HKEY_LOCAL_MACHINE \ System \ CurrentControlSet \ Services \ CSC
Merk: Du kan også komme dit umiddelbart ved å lime inn stedet direkte i navigasjonsfeltet og trykke Tast inn.
- Etter at du har kommet til riktig sted, flytt til menyen til høyre. Når du er der, høyreklikker du på et tomt område og velger Ny> Dword (32-bit) verdi.
- Gi den nyopprettede Dword-verdien navn ‘FormatDatabase’,dobbeltklikk deretter på den for å endre den.
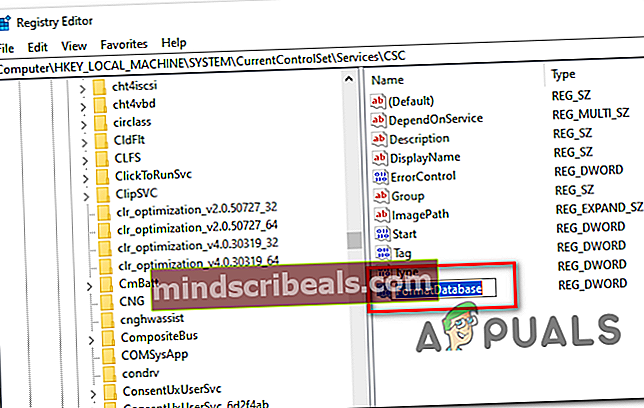
- Inne i Rediger DWORD (32-bit)Verdi vindu assosiert med FormatDatabase, sett Utgangspunkt til Heksadesimal og Verdidata til 1. Klikk deretter på Ok for å lagre endringene.
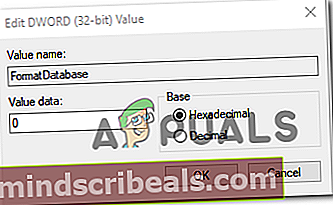
- Når endringen er fullført, lukker du Registerredigering og starter datamaskinen på nytt for å se om problemet er løst.
I tilfelle det samme problemet fremdeles oppstår, og du fortsatt er forhindret i å slette visse filer av 0x800710FEfeil, flytt ned til neste potensielle løsning nedenfor.
Metode 3: Deaktivering av Sync Center via CMD
Som det viser seg, en av de vanligste funksjonene som vil ende opp med å forårsake dette 0x800710FE (Denne filen er for øyeblikket ikke tilgjengelig for bruk på denne datamaskinen) er Sync Center. Selv om denne funksjonen ikke skal være aktivert som standard, kan du finne dette scenariet aktuelt i tilfelle du tidligere opprettet et synkronisert partnerskap (du har gjort noen nettverksfiler eller mapper tilgjengelige offline).
Hvis en av disse filene / mappene en del av dette delte partnerskapet ender med å forårsake 0x800710FE,du kan mest sannsynlig få problemet løst ved å deaktivere Sync Center-driveren og -tjenesten, tømme hurtigbufferen på klientsiden, deaktivere de planlagte oppgavene og forhindre at Sync Center starter ved hver pålogging.
Mange brukere som støter på dette problemet har rapportert at problemet forsvant, og de var i stand til å slette mappen etter å ha fulgt instruksjonene nedenfor og startet datamaskinen på nytt.
Her er en rask guide til hvordan du deaktiverer Synkroniseringssenter for å løse 0x800710FEfeil kode:
- trykk Windows-tast + R å åpne opp en Løpe dialogboks. Skriv inn i tekstboksen ‘Cmd’ og trykk Ctrl + Skift + Enter for å åpne en forhøyet CMD-ledetekst. Når du ser UAC (brukerkontokontroll), spør, klikk Ja for å gi administrator tilgang.

- Inne i den forhøyede CMD-ledeteksten skriver du inn følgende kommando og trykker Tast inn for å deaktivere driveren og tjenesten tilknyttet Sync Center:
for% G i ("CSC", "CscService") gjør sc config "% ~ G" start = deaktivert - I det samme CMD-vinduet skriver du inn følgende kommandoer og trykker Enter etter hver for å tømme Client-Side Cache (CSC):
takeown / f "% windir% \ CSC" / a / r icacls "% windir% \ CSC" / grant: r * S-1-5-32-544: F / t / c / q icacls "% windir% \ CSC "/ grant: r * S-1-5-18: F / t / c / q for / d% G in ("% windir% \ CSC \ v2.0.6 \ namespace \ * ") do rd / s / q "% ~ G" - Når hver kommando er behandlet, skriver du inn følgende kommandoer og trykker Enter etter hver for å deaktivere de planlagte oppgavene tilknyttet Synkroniseringssenter:
schtasks / endre / tn "\ Microsoft \ Windows \ Offline Files \ Background Synchronization" / deaktivere schtasks / endre / tn "\ Microsoft \ Windows \ Offline Files \ Logon Synchronization" / deaktiver
- Og til slutt, forhindre at Sync Center starter ved hver pålogging ved å kjøre følgende kommandoer og trykke Tast inn etter hver:
reg legg til "HKCU \ Software \ Classes \ Local Settings \ Software \ Microsoft \ Windows \ CurrentVersion \ SyncMgr" / v "StartAtLogin" / t REG_DWORD / d 0 / f reg add "HKCU \ Software \ Classes \ Local Settings \ Software \ Microsoft \ Windows \ CurrentVersion \ SyncMgr \ HandlerInstances \ {750FDF10-2A26-11D1-A3EA-080036587F03} "/ v" Aktiv "/ t REG_DWORD / d 0 / f reg sletter" HKCU \ Software \ Microsoft \ Windows \ CurrentVersion \ SyncMgr "/ f reg slett "HKCU \ Software \ Classes \ Local Settings \ Software \ Microsoft \ Windows \ CurrentVersion \ NetCache" / f reg delete "HKCU \ Software \ Classes \ Local Settings \ Software \ Microsoft \ Windows \ CurrentVersion \ SyncMgr \ HandlerInstances \ { 750FDF10-2A26-11D1-A3EA-080036587F03} \ SyncItems "/ f - Når hver kommando er behandlet, lukker du den forhøyede CMD-ledeteksten og starter datamaskinen på nytt.
- Ved neste oppstartssekvens, prøv å slette mappen eller filen som utløste feilen, og se om problemet nå er løst.
I tilfelle du fremdeles støter på 0x800710FE (Denne filen er for øyeblikket ikke tilgjengelig for bruk på denne datamaskinen),gå ned til neste potensielle løsning nedenfor.
Metode 4: Slette fil via USB Ubuntu-stasjon
Hvis ingen av de andre metodene ovenfor har tillatt deg å løse problemet, bør du prøve å lage en USB Live ubuntu-stasjon og starte den fra for å fjerne filen eller mappen som forårsaker 0x800710FE (Denne filen er for øyeblikket ikke tilgjengelig for bruk på denne datamaskinen).
Flere berørte brukere som har prøvd denne løsningen og utført en CHKDSK etterpå, har rapportert at de har klart å kvitte seg med filen eller mappen som nektet å gå konvensjonelt.
Her er en rask guide til hvordan du oppretter en Live Ubuntu USB-stasjon på Windows og starter fra den for å slette mappen eller filen som utløser 0x800710FE:
- Besøk denne lenken (her) og laste ned det nyeste ISO-bildet av Ubuntu. Det anbefales at du laster ned LTS-versjonen hvis mulig. Bare klikk på nedlasting når du kommer til riktig side.
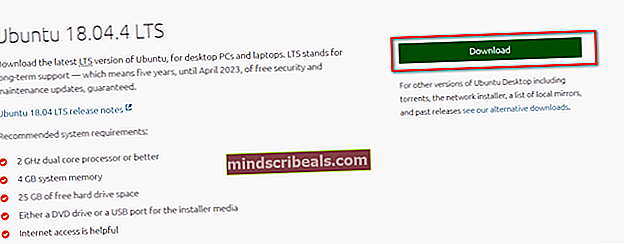
- Mens Ubuntu-bildet lastes ned, besøk denne lenken (her) og last ned den nyeste versjonen av Universal USB Installer via Last ned UUI knapp. Finn det ved å bla nedover på siden.
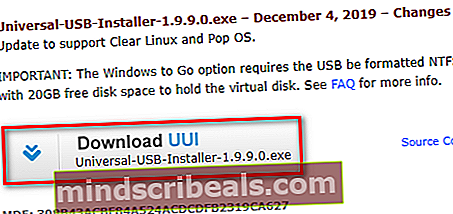
- Sett inn en flash-disk som du planlegger å bruke som Ubuntu Live-bilde. Sørg for å sikkerhetskopiere viktige data på den, siden neste prosedyre ender med å formatere stasjonen.
- Etter at installasjonen av UUI er lastet ned, dobbeltklikker du på den, godtar lisensavtalen og følger deretter instruksjonene på skjermen for å fullføre installasjonen.
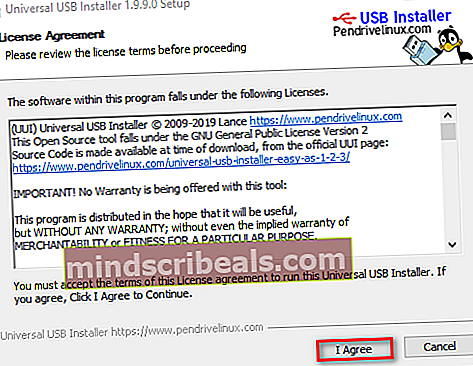
- På neste skjermbilde velger du Ubuntu via rullegardinmenyen (under Trinn 1), og klikk deretter på Bla gjennom (assosiert med trinn 2) og velg .ISO-bildet du lastet ned i trinn 1.
- Bruk deretter rullegardinmenyen tilknyttet Trinn 3 for å velge stasjonen du vil installere det levende Ubuntu-bildet på.
- Når du har valgt stasjonen, må du kontrollere at du merker av i boksen som er tilknyttet Fat32 Format Drive. Når du er klar til å gå, klikker du på Skape og vent til prosessen er fullført.
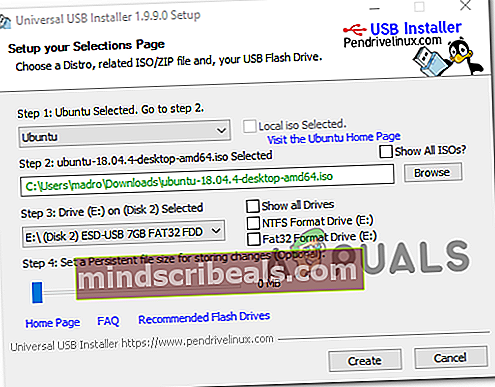
- Etter at prosessen er fullført, start datamaskinen på nytt og start fra USB-stasjonen ved neste systemstart ved å trykke på tasten som er knyttet til startmenyen (oftest F2, F10 og F12). Når du kommer til oppstartsmenyen, velger du flash-stasjonen for å starte fra ditt live Ubuntu-bilde.
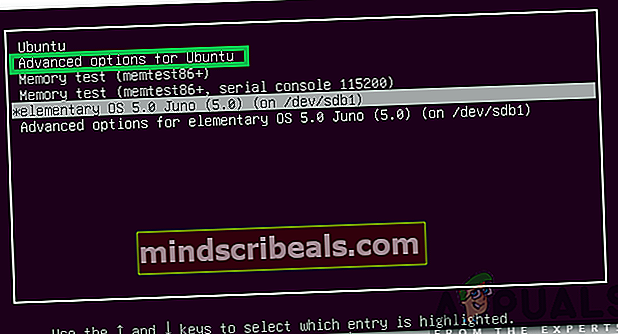
- Vent til datamaskinen starter fra Ubuntu-live-bildet, åpne en terminal og skriv inn følgende kommando og trykkTast inn for å fjerne katalogen som tidligere var utløsende 0x800710FE:
rm -r MyDirectory
Merk: Husk det MyDirectory er rett og slett en plassholder. Husk å erstatte den med den nøyaktige plasseringen du vil slette.
- Når du har klart å slette filen eller mappen fra Ubuntu Live-bildet, må du starte datamaskinen på nytt og sørge for at du starter opp fra harddisken eller SSD-en din ved neste oppstart ved å fjerne Ubuntu live flash-stasjonen så snart du kommer forbi startskjermen.
Hvis du fulgte instruksjonene ovenfor, anbefales det sterkt at du også utfører en CHKDS-skanning. Gjør dette ved å følge neste metode nedenfor.
Metode 5: Utføre en CHKDSK-skanning
Siden bruk av et Ubuntu Live-bilde for å slette en katalog er kjent for å åpne for å skape dårlige sektorer og korrupsjon av metadata, er det veldig viktig å eliminere dette gratis problemet så snart som mulig.
Heldigvis inkluderer Windows et innebygd verktøy (CHKDSK) som er i stand til å skanne etter feil og korrupsjon og reparere eventuelle logiske feil og ødelagte data som et kraftig slettingsforsøk kan ha etterlatt.
CHKDSK (Disk Error Checking utility) på Windows 10 er mye mer effektivt enn tidligere iterasjoner, men for å sikre at det har de nødvendige tillatelsene til å reparere de dårlige filene, må du sørge for at det åpnes i et forhøyet CMD-vindu.
Hvis du ikke vet hvordan du starter en CHKDSK-skanne- og reparasjonsprosess, følg denne guiden her for å kjøre CHKDSK.
Merk: Instruksjonene skal fungere uavhengig av hvilken Windows-versjon du støter på problemet på.
Merker Windows