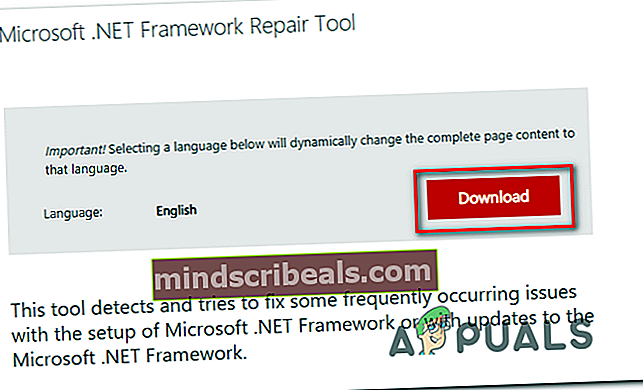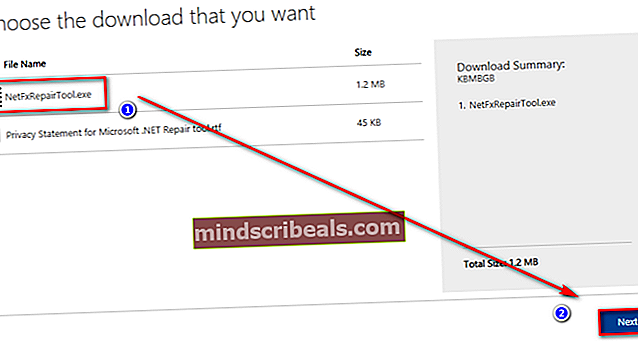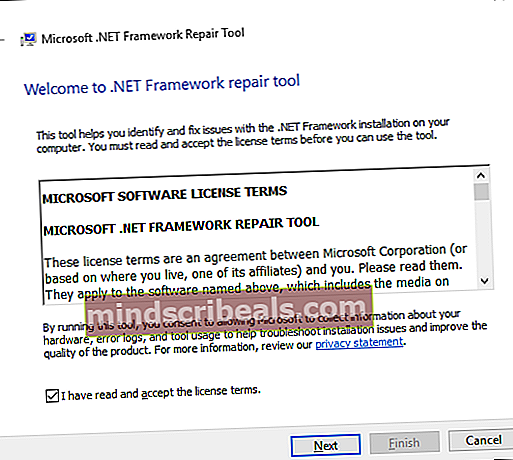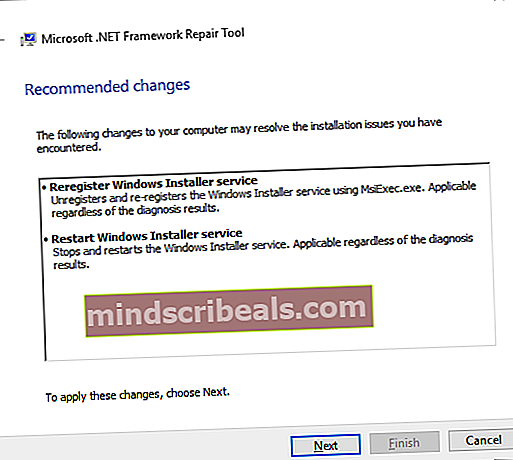Hvordan fikse applikasjonsfeil 0xe0434352 på Windows?
Flere Windows-brukere har nådd oss med spørsmål etter å ha blitt stadig mer plaget av en vedvarende applikasjonsfeil (0xe0434352). De fleste berørte brukere rapporterer at for dem oppstår feilen når de prøver å slå av eller starte datamaskinen på nytt. Men for andre brukere vises feilvinduet når de prøver å starte spesifikke applikasjoner. Som det viser seg er problemet ikke spesifikt for en bestemt Windows-versjon siden vi har bekreftet at det forekommer i Windows 7, Windows 8.1 og Windows 10.

Hva forårsaker applikasjonsfeilen 0xe0434352?
Vi undersøkte dette problemet ved å se på forskjellige brukerrapporter og ved å prøve forskjellige reparasjonsstrategier som ble brukt til å løse dette problemet. Som det viser seg vil flere forskjellige scenarier utløse denne oppførselen. Her er en kortliste over potensielle skyldige:
- Vis driverens inkonsistens - Som det viser seg, kan en inkonsistens i skjermstasjonen også være ansvarlig for denne spesielle feilkoden. En spesielt inkompatibel driver eller en hardt oppdatert driver er begge scenarier som kan forårsake problemer med visse applikasjoner. I dette tilfellet bør du kunne løse problemet ved å bruke Enhetsbehandling for å erstatte den defekte driveren med den siste kompatible versjonen.
- .NET Framework-problemet - Det er flere .NET Framework-versjoner (4.6.1, 4.6, 4.5.2, 4.5.1, 4.5 og 4.0) som er kjent for å forårsake dette problemet med visse applikasjoner. Hvis dette scenariet er aktuelt, bør du kunne løse problemet ved å kjøre .NET Framework Repair-verktøyet og bruke de anbefalte reparasjonsstrategiene basert på hvilken type problem du støter på.
- Dårlige sektordata - Dårlige sektorer på harddisken din kan påvirke systemets evne til å utføre bestemte handlinger når du må starte en tredjepartsapp. Hvis feil sektordata er ansvarlig for denne feilkoden, bør du kunne løse problemet ved å utløse en CHKDSK-skanning fra en forhøyet ledetekst.
- Tredjeparts konflikt - En tredjepartskonflikt kan også være ansvarlig for at feilkoden 0xe0434352 vises. I dette tilfellet er den beste fremgangsmåten å utføre en ren oppstart og deretter systematisk aktivere tidligere deaktiverte tredjeparts tjenester og prosesser for å finne ut hvilken av dem som forårsaker applikasjonsfeilen.
- Systemfilkorrupsjon - I noen sjeldne tilfeller kan denne feilkoden oppstå på grunn av en slags systemfilkorrupsjon som ikke kan løses konvensjonelt. Hvis dette scenariet gjelder, bør du kunne løse problemet ved å oppdatere hver OS-komponent med en ren installasjons- eller reparasjonsinstallasjonsprosedyre.
Metode 1: Oppdatering av skjermadapterdriveren
Som det viser seg, en av de vanligste synderne som vil ende opp med å utløse 0xe0434352feilkode er en inkonsekvens relatert til skjermkortet som er aktivt. Flere berørte brukere som kjempet for å løse det samme problemet, kunne endelig løse problemet ved å bruke Enhetsbehandling til å oppdatere den aktive driveren til den nyeste versjonen.
Hvis feilen ble utløst av en inkonsistens i en skjermdriver, bør fremgangsmåten nedenfor tillate deg å unngå 0xe0434352 feil kode helt. Slik oppdaterer du skjermadapterdriveren via Enhetsbehandling:
- trykk Windows-tast + R å åpne opp en Løpe dialogboks. Skriv deretter inn ‘devmgmt.msc ’ og trykk Tast inn å åpne opp Enhetsbehandling. Hvis du blir bedt om det av UAC (brukerkontokontroll),klikk Ja å gi administrative privilegier.
- Når du klarer å komme inn i Enhetsbehandling, utvider du rullegardinmenyen som er tilknyttet Skjermkort. Når du kommer dit, høyreklikker du på den aktive GPUen du bruker når du støter på feilen, og velger Eiendommer fra den nylig dukket opp hurtigmenyen. |
- Nå som du er inne i Eiendommer skjermbildet til GPUen din, velg driverfanen fra den vannrette menyen øverst, og klikk deretter på Oppdater driveren.
- Når du kommer til neste skjermbilde, klikker du på ruten som er tilknyttet Søk automatisk etter oppdatert driverprogramvare.
- Vent til undersøkelsen er fullført, og følg installasjonsinstruksjonene hvis en ny driverversjon er identifisert.
- Etter at den nye driveren er installert, start datamaskinen på nytt og se om problemet er løst ved neste oppstart av datamaskinen.

Hvis du har oppdatert skjermadapterdriveren, oppstår det samme problemet,
Metode 2: Kjøre reparasjonsverktøyet Framework
Som det viser seg kan dette problemet også oppstå på grunn av en slags rammekorrupsjon som ender med å påvirke datamaskinens evne til å starte applikasjoner. I de fleste tilfeller rapporteres .NET rammeverk versjon 4.6.1, 4.6, 4.5.2, 4.5.1, 4.5, 4.0 og 3.5 SP1 som ansvarlig for innseendet til 0xe0434352feil.
Flere berørte brukere som også slet med å fikse dette problemet, har bekreftet at de klarte å fikse problemet på ubestemt tid etter at de reparerte rammeanleggene sine ved hjelp av Framework-reparasjonsverktøyet.
Her er en rask guide til kjøring av .NET framework reparasjonsverktøy:
- Besøk denne lenken (her) og klikk på nedlasting knappen under Microsoft .NET Framework reparasjonsverktøy.
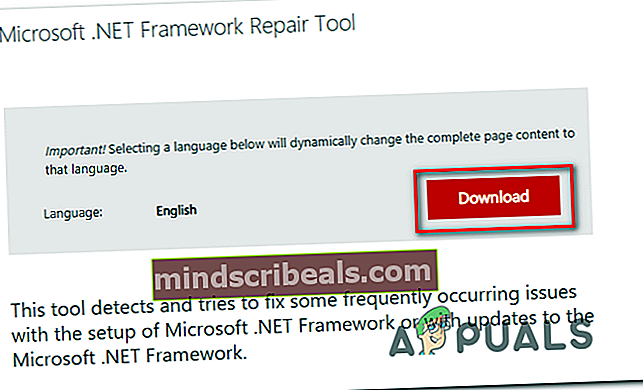
- Fra neste skjermbilde merker du av i boksen som er tilknyttet NetFxRepairTool.exe, klikk deretter neste for å starte nedlastingen.
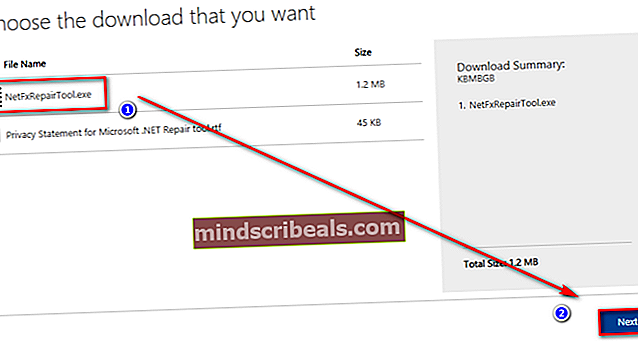
- Vent til nedlastingen er fullført, dobbeltklikk deretter på den nylig nedlastede kjørbare filen og klikk Ja på UAC (brukerkontokontroll) spør hvis du blir bedt om å gjøre det.
- Inne i Microsoft .NET Framework reparasjonsverktøy (når du kommer til det første vinduet), merker du av i boksen som er tilknyttet Jeg har lest og godtatt lisensvilkårene,klikk deretter Neste for å gå videre til neste vindu.
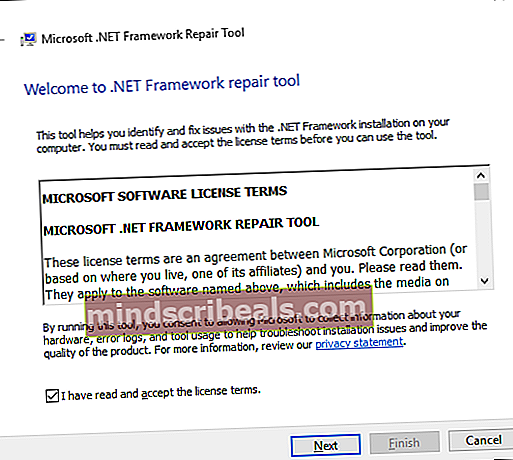
- Vent til analysen er fullført, og klikk deretter Neste i neste vindu for å bruke de anbefalte endringene basert på typen .NETT problemer du har.
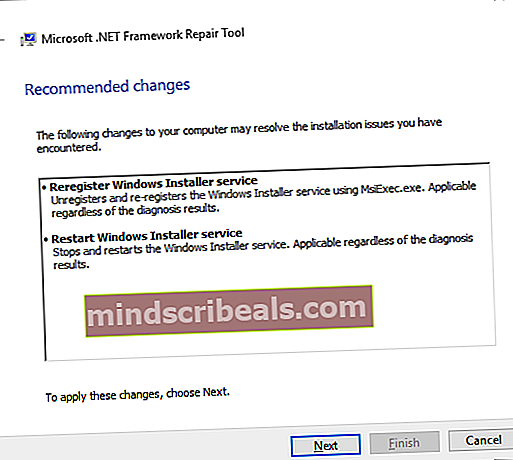
- Når verktøyet har gjort de nødvendige endringene på datamaskinen din, trykker du på Bli ferdig for å fullføre prosessen.
Merk: Hvis verktøyet ikke starter datamaskinen på nytt automatisk, gjør du det manuelt.
- Gjenta handlingen som tidligere forårsaket 0xe0434352 feil og se om problemet nå er løst.
Hvis du fremdeles støter på det samme problemet, kan du gå ned til neste metode nedenfor.
Metode 3: Utføre en CHKDSK-skanning
Et annet gyldig scenario som vil ende opp med å utløse 0xe0434352 feil er en eller flere dårlige sektorer på harddisken din som kan ende opp med å påvirke systemets stabilitet når visse handlinger utføres. Hvis dårlige sektordata er ansvarlige for problemene du støter på, er sjansen stor for at systemet ditt vil fortsette å utløse denne applikasjonsfeilen til du gjør noe med det.
MERK: Dette scenariet gjelder bare hvis du bruker en tradisjonell stasjon (HDD). SDD-er vil ikke ha dette problemet.
Noen brukere som også slet med å løse 0xe0434352 error har bekreftet at en CHKDSK-skanning endte med å løse problemet helt.
Her er en rask guide til å kjøre en CHKDSK-skanning:
- trykk Windows-tast + R å åpne opp en Løpe dialogboks. Skriv deretter inn ‘Cmd’ inne i tekstboksen og trykk Ctrl + Skift + Enter for å åpne en forhøyet ledetekst. Etter at du ser UAC (brukerkontokontroll) spør, klikk Ja å gi administrative privilegier.

- Når du klarer å komme inn i den forhøyede ledeteksten, skriver du inn følgende kommando og trykker Enter for å starte en frakoblet skanning:
chkdsk / f
- Vent tålmodig til prosessen er fullført, og ikke lukk den forhøyede CMD-ledeteksten, slik at du ikke utsetter systemet for andre logiske feil.
- Når prosessen er ferdig, start datamaskinen på nytt og se om problemet er løst ved neste systemstart.
Hvis du fremdeles støter på det samme 0xe0434352 feil, flytt ned til neste metode nedenfor.
Metode 4: Oppnå en ren oppstartstilstand
Hvis ingen av metodene nedenfor har tillatt deg å løse problemet, bør du begynne å vurdere muligheten for at du har å gjøre med en tredjepartskonflikt som ender med å utløse 0xe0434352 feil. Ifølge berørte brukere skjer dette vanligvis med FPS-overvåkingsapper som inkluderer et overlegg, men det kan være en annen type konflikt som vi ikke har klart å identifisere.
En sikker måte å bekrefte eller utelukke denne muligheten er å oppnå en ren oppstartstilstand der ingen slik konflikt er mulig. Dette tvinger i hovedsak datamaskinen din til å bare starte med de nødvendige Windows-prosessene og -tjenestene.
I tilfelle du starter datamaskinen opp i ren oppstartsmodus og problemet ikke lenger oppstår, bekreftet du bare at 0xe0434352 feil oppstod i en slags applikasjonskonflikt. I tilfelle dette skjer, blir det et spørsmål om å identifisere prosessene som er ansvarlige for problemet.
Her er en rask guide for å utføre en ren oppstartsprosedyre og identifisere tredjepartsprogrammet som forårsaker 0xe0434352 feil:
- trykk Windows-tast + R å åpne opp en Løpe dialogboks. Skriv deretter inn ‘Msconfig’ og trykk Tast inn å åpne opp Systemkonfigurasjon Meny. Når du blir bedt om av UAC (brukerkontokontroll), klikk Ja å gi administrative privilegier.

- Når du klarer å komme inn i Systemkonfigurasjon klikk på Tjenester kategorien fra toppen av menyen. Forsikre deg deretter om at boksen som er tilknyttetSkjul alle Microsoft-tjenester‘Er sjekket. Når du har gjort dette, vil du ha fjernet alle nødvendige Windows-tjenester, slik at du ikke ender med å deaktivere noe som er viktig for at operativsystemet ditt fungerer.

- Når du klarer å ekskludere alle viktige tjenester fra listen, klikker du på Deaktivere alle -knappen for effektivt å forhindre at noen form for tredjepartstjeneste blir kalt til handling under neste maskinoppstart.
- Velg deretter Oppstart og fortsett ved å klikke på Åpne Oppgavebehandling fra neste meny.

- Etter at du klarer å komme deg inn i Oppstartsfanen i Oppgavebehandling, begynn å systematisk velge hver oppstartstjeneste og klikk deretter på Deaktiver -knappen nederst på skjermen. Denne prosedyren sikrer at ingen oppstartstjenester blir kalt til handling under neste oppstartssekvens.

- Når du har kommet så langt, oppnås den rene støvelen effektivt. Alt som er igjen å gjøre nå for å dra nytte av det er å starte datamaskinen på nytt.
- Ved neste oppstart av datamaskinen, dra nytte av ren oppstartstilstand ved å gjenta handlingen som tidligere utløste 0xe0434352 feil.
- Hvis feilkodevinduet ikke lenger vises, må du identifisere den skyldige. Så er den eneste måten å gjøre dette på systematisk aktivere tidligere deaktiverte tjenester og prosesser og koble dem til regelmessige omstart til du klarer å finne synderen. Når du har oppdaget det, la det være deaktivert for å forhindre at konflikten noen gang oppstår igjen.
Hvis det samme problemet fremdeles oppstår, kan du gå ned til den endelige potensielle løsningen nedenfor.
Metode 5: Oppfrisking av hver OS-komponent
Hvis ingen av metodene nedenfor har tillatt deg å løse problemet, er sjansen stor for at du har å gjøre med en slags systemkorrupsjonsproblem som ikke kan løses konvensjonelt. Hvis dette scenariet gjelder, vil du bare kunne løse problemet ved å tilbakestille alle WIndows-komponenter, inkludert oppstartsrelaterte prosesser.
Når det gjelder å gjøre dette, har du to veier fremover:
- Reparasjon av installasjon (reparasjon på stedet) - Dette er en ganske lang prosess som krever at du har et installasjonsmedium som er kompatibelt med Windows-versjonen du bruker. Men den største fordelen er at du får lov til å beholde det store flertallet av data, inkludert applikasjoner, spill, personlige medier og til og med noen brukerpreferanser.
- Ren installasjon - Dette er en rask og effektiv tilnærming, men den største ulempen er at du mister hver bit av personlige data som er lagret på Windows-stasjonen (hvis du ikke sikkerhetskopierer dataene på forhånd).
Følg gjerne hvilken tilnærming som gjelder for det du ønsker å oppnå.