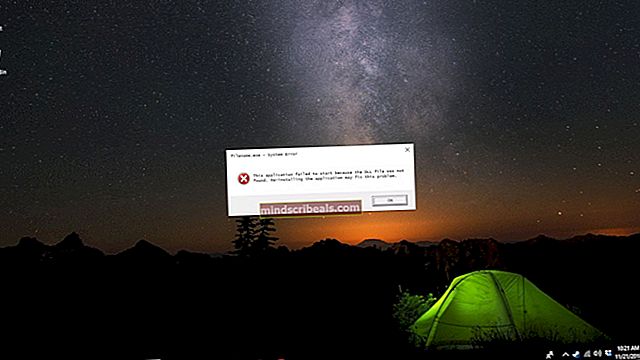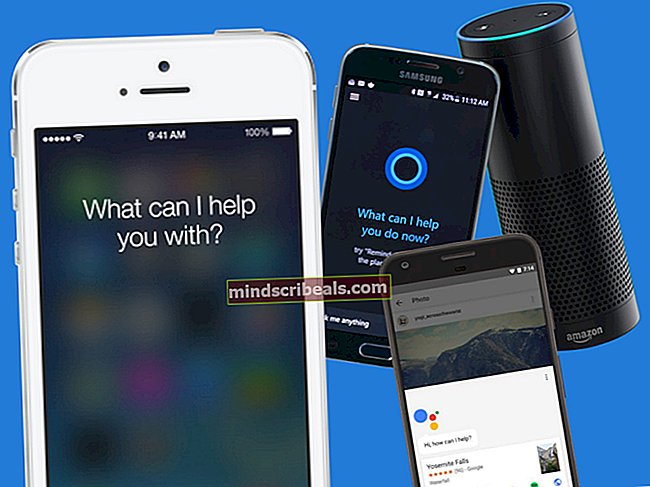Korriger: Fotogalleriet har sluttet å virke
Windows Photo Gallery (tidligere kjent for verden som Windows Live Photo Gallery) er en bildearrangør, bilderedigerer, bildeviser og bildedelingsapplikasjon opprettet av Microsoft og beregnet for bruk med sitt utvalg av Windows-operativsystemer. Windows Photo Gallery kommer med Windows Essentials programvarepakke og er et av de beste programmene i sitt slag der ute.
Mange Windows-brukere foretrekker det faktisk Windows Photo Gallery over de mer profesjonelle (og vesentlig dyrere) applikasjonene av overtalelse som er tilgjengelige som alternativer for Windows-brukere. Det er bare noe med enkelheten og brukervennligheten som Windows Photo Gallery bringer til bordet at de mer profesjonelle bilder som organiserer og redigerer applikasjoner der ute, bare ikke kan skille ut. Imidlertid betyr det på ingen måte det Windows Photo Gallery er perfekt. Windows Photo Gallery brukere kan støte på noen av dusinvis av støt og problemer, hvorav den ene er "Photo Gallery har sluttet å fungere”Feil.
Brukere som er berørt av denne feilen ser det Windows Photo Gallery starter ikke som det skal uansett hvor mange ganger de prøver å starte den, og hver gang de prøver å starte den, får de en feilmelding om at “Photo Gallery har sluttet å fungere”. Brukere som er berørt av dette problemet, er mer enn i stand til å se bilder som er tilknyttet Windows Photo Gallery og til og med redigere dem, men de mottarPhoto Gallery har sluttet å virke”Feilmelding hver eneste gang de prøver å starte programmet.
Hvis du bruker Windows Photo Gallery på Windows 10, er det en god sjanse for at installering av alle tilgjengelige Windows-oppdateringer vil løse dette problemet og bli kvitt "Photo Gallery har sluttet å fungere”Feilmelding for deg.
Imidlertid, hvis det ikke fungerer for deg, eller hvis du bruker Windows Photo Gallery på en annen versjon av Windows-operativsystemet, her er hva du trenger å gjøre for å løse dette problemet og få programmet til å starte opp med hell. Selv om trinnene nedenfor bør løse problemet for deg, anbefaler vi også at du kjører Restoro Repair for å skanne etter korrupte systemfiler. Du kan laste ned Restoro Reapir ved å klikke her
Hold Windows-nøkkel og Trykk på X. Velge Kontrollpanel og skriv Alternativer for File Explorer.
Klikk på søkeresultatetEndre søkealternativer for filer og mapper
Naviger til Utsikt kategorien i Alternativer for File Explorerdialogboks.
Under Skjulte filer og mapper i Avanserte innstillinger delen, klikker du på Vis skjulte filer og mapper.
Klikk på Søke om og så videre OK og lukk Mappealternativer dialogboks.
Naviger til følgende mappe:
C: \ Users \ [Brukernavn] \ AppData \ Local \ Microsoft \ Windows Photo Gallery
trykk Ctrl + EN for å velge alle filene i denne mappen, trykk på Slett på tastaturet og bekreft handlingen i den resulterende popupen.

Omstart datamaskinen din, og Windows Photo Gallery skal starte vellykket når du starter opp.
Som et forebyggende tiltak, vil du kanskje kopiere alle filene i Windows Photo Gallery mappen til et trygt sted bare i tilfelle noe går galt og du trenger en sikkerhetskopi av disse filene.
Når du har løst dette problemet, må du huske å gå tilbake til det Mappealternativer og deaktiver Vis skjulte filer og mapper ved å velge Ikke vis skjulte filer og mapper alternativet rett over det i stedet.