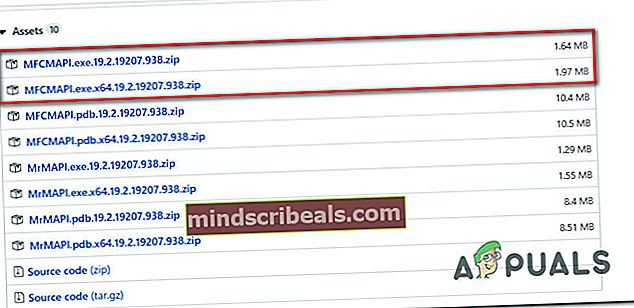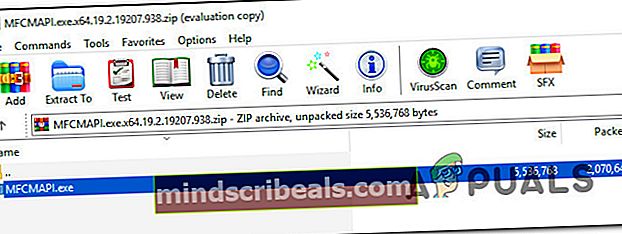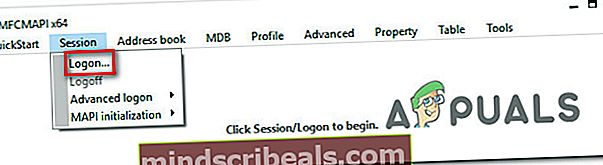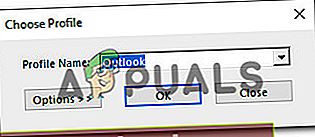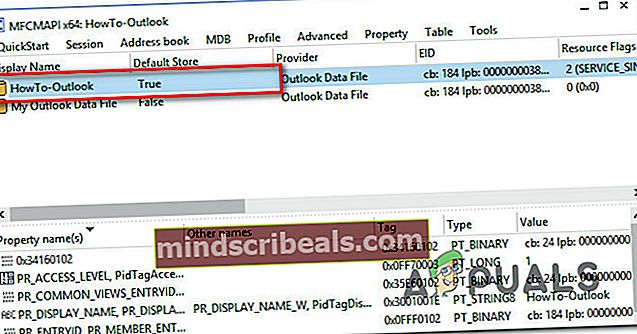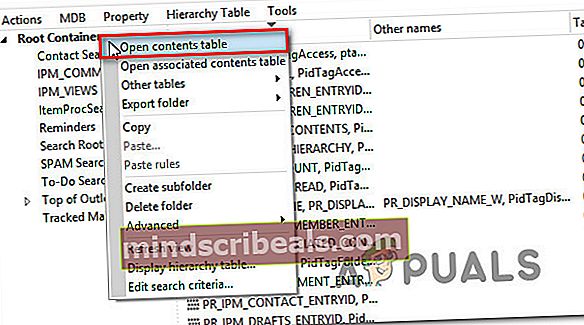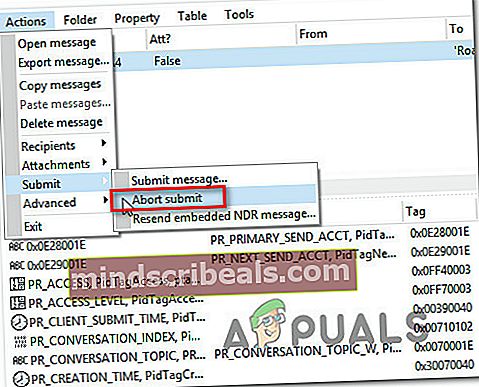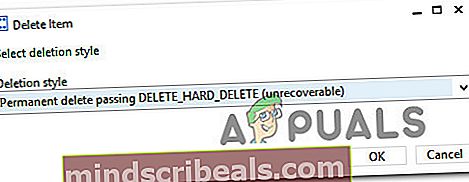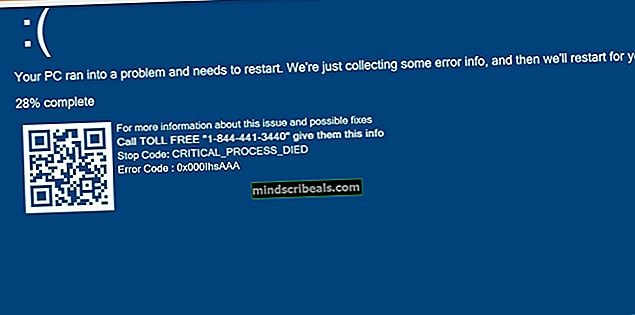Hvordan fikse Outlook-feil 0x8004210B på Windows?
Flere Windows-brukere har kommet til oss med spørsmål etter at de ikke har klart å sende e-post. Etter flere forsøk på nytt, går operasjonen ut og følgende feil vises: “(0x8004210B) Operasjonen ble tidsavbrutt og ventet på svar fra den sendende (SMTP / POP3) serveren ”. Etter å ha undersøkt problemet rapporterer berørte brukere at e-posten forblir fast i utboksen. Noen brukere rapporterer at hvis de klikker på Send en gang til, blir e-postmeldingen sendt uten problemer. Problemet er ikke eksklusivt for en bestemt Windows-versjon, siden det er bekreftet at det forekommer i Windows 7, Windows 8.1 og Windows 10.

Hva forårsaker (0x8004210B) Outlook-feilkode?
Vi undersøkte denne spesifikke feilkoden ved å se på forskjellige brukerrapporter og prøve forskjellige reparasjonsstrategier som anbefales av berørte brukere. Som det viser seg, er det flere forskjellige scenarier som kan utløse denne feilmeldingen. Her er en kortliste med potensielle skyldige:
- Ødelagt Outlook-profil - Det er mulig at du ser denne feilmeldingen på grunn av en ødelagt Outlook-e-postkonto. Hvis filer fra Outlook-profilen din blir ødelagt, kan ikke Outlook opprette kontakt med serveren. I dette tilfellet bør du kunne løse problemet ved å legge til e-postkontoen på nytt via e-postvinduet, og tvinge applikasjonen til å opprette en ny profil.
- E-postmeldingen sitter fast i sendemodus - Et annet scenario der denne feilkoden vil oppstå, er når operasjonen går ut på tider på grunn av et ødelagt eller stort vedlegg som ikke kan behandles riktig. Hvis dette scenariet gjelder, er den eneste levedyktige løsningen å sette applikasjonen i Work offline-modus og slette e-postmeldingen som sitter fast i utboksen.
- Leste kvittering - På eldre Outlook-versjoner kan denne oppførselen også forårsake b en fast lesekvittering. Siden kvitteringer er usynlige i Outlook, er det ingen måte å slette dem på vanlig måte. I dette tilfellet kan du løse problemet ved å bruke et utviklingsverktøy med lavt nivå som MFCMAPI for å få tilgang til Outlook-datalageret og slette den fastleste kvitteringen manuelt.
- Tredjeparts AV-interferens - Som det viser seg kan dette problemet også være forårsaket av en overbeskyttende AV-pakke som blokkerer Outlook fra å kommunisere med e-postserveren på grunn av mistenkte sikkerhetsgrunner. For å forhindre at dette skjer, bør du avinstallere tredjepartssuiten helt og gå til en mindre påtrengende AV-suite.
Hvis du for øyeblikket sliter med å løse denne Outlook-feilkoden (0x8004210B), vil denne artikkelen gi deg flere forskjellige feilsøkingsstrategier som i de fleste tilfeller bør løse problemet. Nedenfor finner du en samling metoder som andre berørte brukere har brukt for å løse feilen sammen med feilmeldingen "Operasjonen ble tidsavbrutt og ventet på svar fra den sendende (SMTP / POP3) serveren ”.
Hvis du vil være effektiv og minimere innbruddet, anbefaler vi deg å følge metodene nedenfor i samme rekkefølge som vi ordnet dem i. Siden de er ordnet etter effektivitet og alvorlighetsgrad, bør du til slutt snuble på en løsning som løser problemet uansett av den skyldige som forårsaker problemet.
La oss begynne!
Metode 1: Legge til e-postkonto på nytt
Som det viser seg, er en av de vanligste scenariene som vil utløse (0x8004210B)er en ødelagt Outlook-e-postkonto. Noen filer som tilhører e-postkontoen kan bli ødelagt, så Outlook er ikke lenger i stand til å bruke den riktig.
Hvis dette scenariet gjelder, bør du kunne løse problemet ved å gjenskape e-postkontoen igjen fra e-postalternativet i Kontrollpanel. Flere brukere som også fikk dette problemet, har rapportert at problemet ble løst helt etter at de fulgte instruksjonene for å legge til e-postkontoen på nytt.
Dette er hva du trenger å gjøre:
- trykk Windows-tast + R å åpne opp en Løpe dialogboks. Skriv deretter inn "kontroll" og trykk Tast inn for å åpne det klassiske kontrollpanelgrensesnittet.
- Når du er inne i det klassiske kontrollpanelgrensesnittet, kan du bruke søkefunksjonen øverst til høyre på skjermen for å søke etter "e-post".
- Når du har gjort det, klikker du på Post (Microsoft Outlook) for resultatlisten.
- I Kontoinnstillinger velger du E-post fanen og klikk på Ny…
- Inne i Legg til konto vinduet, sett inn navnet, e-postadressen og passordet, og klikk deretter Neste for å legge til kontoen.
- Vent til operasjonen er fullført. Avhengig av e-postklienten din, kan du bli bedt om å konfigurere kontoen manuelt.
- Når den nye e-postkontoen er konfigurert, går du tilbake til Kontoinnstillinger> E-post og slett den gamle kontoen (den som er ødelagt) ved å velge den og klikke på Fjerne.
- Velg deretter den nyopprettede e-posten, og klikk deretter på Satt som standard.

Hvis det samme (0x8004210B)feilkode fremdeles oppstår selv etter at den nye e-postkontoen er konfigurert, flytt ned til neste metode nedenfor.
Metode 2: Slette fast e-post
På nyere Outlook-versjoner er den vanligste årsaken som vil utløse “(0x8004210B) Operasjonen ble tidsavbrutt og ventet på svar fra senderen (SMTP / POP3) server "-feilen er en situasjon der e-postmeldingen inneholder et vedlegg som inneholder filer som ikke støttes, eller det er ganske enkelt for stort i størrelse.
Hvis dette scenariet gjelder, bør du kunne løse problemet ved å bytte Outlook-modus til “Arbeid frakoblet”og fjerne e-postmeldingen som sitter fast i sendemodus. Etter å ha gjort det og håndtert vedlegget som hadde problemer med å sende, har berørte brukere rapportert at problemet ble løst helt.
Her er en rask guide for å slette en fast e-post i Outlook:
- Åpne Outlook-versjonen og velg Send motta kategorien fra båndlinjen øverst på skjermen.
- Deretter navigerer du under til underalternativene og klikker på Arbeid frakoblet en gang for å koble Outlook-applikasjonen din fra Internett.
- Når Internett er avskåret fra Outlook, naviger til meldingen som tidligere utløste feilmeldingen, høyreklikk på den og velg Slettfra hurtigmenyen for å fjerne den fra e-postklienten.
- Håndter vedlegget, start deretter programmet på nytt og deaktiver arbeidsmodus.
- Prøv å sende e-posten på nytt og se om problemet nå er løst.

Hvis du fremdeles støter på "Operasjonen ble tidsavbrutt og ventet på svar fra senderen (SMTP / POP3) -serveren feil, flytt ned til neste metode nedenfor.
Metode 3: Slette den fastleste kvitteringen
Et annet scenario som vil føre til(0x8004210B) Operasjonen ble tidsavbrutt og ventet på et svar fra senderen (SMTP / POP3) server ”-feilen er en fast lesekvittering. Men tingen med kvitteringer i Outlook er at de er helt usynlige i utboksen, så det er vanskelig å slette dem.
Flere Windows-brukere som også møtte dette problemet, har rapportert at de klarte å slette kvitteringen med et Microsoft-støtteverktøy kalt MFCMAPI. Selv om dette er et verktøy som opprinnelig var rettet mot å gi støtte på lavt nivå for utviklere slik at de kan få tilgang til Outlook-datalagre, er det også et nyttig verktøy for vanlige brukere som ønsker å gjøre noen avanserte feilsøking.
Her er en rask guide til bruk av MFCMAPI for å slette den fastlestede kvitteringen som forårsaker feilmeldingen:
- Besøk denne GritHub-lenken (her) og last ned den siste versjonen av MFCMAPI-kjørbar. Få den første versjonen hvis du bruker 32-bit, eller få den andre hvis du bruker en 64-biters Windows-versjon.
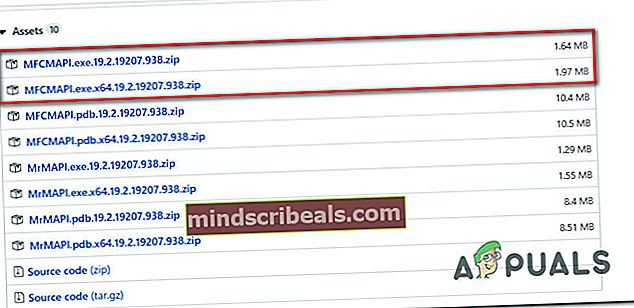
- Når nedlastingen er fullført, bruker du et ekstraksjonsverktøy som WinZip eller WinRar for å trekke ut den kjørbare filen som må kjøres.
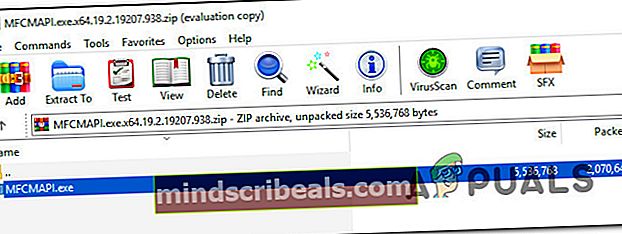
- Dobbeltklikk på den kjørbare filen du nettopp har hentet.
- Når du er inne i MFCMAPI-applikasjonen, gå til Økt> Pålogging fra båndstangen øverst.
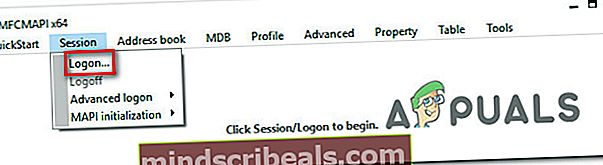
- I det neste skjermbildet velger du Outlook-profilen du vil redigere og klikker på Ok.
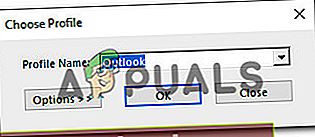
- Dobbeltklikk på databasen som har Standard butikk satt til Ekte.
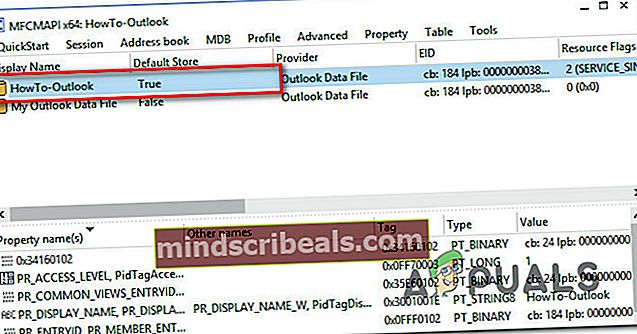
- Når du er inne i Rot- Postkasse, høyreklikk på mappen på øverste nivå og velg Åpne innholdstabellen fra den nylig dukket opp hurtigmenyen.
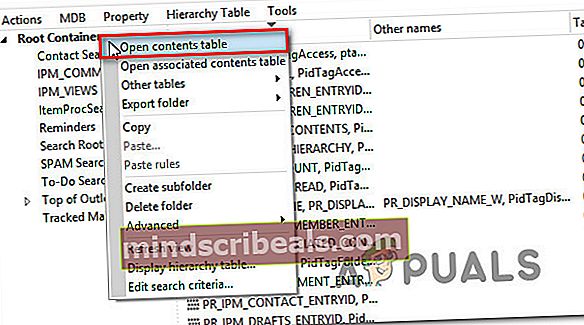
- Inne i Les-forekomsten, bør du se et element med et emne foran "Lese:“. Velg Les forekomst, og klikk deretter på Handlinger kategorien fra båndlinjen øverst og velg Send inn> Avbryt innlevering.
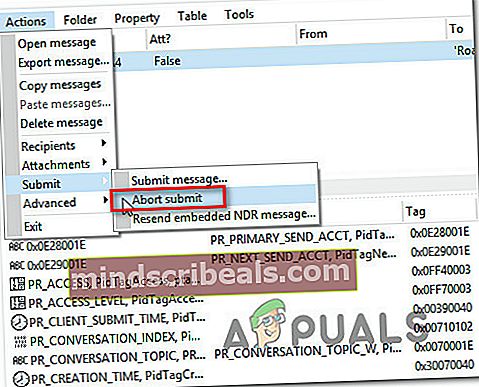
Merk: Hvis du ikke ser dette, betyr det at problemet ikke skyldes en fast lest kvittering. I dette tilfellet, flytt ned direkte til neste metode nedenfor.
- Når du har gjort dette, må du sørge for at den samme oppføringen er valgt, og deretter gå til Handlinger> Slett melding. Velg deretter alternativet som sier Permanent sletting som passerer DELETE_HARD_DELETEog velg Ok for å lagre endringene.
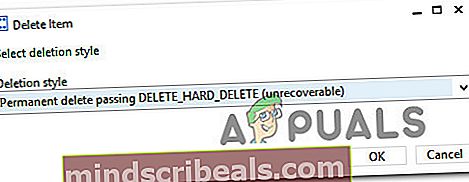
- Lukk alle vinduer som du tidligere har navigert gjennom og tilhører MFCMAPI, start datamaskinen på nytt og åpne Outlook for å se om problemet er løst ved neste systemstart.
Når denne prosedyren er utført, repliker du atferden som tidligere utløste “Operasjonen ble tidsavbrutt og ventet på svar fra senderen (SMTP / POP3) -serverenfeil og se om problemet nå er løst.
Hvis du fremdeles støter på det samme problemet, kan du gå til neste metode nedenfor.
Metode 4: Avinstallere tredjeparts interferens (hvis aktuelt)
Basert på forskjellige brukerrapporter, kan dette problemet også oppstå på grunn av en overbeskyttende AV-pakke fra tredjepart som blokkerer Outlook fra å kommunisere med e-postserveren. Som det viser seg, er det flere tredjepartspakker som er kjent for å forårsake dette problemet på Windows 10 (inkludert McAfee og Kaspersky).
Hvis dette scenariet gjelder, bør du kunne løse “Operasjonen ble tidsavbrutt og ventet på svar fra senderen (SMTP / POP3) -serveren feil ved å avinstallere tredjeparts sikkerhet og sørge for at alle restfiler blir fjernet.
Her er en rask guide for å avinstallere sikkerhetspakken uten å etterlate noen gjenværende filer som kan fortsette å produsere denne feilen:
- Åpne en dialogboks Kjør ved å trykke Windows-tast + R. Når du er inne i Run-boksen, skriver du inn “Appwiz.cpl” og trykk Tast inn å åpne opp Programmer og funksjoner Meny.

- Inne i Programmer og funksjoner på skjermen, bla nedover listen over applikasjoner og finn tredjeparts AV-pakken du vil avinstallere. Når du klarer å finne den, høyreklikker du på den og velger Avinstallerfra den nylig dukket opp hurtigmenyen.

- Når avinstallasjonen er fullført, følger du denne artikkelen (her) for å sikre at du ikke etterlater noen resterende fil som kan utløse den samme feilen i fremtiden.