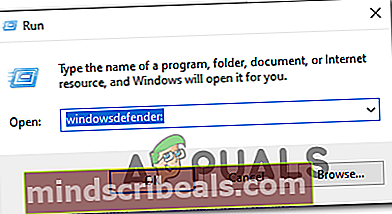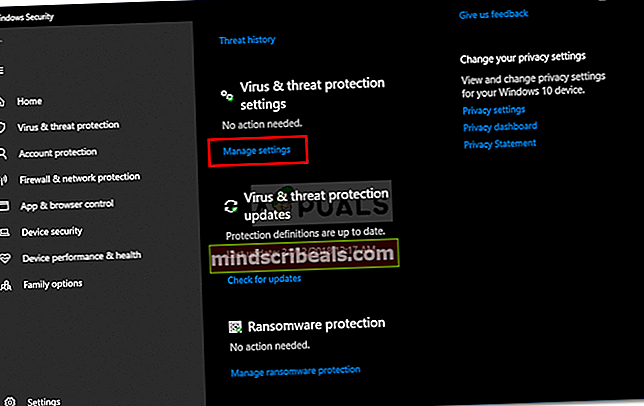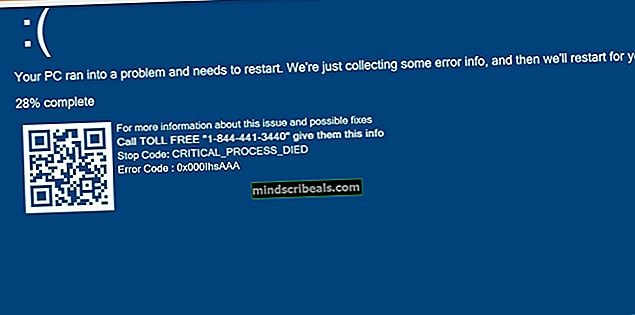Feilkode 2203 når du installerer et program
De feilkode 2203 dukker vanligvis opp når du prøver å installere et program som krever administratortilgang uten tilstrekkelige tillatelser. Dette problemet rapporteres å forekomme med forskjellige programmer, og det er bekreftet i Windows 7, Windows 8.1 og Windows 10.

Som det viser seg, er det flere forskjellige årsaker som kan ende opp med å utløse denne spesielle feilen under installasjonen av et program eller spill:
- Mangler administratortilgang - Den vanligste årsaken til denne feilen er en forekomst der installasjonsprogrammet ikke har administratorrettigheter til å kopiere de nødvendige filene. I dette tilfellet vil du kunne løse problemet ved å tvinge installasjonsprogrammet til å åpne med administratorrettigheter.
- Temp-eier eies ikke av den nåværende brukerkontoen - Det er også mulig at du ser denne feilkoden på grunn av at installasjonsprogrammet midlertidig må plassere noen filer inne i temp mens du installerer programmet, men de nåværende tillatelsene hindrer det i å gjøre det. I dette tilfellet bør du kunne løse problemet ved å ta fullt eierskap av temp-mappen.
- Antivirusforstyrrelser - Hvis du bruker Kaspersky eller Avira, kan du forvente at falskt positivt vil blokkere installasjonen. Dette problemet kan imidlertid også oppstå på grunn av at programmet du prøver å installere ikke er signert av en bekreftet utgiver. I dette tilfellet må du deaktivere både det opprinnelige antivirusprogrammet og den innebygde brannmuren for å løse dette problemet.
Metode 1: Kjører Installer med Admin Access
En av de vanligste forekomster som er bekreftet å produsere feilkode 2203er når installasjonsprogrammet ikke har tilstrekkelige tillatelser til å kopiere filer av dette programmet i installasjonsmappen eller bruke temp-mappen under installasjonsfasen.
Hvis dette scenariet gjelder, bør du kunne løse problemet ved å sikre at du er logget på en administratorkonto og tvinge installasjonsprogrammet til å åpne med administratorrettigheter.
For å åpne programmets installasjonsprogram med administratorrettigheter, høyreklikker du bare på det og velger Kjør som administrator fra den nylig dukket opp hurtigmenyen. Så, på UAC (Brukerkontokontrollmelding), klikk Ja å gi administrative privilegier.

Følg deretter den neste av de gjenværende instruksjonene normalt og se om du kan fullføre installasjonen uten å se det samme feilkode 2203.
Hvis feilkoden kommer tilbake, flytt ned til neste potensielle løsning nedenfor.
Metode 2: Å ta eierskap til Temp-mappen
Den nest vanligste forekomsten som vil gyte feilkode 2203er en forekomst der installasjonsprogrammet trenger å bruke temp-mappen for å lagre noen filer midlertidig, men ikke kan bruke den fordi brukerkontoen du bruker ikke har eierskap til temp-mappen.
I dette tilfellet er løsningen enkel, men den nøyaktige prosedyren er litt kjedelig - du må ta eierskap til temp-mappen før du prøver installasjonen igjen.
Hvis du ikke er sikker på hvordan du gjør dette, følger du instruksjonene nedenfor:
- trykk Windows-tast + R å åpne opp en Løpe dialogboks. Skriv deretter inn ‘% Temp%’ inne i tekstboksen og trykk Tast inn å åpne opp Temp mappe.
- Når du er inne i midlertidig vindu, trykker du på ikonet opp i Filutforsker å gå tilbake til Lokalt mappe.
- Når du er inne i den lokale mappen, høyreklikker du på temp-mappen og klikker på Eiendommer fra den nylig dukket opp hurtigmenyen.
- Inne i Temp Properties på skjermen, klikker du på Sikkerhet klikk deretter på Avansert knapp (under Tillatelser for systemet).
- Når du er inne i Avanserte sikkerhetsinnstillinger til Temp, Klikk på Endre hyperkobling (assosiert med Eieren).
- Inne i Velg bruker eller Gruppe skjerm, skriv inn ‘Alle’ og trykk Tast innderetter Søke om for å lagre endringene.
- Nå som du er tilbake inne i Temp Properties på skjermen, klikker du på Redigere -knappen (under Sikkerhet fanen) for å endre tillatelsene.
- Klikk deretter på Legge til, opprette en ny konto som heter ‘Alle’så fortsett og gi den full tillatelse ved å merke av i hvert Tillat-felt før du klikker Søke om for å lagre endringene.
- Når du blir bedt om det av Brukerkonto-kontroll spør, klikk Ja for å godta endringene og gi administratorrettigheter.
- Start deretter datamaskinen på nytt og prøv installasjonen igjen når neste oppstart er fullført.

Hvis det samme feilkode 2203fortsatt forekommer, gå ned til neste potensielle løsning nedenfor.
Metode 3: Deaktiver midlertidig brannmuren / antivirusprogrammet
Som det viser seg kan dette problemet også skyldes en overbeskyttende antiviruspakke som ender med å blokkere installasjonen på grunn av en falsk positiv. Dette problemet er bekreftet med Avira og Kaspersky, men Windows Defender kan også forårsake dette problemet med installatører som ikke er publisert av en bekreftet utgiver.
Hvis du bruker et tredjepartsverktøy, bør du kunne omgå utseendet til feilkode 2203ved å deaktivere sanntidsbeskyttelsen før du starter installasjonen som tidligere produserte feilen.
Selvfølgelig, hvis du bruker en tredjepartspakke, vil trinnene for å deaktivere sanntidsbeskyttelsen være forskjellige. Heldigvis vil de fleste sikkerhetspakker tillate deg å gjøre dette direkte via ikonet for skuffelinjen - Høyreklikk på den og se om du kan identifisere et alternativ som deaktiverer AV.

På den annen side, hvis du ser denne feilen med Windows Defender mens du prøver å installere et usignert programvare, må du sannsynligvis deaktivere både Antivirus-komponenten og brannmuren for å unngå feilen.
Hvis dette scenariet gjelder, følger du instruksjonene nedenfor:
- trykk Windows-tast + R å åpne opp en Løpe dialogboks. Skriv deretter inn ‘Windowsdefender:’ inne i løpsboksen og trykk Tast inn å åpne opp Windows-sikkerhet Meny.
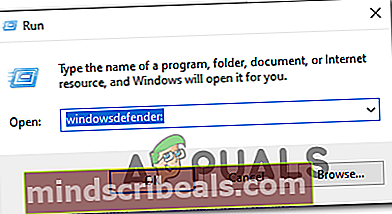
- Når du er inne i Windows-sikkerhet menyen, klikk på Virus- og trusselbeskyttelse, klikk deretter på Administrer innstillinger hyperkobling (under Innstillinger for beskyttelse av virus og trusler).
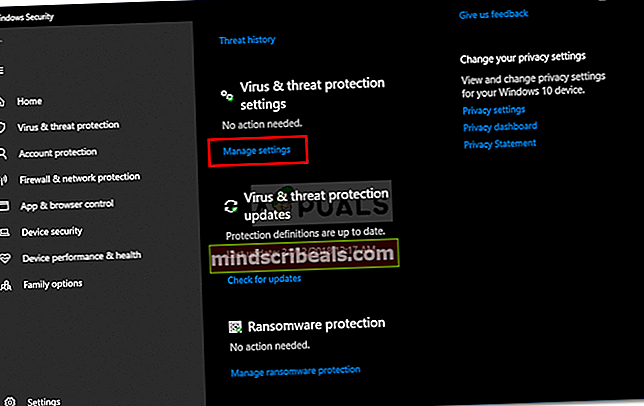
- I neste vindu deaktiverer du bare bryteren som er tilknyttetSanntidsbeskyttelseog lagre endringene.
- Gå helt tilbake til det første Windows-sikkerhetsvinduet, og klikk deretter på Brannmur og nettverksbeskyttelse.

- På neste skjermbilde, klikk på nettverket som er aktivt, og deaktiver deretter vekselen som er tilknyttet Windows Defender-brannmur.

- Nå som du har deaktivert begge komponentene, må du starte datamaskinen på nytt og prøve installasjonen på nytt når neste oppstart er fullført.