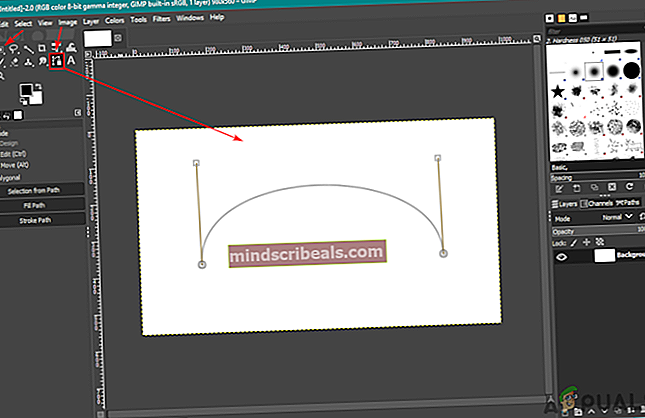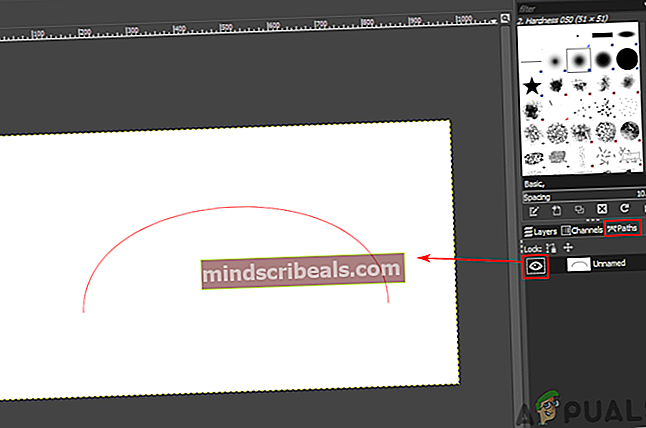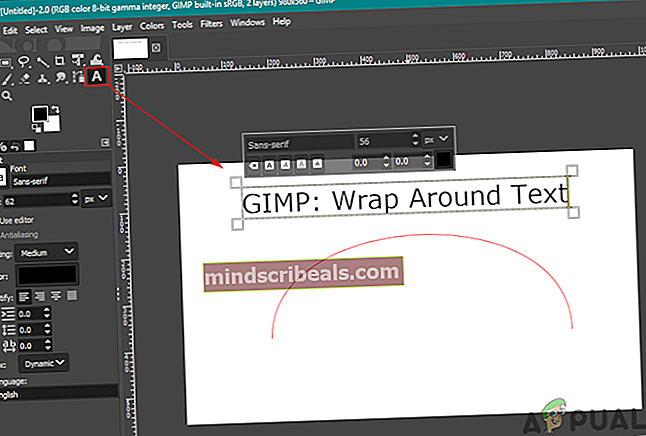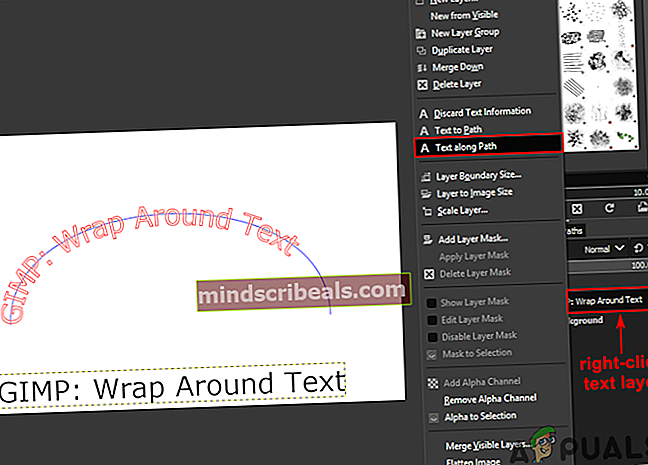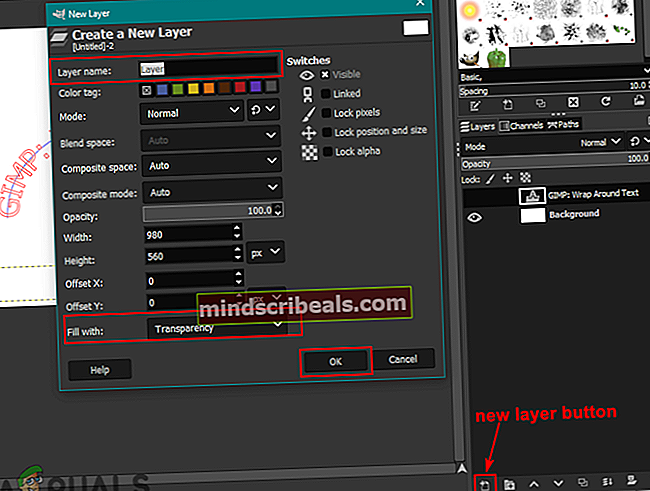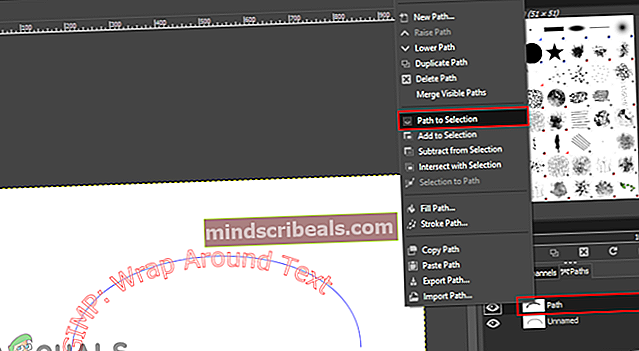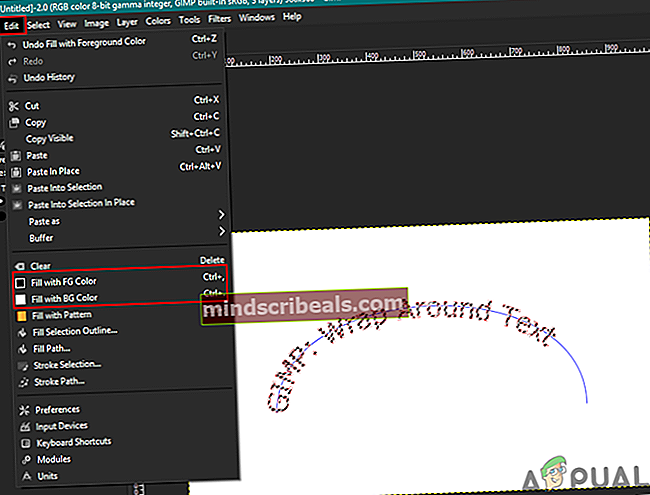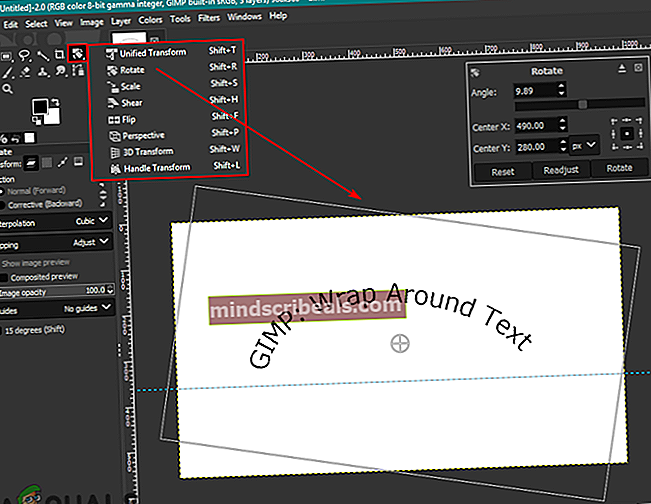Hvordan bruker jeg GIMP-tekst langs banen, endrer stil og fargen på teksten?
Hvordan bruker jeg GIMP-tekst langs banen, endrer stil og fargen på teksten?
Av Kevin Arrows 19. mai 2020 3 minutter lestGIMP eller GNU Image Manipulation Program er et gratis grafisk redigeringsprogram på tvers av plattformer. Den har mange funksjoner som brukere kan bruke til å designe en ny logo eller et banner. En av funksjonene er verktøyet Tekst langs stien. Tekst langs bane-verktøyet konverterer teksten til polylinjer og plasserer dem langs en spesifisert bane. Dette verktøyet kan bidra til å lage et design med buet, rund og tekst med forskjellige bøyninger. Imidlertid har de fleste brukere fortsatt ikke kunnskap om dette verktøyet. I denne artikkelen vil vi lære deg hvordan du kan bruke verktøyet Tekst langs bane i GIMP.

Bruke GIMP-teksten langs banen
For å bruke verktøyet Tekst langs bane i GIMP, må brukeren først opprette en bane. Det er mange forskjellige måter å lage en bane fra verktøy på. Du kan enten bruke baneverktøyet eller bruke hvilket som helst valgverktøy, og deretter endre det til en bane. Det er mange morsomme ideer du kan prøve å bruke dette verktøyet Tekst langs stien. Vi skal vise de grunnleggende trinnene og ideene om dette verktøyet, du kan utvide det videre til dine preferanser. Følg trinnene nedenfor for å prøve det:
- Åpne GIMP applikasjonen ved å dobbeltklikke på snarveien eller søke i den gjennom Windows-søkefunksjonen. Lage en ny fil eller åpen et eksisterende bilde i GIMP.
- Først må du opprette en sti der du kan legge til tekst. Klikk på Stiverktøy og lage en sti til dine preferanser som vist nedenfor:
Merk: Hvis du oppretter den med andre verktøy som Ellipse, må du klikke på Å velge menyen og velg Til sti alternativet for å gjøre det om til en bane.
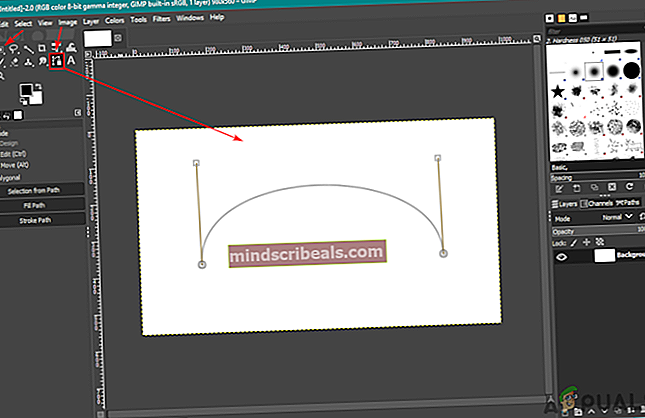
- Gå til Lag-dialogboksen og klikk på Stier fanen. Klikk nå på Øyeball ikon for å vise stien.
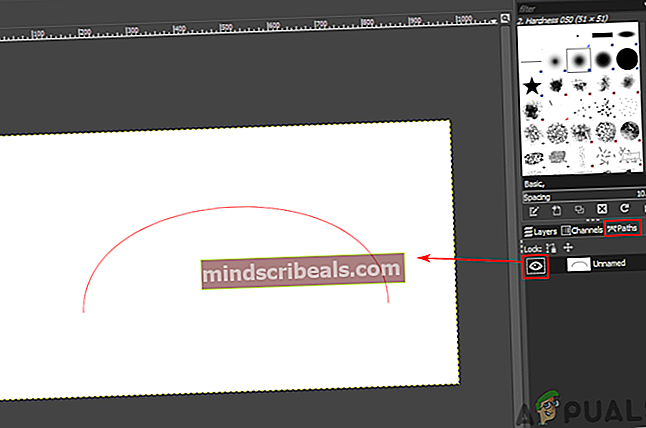
- Klikk på Tekstverktøy ikonet for å sette inn teksten hvor som helst på bildet, vekk fra banen.
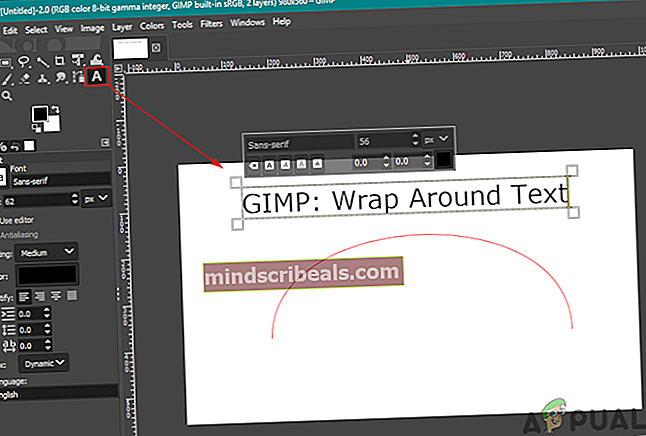
- Nå, i dialogboksen Lag, høyreklikker du på Tekstlag og velg Tekst langs stien alternativ. Dette viser teksten rundt banen du opprettet.
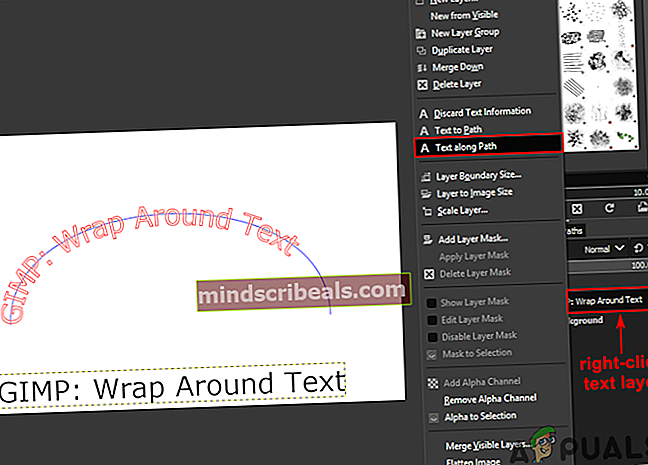
- Opprett et nytt lag ved å klikke på Nytt lag ikonet og velg Åpenhet for Fyll med alternativet.
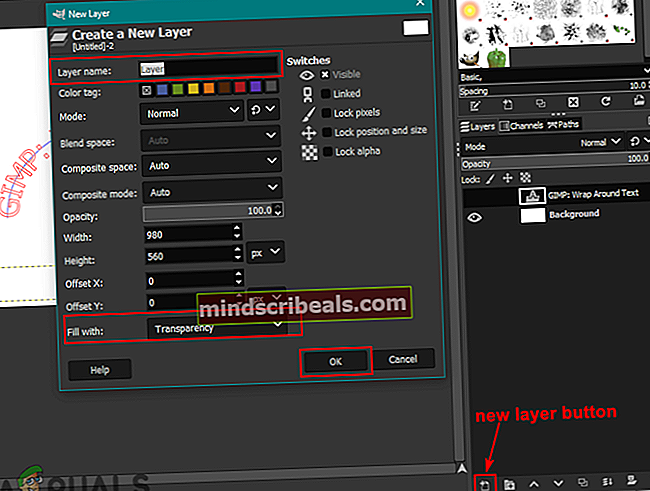
- Gå tilbake til Sti kategorien over Lag-dialogboksen. En ny bane vil bli opprettet der, høyreklikk på den og velg Sti til utvalg alternativ.
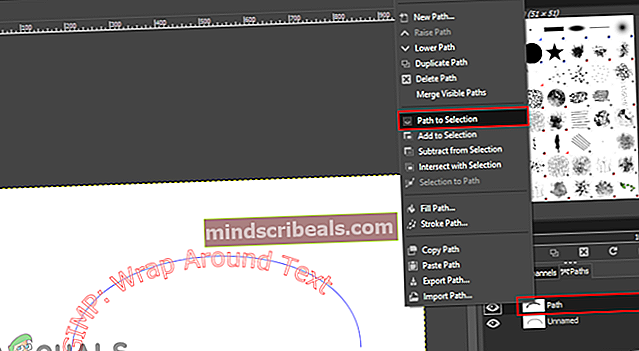
- Klikk på Redigere menyen i menylinjen og velg Fyll med FG Color eller Fyll med BG Color, avhengig av hvilken farge som er angitt i disse.
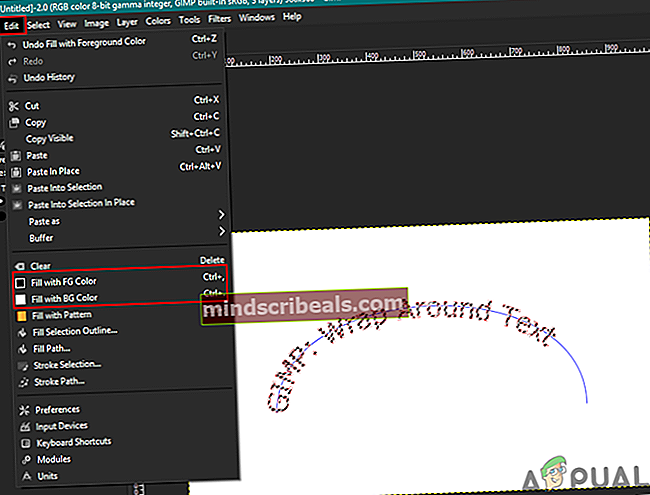
- For å fjerne merkingen av banen, klikk på Å velge menyen i menylinjen og velg Ingen alternativ.
- Du kan nå slett tekststien eller klikk på øyeeple ikonet for å skjule det.
- Du kan velge Rotere verktøy for å flytte teksten i den retningen som vil se bedre ut.
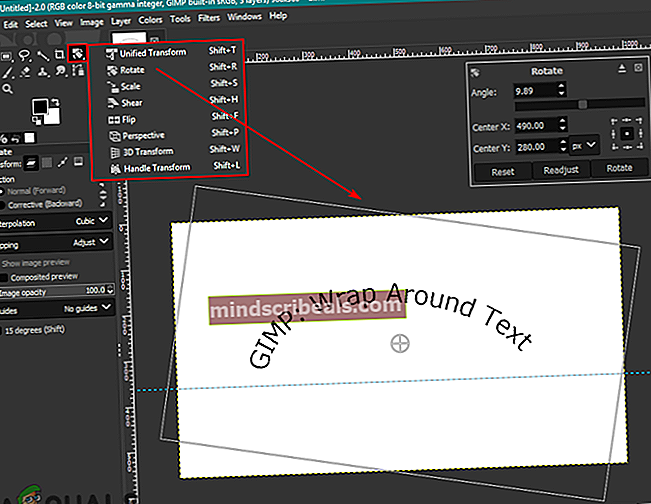
- Når du er ferdig, klikker du på Lag menyen i menylinjen og velg Lag til bildestørrelse alternativet for å justere tekstlaget til bildet.
Endre farge og stil på tekst for tekst langs banen
Du kan endre tekststil, skrift og størrelse før du velger alternativet Tekst langs banen. Den røde teksten som vises etter at brukeren har valgt Tekst langs banen, eksisterer egentlig ikke som piksler. Du kan endre stil av tekst når du setter teksten for aller første gang. Forsikre deg om at du fullfører tekststilen helt før du velger alternativet Tekst langs banen.

De farge på teksten i Tekst langs bane kan endres ved å fylle alternativet. Brukere kan velge banen ved åSti til utvalg”-Alternativet og fyll det med alternativet forgrunn eller bakgrunnsfarge. Du kan velge fargen du vil ha i forgrunnen og bakgrunnsalternativene. Dette er ganske enkelt å fylle det valgte området (tekst) med farge i stedet for å velge farge for tekst. Som nevnt ovenfor, i banen, vil det ikke være noen tekst, men bare en bane.
 Merker GIMP
Merker GIMP