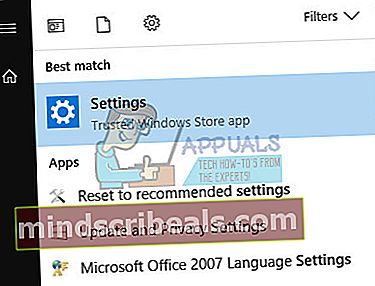Fix: Windows Update feilkode 0x800706b5
Å takle Windows Update har aldri vært ganske enkelt, og brukere har ofte utsatt denne prosessen til siste øyeblikk siden den aldri har sett ganske tiltalende ut. For å være ærlig har Microsoft aldri gjort oppdateringsprosessen så smidig som alle ønsker, og det er mange forbedringer de bør implementere for å få flere brukere til å oppdatere.
Utgivelsen av Windows 10 ble fulgt av Microsofts bruk av "brute force" når det gjelder oppdateringer, ettersom de nesten med kraft har installert sitt nye operativsystem på brukernes datamaskiner. Vi forventet at Windows Update skulle bli lettere med Windows 10, men det er fortsatt mange feil å håndtere.
Feilkode: 0x800706b5
Det er mange Windows Update-feilkoder som vises for ofte, men denne ser ut til å ha forårsaket mest opprør blant publikum. Denne feilmeldingen blir fulgt av denne teksten: "Windows kunne ikke søke etter nye oppdateringer".

Den virkelige årsaken til problemet er ikke kjent, men det er ganske mange løsninger som har fungert for forskjellige mennesker, så du kan like gjerne sjekke dem ut. Sørg imidlertid for å følge instruksjonene nøye før du gjør noe, fordi det er enkelt å endre noen innstillinger galt og gjøre det enda verre for deg selv.
Før du utfører trinnene nedenfor, kan du prøve en enklere løsning som går til Avslutt-menyen og velger Oppdater og start på nytt. Hvis dette ikke fungerer, kan du prøve løsningene nedenfor.
Løsning 1: Kjør feilsøkingsprogrammet for Windows Update
Windows 10 er forhåndsinstallert med flere feilsøkere som automatisk kan gjenkjenne problemet du har, og fikse det for deg på kort tid. Disse feilsøkingsprogrammene har hjulpet mange mennesker som ikke er så erfarne i å håndtere disse problemene selv, og prosessen tar nesten ingen tid i det hele tatt.
- Åpne Innstillinger-appen ved å klikke på Start-knappen og deretter tannhjulikonet rett over. Du kan også søke etter det.
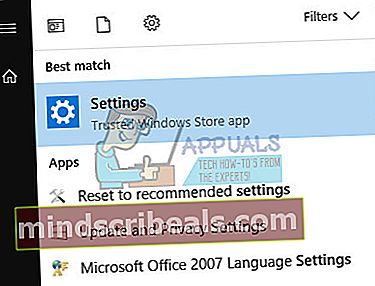
- Åpne delen Oppdatering og sikkerhet og naviger til Feilsøk-menyen.
- Først og fremst klikker du på Windows Update-alternativet og følger instruksjonene på skjermen for å se om det er noe galt med Windows Update-tjenester og prosesser.
- Etter at feilsøkingen er ferdig, naviger til feilsøkingsdelen igjen og åpne feilsøkingsprogrammet for Internett-tilkoblinger.

- Sjekk om problemet er løst.
Løsning 2: Tilbakestill Windows Update-komponenter
Denne metoden er vanligvis i stand til å fikse de fleste oppdateringsproblemene fordi dens natur er at du tilbakestiller hver komponent av Windows Update til standardinnstillingen. Denne spesielle feilmeldingen inneholder ikke mange instruksjoner på nettet om hvordan du løser det, men denne løsningen er definitivt noe du må prøve så snart som mulig.
Denne løsningen inneholder trinn som forteller deg hvordan du endrer registret. Uerfarne brukere bør alltid være ekstra forsiktige når de håndterer registret fordi de inneholder kommandoer på lavt nivå som datamaskinen din bruker for å kjøre problemfritt. Heldigvis kan du sikkerhetskopiere den nåværende tilstanden til registret ditt ganske enkelt for å løse problemene du kan støte på.
Se artikkelen nedenfor for å sikkerhetskopiere og gjenopprette registeret i Windows:
Hvordan sikkerhetskopiere og gjenopprette registeret på Windows 7, 8 og 10
- For det første må du drepe Background Intelligent Transfer, Windows Update, Cryptographic Services. Dette er kjernetjenestene knyttet til Windows Update-prosessen, og de fungerer vanligvis med andre funksjoner, for eksempel Windows-sikkerhetsoppdateringer, etc. Det er lurt å deaktivere disse tjenestene før du begynner å feilsøke problemet.
- Åpne ledetekst med administratorrettigheter, og kopier og lim inn kommandoene nedenfor. Forsikre deg om at du klikker Enter etterpå.
nettstoppbiter nettstopp wuauserv nettstopp appidsvc nettstopp cryptsvc

- Etter dette må du slette visse filer som må slettes for å fortsette med å tilbakestille oppdateringskomponentene. Dette gjøres også via et ledetekstvindu.
Slett “% ALLUSERSPROFILE% \ Application Data \ Microsoft \ Network \ Downloader \ qmgr * .dat”
- Neste trinn gjøres også via et administrator ledetekstvindu, og det anses å være et aggressivt trinn gjort for å tilbakestille Windows Update-komponentene. Derfor kan du hoppe over dette trinnet hvis dette ikke er din siste sjanse til å løse problemet. Imidlertid har gjennomføring av disse trinnene hjulpet mange mennesker alene, så vi anbefaler at du prøver dette.
- Gi nytt navn til SoftwareDistribution og catroot2-mappene. For å gjøre dette, skriv inn følgende kommandoer ved en ledetekst. Forsikre deg om at du trykker Enter etter at du har skrevet inn hver kommando.
Ren% systemroot% \ SoftwareDistribution SoftwareDistribution.bak Ren% systemroot% \ system32 \ catroot2 catroot2.bak

- Kopier og lim inn følgende kommandoer for å tilbakestille tjenestene vi drepte i begynnelsen til standard sikkerhetsbeskrivelser. Sørg for at du klikker Enter-knappen for å kjøre hver kommando som vises nedenfor:
exe sdset bits D: (A ;; CCLCSWRPWPDTLOCRRC ;;; SY) (A ;; CCDCLCSWRPWPDTLOCRSDRCWDWO ;;; BA) (A ;; CCLCSWLOCRRC ;;; AU) (A ;; CCLCSWRPWPDTLOCRRC ;; exe sdset wuauserv D: (A ;; CCLCSWRPWPDTLOCRRC ;;; SY) (A ;; CCDCLCSWRPWPDTLOCRSDRCWDWO ;;; BA) (A ;; CCLCSWLOCRRC ;;; AU) (A ;; CCLCSWRPWPDT;
- Neste trinn består også av en kommandopromptkommando, så pass på at du ikke avslutter den under denne prosessen.
cd / d% windir% \ system32
- Du må også registrere BITS-filene på nytt for å tilbakestille Windows Update-komponentene helt. Du må kjøre en kommando for hver av filene nedenfor, og ikke glem å klikke Enter etter at du har skrevet inn hver av disse:
regsvr32.exe atl.dll
regsvr32.exe urlmon.dll
regsvr32.exe mshtml.dll
regsvr32.exe shdocvw.dll
regsvr32.exe browseui.dll
regsvr32.exe jscript.dll
regsvr32.exe vbscript.dll
regsvr32.exe scrrun.dll
regsvr32.exe msxml.dll
regsvr32.exe msxml3.dll
regsvr32.exe msxml6.dll
regsvr32.exe actxprxy.dll
regsvr32.exe softpub.dll
regsvr32.exe wintrust.dll
regsvr32.exe dssenh.dll
regsvr32.exe rsaenh.dll
regsvr32.exe gpkcsp.dll
regsvr32.exe sccbase.dll
regsvr32.exe slbcsp.dll
regsvr32.exe cryptdlg.dll
regsvr32.exe oleaut32.dll
regsvr32.exe ole32.dll
regsvr32.exe shell32.dll
regsvr32.exe initpki.dll
regsvr32.exe wuapi.dll
regsvr32.exe wuaueng.dll
regsvr32.exe wuaueng1.dll
regsvr32.exe wucltui.dll
regsvr32.exe wups.dll
regsvr32.exe wups2.dll
regsvr32.exe wuweb.dll
regsvr32.exe qmgr.dll
regsvr32.exe qmgrprxy.dll
regsvr32.exe wucltux.dll
regsvr32.exe muweb.dll
regsvr32.exe wuwebv.dll
- La oss deretter slette unødvendige registeroppføringer som kan ha blitt etterlatt. Naviger til følgende sted i Registerredigering.
HKEY_LOCAL_MACHINE \ COMPONENTS
- Klikk på Komponenter-nøkkelen i registeret og sjekk til høyre på skjermen for følgende nøkler. Slett dem hvis du finner noen.
VenterXmlIdentifier NextQueueEntryIndex AdvancedInstallersNeedResolving

- Tilbakestill Winsock. For å gjøre dette, skriv inn følgende kommando ved en ledetekst, og trykk deretter Enter:
netsh winsock reset
Hvis du kjører Windows XP, må du konfigurere proxy-innstillingene. For å gjøre dette, skriv inn følgende kommando ved en ledetekst, og trykk deretter Enter:
proxycfg.exe -d
Hvis du kjører andre versjoner av Windows, skriver du inn følgende kommando ved en ledetekst og trykker deretter Enter:
netsh winhttp reset proxy

- Når du har fullført alle trinnene ovenfor, må du starte tjenestene du drepte i begynnelsen ved å kopiere og lime inn kommandoen nedenfor i ledetekstvinduet.
netto startbiter nettstart wuauserv netto start appidsvc netto start cryptsvc
- Start datamaskinen på nytt etter å ha fulgt med alle trinnene som er oppført.
Løsning 3: Installer oppdateringen manuelt
For å bli kvitt denne feilkoden, kan du også installere oppdateringen manuelt og unngå den. Når det gjelder disse spesifikke feilkodene, er de noen ganger forårsaket av en buggyoppdatering, og de kan unngås ved å installere oppdateringen manuelt ved å følge instruksjonene nedenfor.
- Besøk dette nettstedet for å finne ut hva den siste oppdateringen er. Den skal være plassert øverst på listen til venstre på siden med den nåværende Windows 10-versjonen øverst.

- Kopier også KB (Knowledge Base) -nummer sammen med “KB” -bokstaver (f.eks. KB4040724).
- Åpne Microsoft Update Catalog og søk etter nummeret du nettopp kopierte.
- Klikk på Last ned-knappen til venstre, velg versjonen av operativsystemet ditt (32bit eller 64bit) og last ned filen.

- Kjør filen du nettopp lastet ned, og følg instruksjonene på skjermen for å fullføre oppdateringen.
- Etter at oppdateringen er ferdig, start datamaskinen på nytt og vent til det samme problemet vises med neste oppdatering utgitt av Microsoft.
Relaterte artikler):
//appuals.com/windows-update-error-0x80070057-fix/