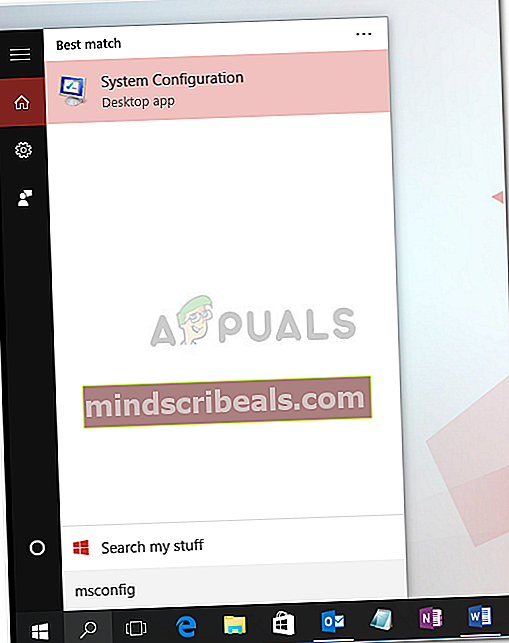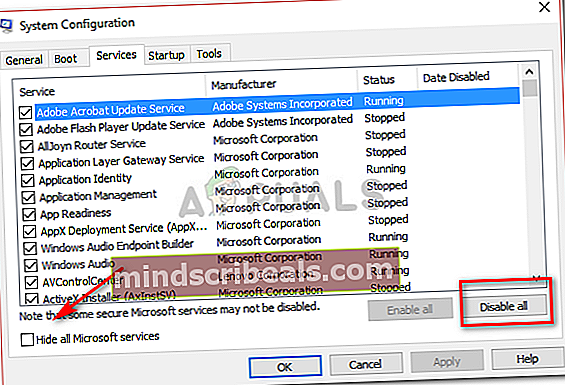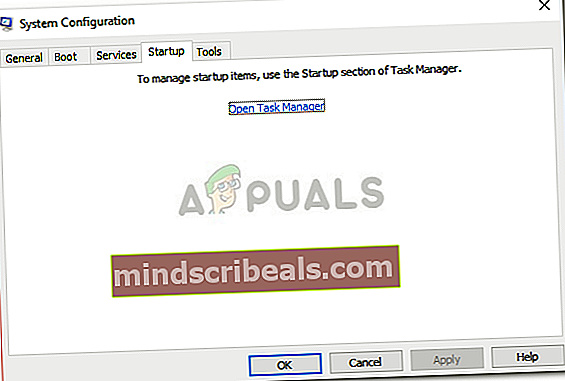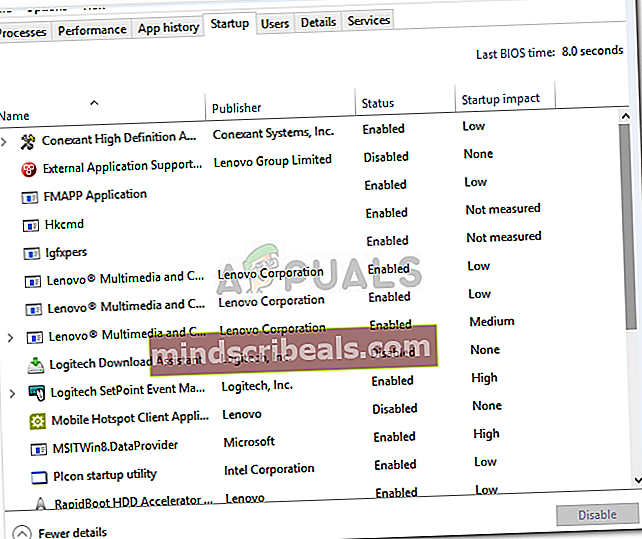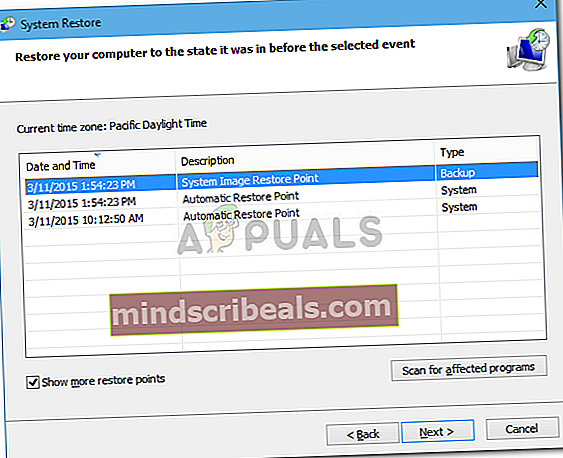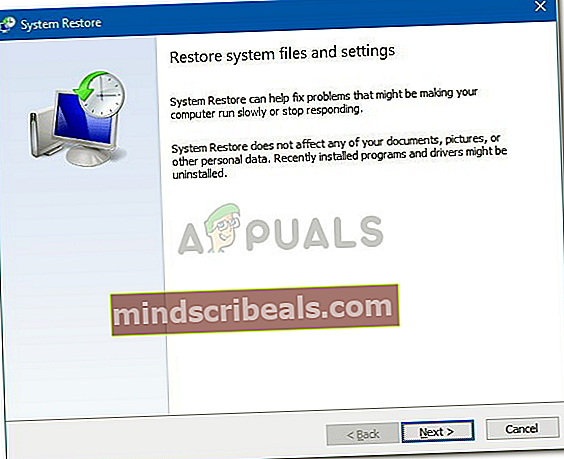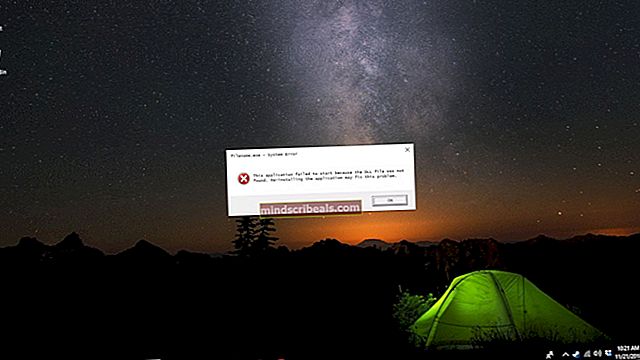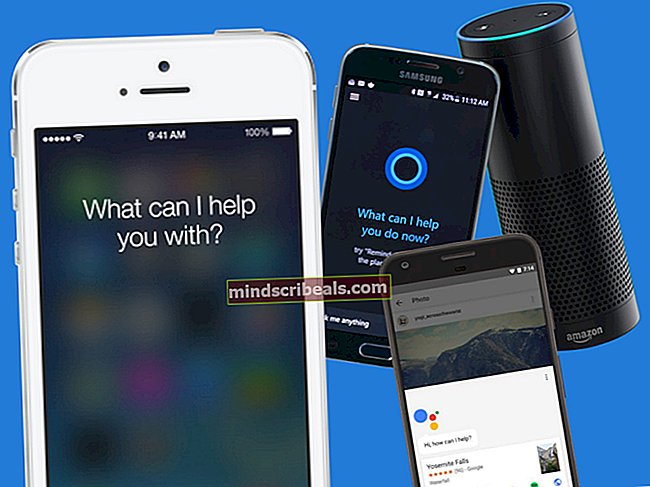Fix: Windows Installer Feil 1722
Windows Installer er en innebygd komponent i Windows som brukes til å installere, fjerne og vedlikeholde programvare på et datasystem. Når Windows Installer er feil, vil du ikke kunne installere programvare som blir veldig frustrerende. Et system er ikke bra hvis man ikke er i stand til å installere nye ting på programvaren til egen fordel.
Windows Installer Feil 1722 er en feil som tilbakekaller programvareinstallasjonen. Ikke bare det, du vil ikke kunne fjerne programvare fra systemet ditt. Denne feilen kan potensielt vises under oppstart av Windows, og avsluttes. Det kan føre til at systemet fryser i et par sekunder, musens eller tastaturets responstid blir påvirket osv. For å redde deg fra en slik serie med hendelser, har vi nevnt noen få løsninger som skal hjelpe deg med å løse saken. .

Hva forårsaker Windows Installer Error 1722?
- Ugyldige / ødelagte registeroppføringer. Hvis registeret ditt er ødelagt fra en nylig programvareendring, dvs. installere eller avinstallere som er relatert til Windows-installasjonsprogrammet.
- Ufullstendig installasjon. Feilen kan oppstå hvis du hadde en ufullstendig programvareinstallasjon knyttet til Windows Installer.
Nedenfor er de mulige løsningene for å fikse Feil 1722.
Løsning 1: Skann Windows-registeret
Som vi nevnte, kan feilen være forårsaket av korrupte eller ugyldige oppføringer i Windows-registeret. Derfor er din første handling å skanne Windows-registret for eventuelle feil i registret. Gjør følgende for å skanne registeret:
- Åpne Start-menyen og gå inn cmd.
- Klikk på cmd for å åpne den.
- Skriv inn følgende kommando i cmd:

scanreg / autorun
Dette skanner registeret ditt for eventuelle feil og bruker en sikkerhetskopi for å gjenopprette eventuelle registreringer som er ødelagte eller ugyldige. Dette kommer til å ta en stund, pass på å vente på det.
- Når det er gjort, skriv inn følgende kommando:
scanreg / fix
Dette vil rette opp dine ødelagte registre i tilfelle det ikke er noen sikkerhetskopi.
Løsning 2: Bruk systemfilkontrollen
System File Checker er et innebygd verktøy i Windows som lar brukerne skanne systemet for eventuelle ødelagte filer og reparere dem. Feilen din kan veldig godt skyldes ødelagte Windows Installer-filer som ble påvirket av et annet program under installasjonen. Slik gjør du for å skanne enheten:
- Åpne Start-menyen og skriv inn cmd.
- Høyreklikk på den og velg ‘Kjør som administrator’.
- Når ledeteksten lastes inn, skriv inn følgende kommando:

DISM.exe / Online / Cleanup-image / Restorehealth
- Vent til den er fullført, og skriv deretter inn dette:

sfc / scannow
Forsikre deg om at du ikke forstyrrer den mens den kontrollerer om det er ødelagte filer eller reparerer dem.
Løsning 3: Gjør en ren oppstart
Å gjøre en ren oppstart kan fjerne eventuelle konflikter som oppstår under programvareinstallasjonen. Dette betyr at du starter systemet ditt med minst nødvendige drivere og programmer. Slik utfører du en ren oppstart:
- Forsikre deg om at du er logget inn som en administrator.
- Klikk Start-menyen og skriv msconfig.
- Åpne opp Systemkonfigurasjon fra resultatene.
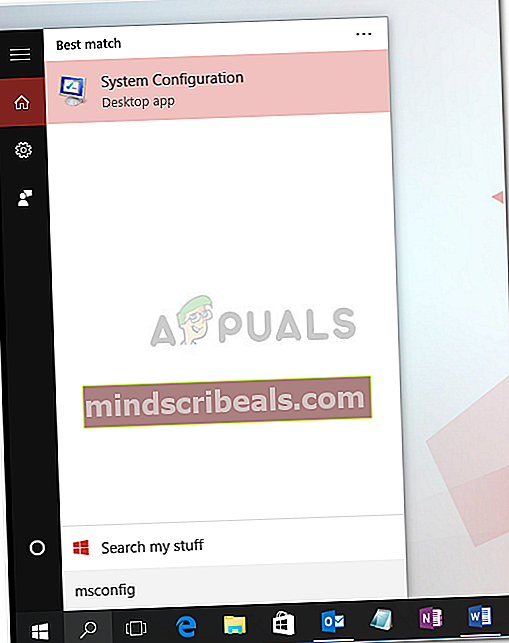
- I systemkonfigurasjonsvinduet bytter du til Tjenester fanen.
- Sørg for å fjerne merket forSkjul alle Microsoft-tjenesterOg klikk deretter påDeaktivere alle’.
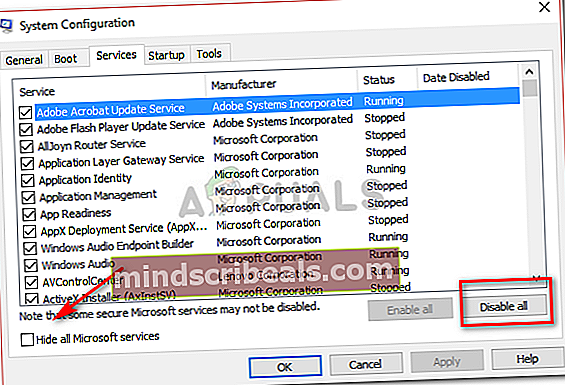
- Nå, bytt til Oppstart og klikk på ‘Åpne Oppgavebehandling’.
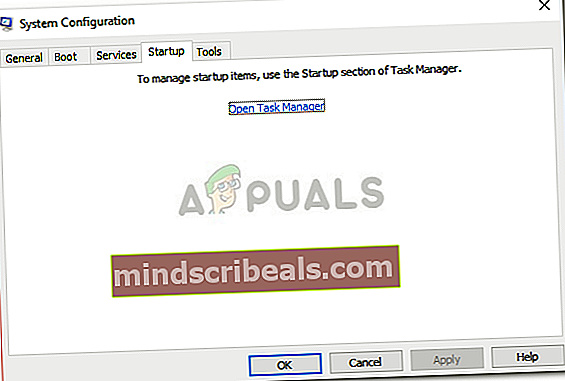
- Et oppstartsvindu i Oppgavebehandling åpnes. Sørg for å velge hvert element og deretter velge Deaktiver.
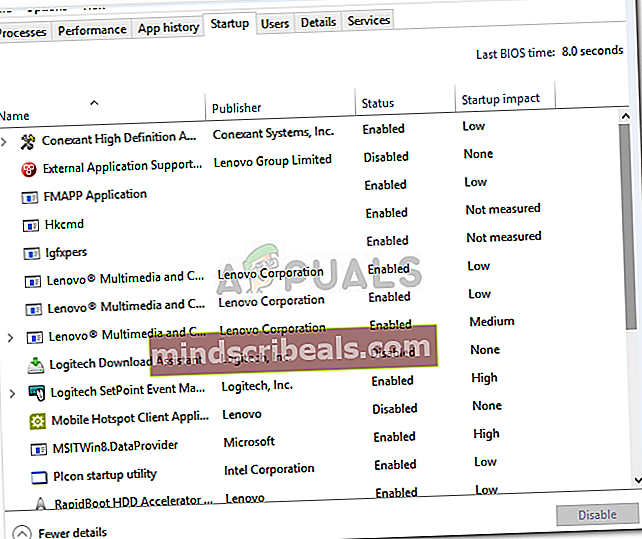
- Lukk vinduet Oppgavebehandling.
- Nå på Oppstartsfanen i Systemkonfigurasjon klikker du bare på OK.
- Start enheten på nytt.
Merk: Det er viktig å merke seg at hvis datamaskinen din er koblet til et nettverk og du gjør endringer i systemkonfigurasjonen, vil nettverkspolicyinnstillingene prøve å forhindre deg.
Løsning 4: Systemgjenoppretting
Du kan fikse problemet ved å gjenopprette enheten til et tidligere punkt før feilen dukket opp. Gjør følgende for å gjøre en systemgjenoppretting:
- Klikk på Start-menyen og klikk på Kontrollpanel.
- Skriv inn Gjenoppretting i søkefeltet i Kontrollpanel, og trykk deretter på det.
- Å velge 'Åpne SystemgjenopprettingOg klikk deretter Neste.
- Velg den siste driveren eller oppdateringen på listen som vises, og klikk deretter ‘Skann etter berørte programmer’.
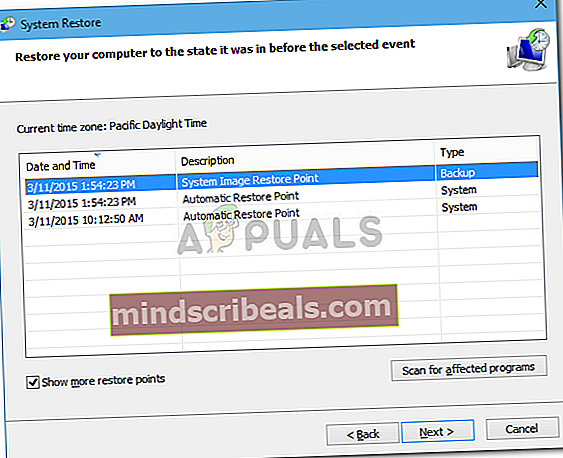
- Du får se en liste over elementer som vil bli slettet. Hvis du er i orden med det, klikker du Neste og så Bli ferdig Velg ellers en annen oppdatering fra listen.
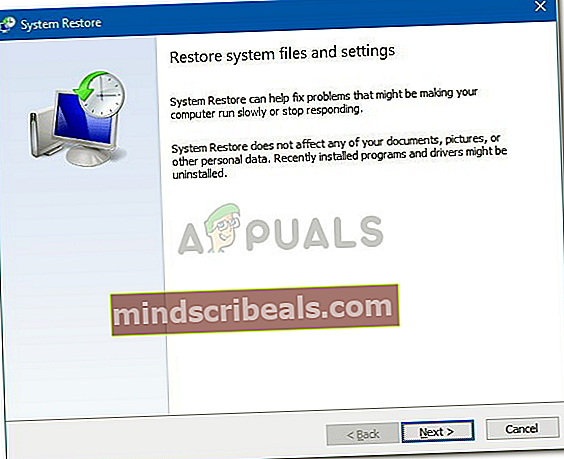
Løsning 5: Registrer Windows Installer på nytt
Hvis du registrerer Windows Installer på nytt, kan det fikse filene som forårsaker at feilen dukker opp. For å registrere Windows Installer på nytt, gjør du følgende:
- Avslutt alle Windows-programmene.
- trykk Winkey + X og velg ‘Kommandoprompt (administrator)’.

- Skriv inn følgende:
msiexec / avregistrere msiexec / regserver