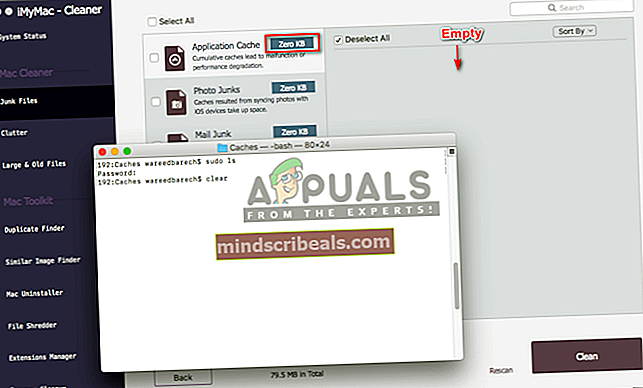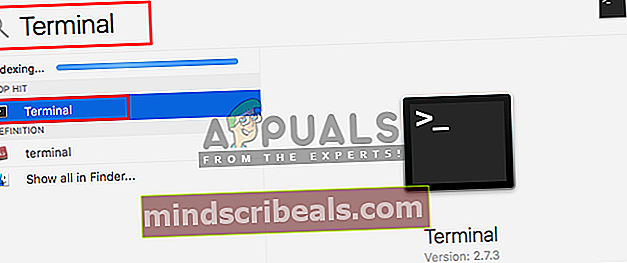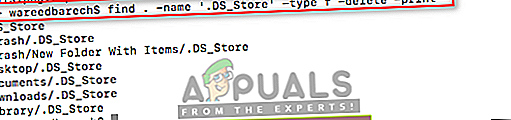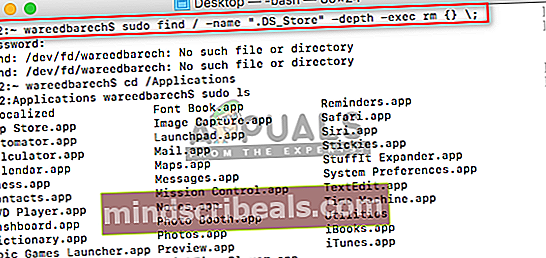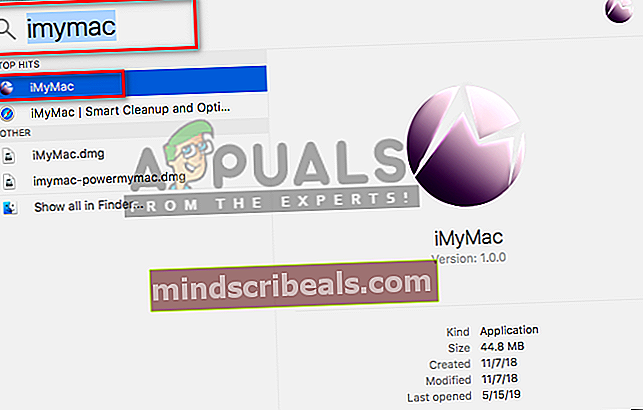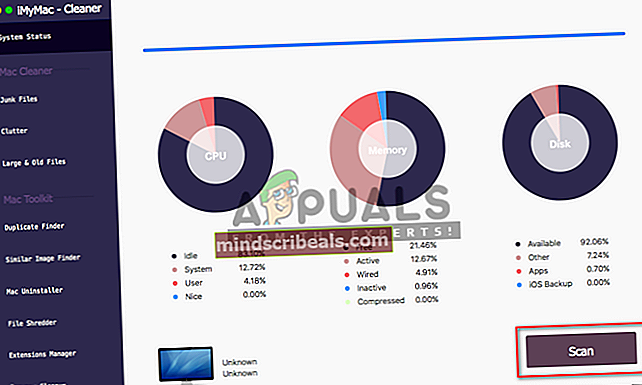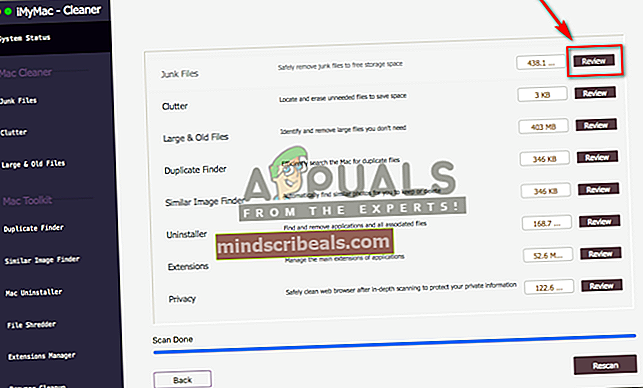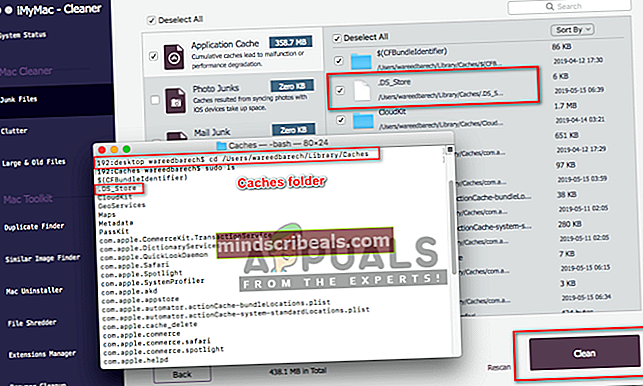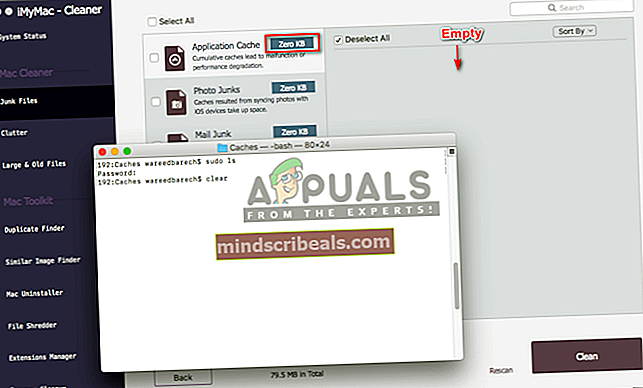Hva er .DS_Store og hvordan du fjerner det fra macOS
De fleste av brukerne er uvitende om .DS_Store-filer før de finner det selv en dag. Disse filene er alltid skjult i systemmappene dine og arbeider for å opprettholde skjerminnstillingene for den spesifikke mappen for brukeren. Du kan imidlertid finne eksistensen av disse filene ved å se skjulte filer eller bruke Terminal til å liste opp alle filene i mappen / katalogen. Også hvis du deler med en Windows-PC, vil du se disse filene i hver mappe og også på skrivebordet. I denne artikkelen vil vi fortelle deg alt om .DS_Store filer og hvordan du fjerner dem fra systemet ditt.

Hva er .DS_Store-filer i macOS?
.DS_Store-filene (DS står for Desktop Services) genereres automatisk i macOS. De inneholder informasjon om hvordan du viser mapper når brukeren åpner dem. Disse filene er opprettet av macOS Finder for å lagre informasjonen om ikonets posisjon, størrelse og plassering av vinduet da det sist ble åpnet på systemet. Du kan enkelt finne disse filene via Terminal etter kommando som vist nedenfor:
sudo ls

Merk: Den enkle “ls”-Kommandoen viser bare filene og mappene, men med sudo vil du kunne se alle de skjulte og usynlige systemfilene.
.DS_Store filen fungerer som Tommel.db, som opprettes automatisk i Windows OS for hver mappe. Når brukere kopierer en mappe fra macOS til Windows, blir denne filen synlig.
Konsekvenser av å fjerne .DS_Store fra macOS
.DS_Store-filer forårsaker ingen skade og tar svært lite plass i systemets lagring. Men å dele filer med Windows OS eller laste opp på OneDrive vil føre til feil og forårsake problemet for de fleste brukere. Annet enn det, er det ingen ytelsesfordel ved å slette disse filene, og det er best å la dem være som de er. Når brukeren sletter denne filen, vil utseendet på mappen gå tilbake til standardinnstillingene.
Metode 1: Sletting av .DS_Store-filer for spesifikk mappe gjennom Terminal
- Holde Kommando og trykk Rom å åpne Spotlight, type Terminal å søke og Tast inn
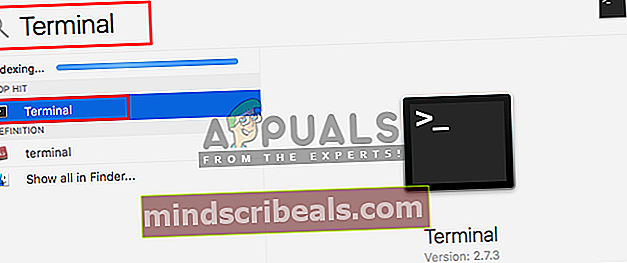
- Endre katalogen til mappen du vil slette fra .DS_Store filer ved hjelp av kommandoen:
cd desktop
(Endring skrivebordet til stien du vil ha tilgang til)
- Skriv nå inn følgende kommando for å slette alle .DS_Store filer i gjeldende katalog:
finne. –Navn '.DS_Store' –type f – slett
Merk: Du kan skrive –print på slutten av kommandoen for å skrive ut listen over slettede filer som vist nedenfor.
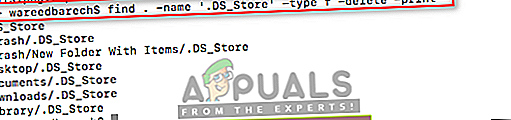
- Filer vil bli slettet i følgende mappe, og det vil være trygt å overføre uten feil.
Metode 2: Fjerne .DS_Store-filer for alle mapper på systemet gjennom Terminal
- Holde Kommando og trykk Rom å åpne Spotlight, type Terminal å søke og Tast inn
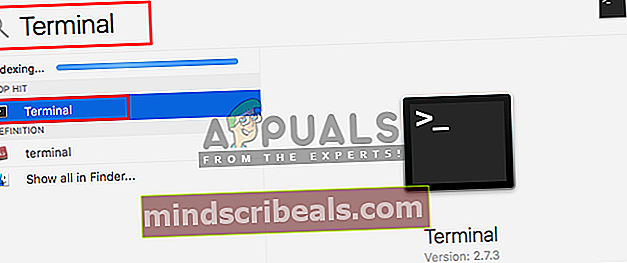
- Bruk denne kommandoen til å fjerne alle .DS_Store-filene fra systemet:
sudo find / -name ".DS_Store" –dypth –exec rm {} \;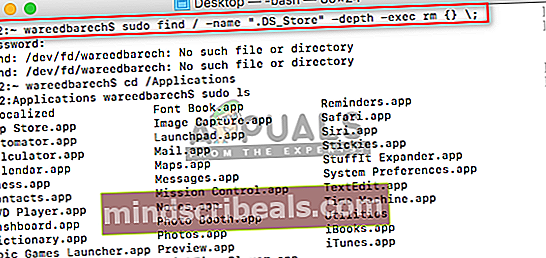
- Alle .DS_Store-filene på systemet vil bli fjernet, men det vil bli generert for de fleste mappene som brukeren eller systemet får tilgang til.
Metode 3: Rengjøring av .DS_Store-filer ved hjelp av iMyMac Cleaner
iMyMac er et rengjøringsverktøy for macOS som skanner hele systemet ditt for søppel og inaktive filer. Ved å rense disse filene kan brukeren spare lagringsplass og holde systemytelsen bedre. Dette ligner på CCleaner på Windows, og hjelper deg med å fjerne søppelfiler og tømme cache-data for nettleseren for brukere. iMyMac verktøysett gir flere funksjoner, som duplikatfinner, avinstallasjonsprogramvare for Mac, filförstikker og utvidelsesbehandling. Vi bruker dette verktøyet til å rense .DS_Store-filene.
Du kan laste ned og installere den fra deres offisielle nettside: iMyMac
Når iMyMac Cleaner er installert, følger du trinnene nedenfor:
- Holde Kommando og trykk Rom å åpne Spotlight, type iMyMac å søke og Tast inn for å åpne søknaden
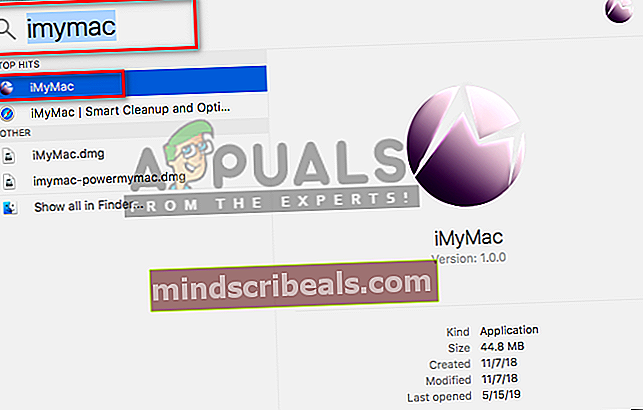
- Klikk på Skann på hovedskjermen til iMyMac
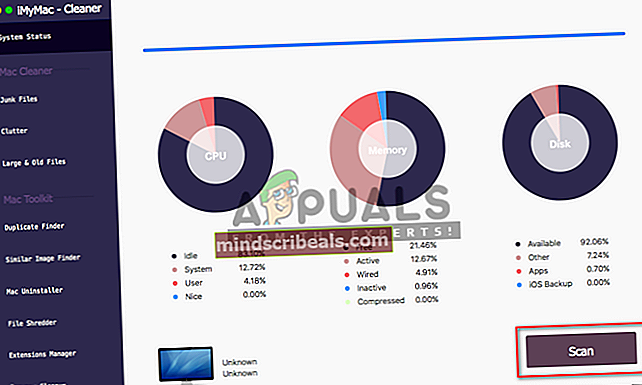
- Når skanningen er fullført, klikker du Anmeldelse alternativet ved siden av Søppelfiler
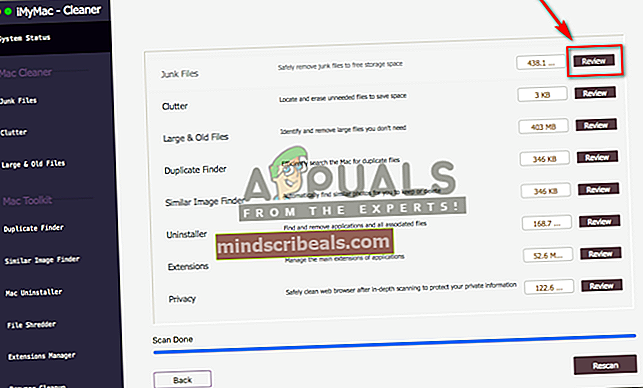
- Du kan finne .DS_Store fil og klikk på Ren knapp. Men noen ganger er det .DS_Store-filer inne i hurtigbuffermappene eller andre som vist nedenfor i Terminal:
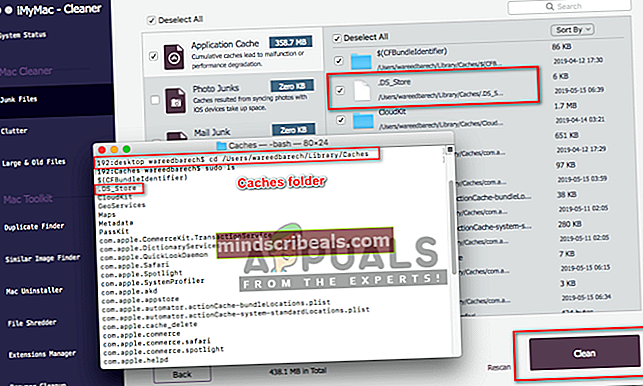
- Alle valgte .DS_Store-filer eller mapper som inneholder disse filene, blir renset av iMyMac.