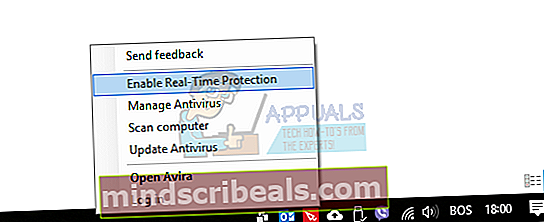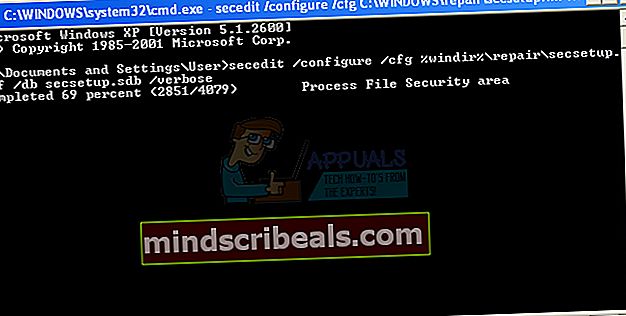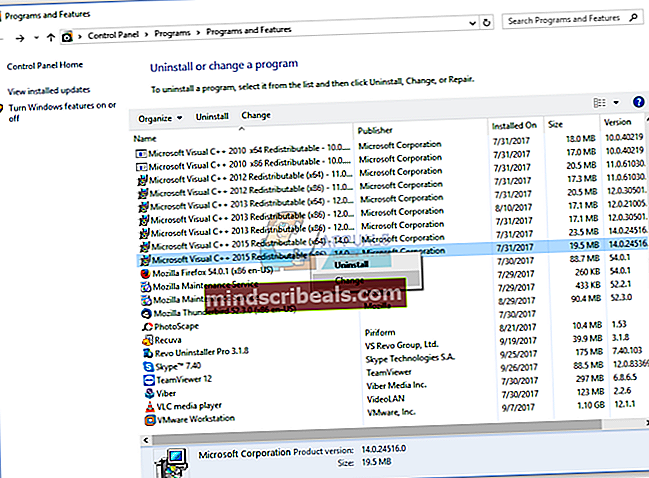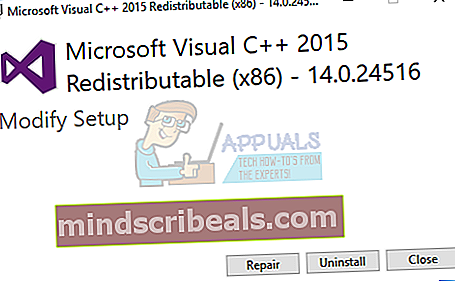Fix: 1628 Kunne ikke fullføre installasjonen
Installasjon av nye applikasjoner, verktøy eller spill bør være en enkel prosedyre. Hvis du ikke lenger vil bruke noen applikasjoner, verktøy eller spill, vil du kunne avinstallere applikasjoner, verktøy eller spill ved å bruke Programmer og funksjoner verktøy. Noen ganger kan de enkle handlingene være kompliserte, fordi det er noen problemer i bakgrunnen, inkludert system- og applikasjonsproblemer. Et av problemene du kan se under installasjon eller avinstallering av noen applikasjoner, verktøy eller spill er InstallShield-feil 1658: Kunne ikke fullføre installasjonen.

Dette problemet oppstår på operativsystemer fra Windows XP til Windows 10, inkludert 32-biters og 64-biters operativsystemarkitektur. Problemet oppstår når du prøver å installere eller avinstallere noen applikasjoner, verktøy eller spill. Det er forskjellige grunner til at denne feilen oppstår, inkludert system- eller applikasjonsproblemer, filkorrupsjon, antivirusproblemer og annet. Vær oppmerksom på at dette problemet ikke er relatert til spesifikt program, verktøy eller spill, det kan være et symptom på hver installasjons- eller avinstallasjonsprosedyre.
Vi opprettet 10 metoder som vil veilede deg hvordan du løser problemet med Windows-maskinen din. På slutten vil du kunne installere eller avinstallere applikasjonen, verktøyet eller spillet.
Metode 1: Kjør som administrator
Det er to forskjellige typer brukerkontoer, administrator og standard brukerkonto. Administratoren har fullt privilegium på systemet, mens standard brukerkonto har begrensede tillatelser. Noen ganger, når du prøver å installere noe programvare ved å bruke Standard-brukerkontoen, vil du ikke være i stand til det på grunn av manglende tillatelser. Basert på det, må du kjøre applikasjonen, verktøyene eller spillet ditt ved å bruke administratorrettigheter. Uansett hvilket program du prøver å installere, er fremgangsmåten for å kjøre programvare som administrator den samme. Les informasjon om hvordan du kjører applikasjonen som administrator.
Metode 2: Endre kompatibilitetsmodus
Hvis du prøver å installere et program som ikke er 100% kompatibelt med operativsystemet du bruker, anbefaler vi deg å endre Kompatibilitetsmodus. Tenk deg for eksempel at du bruker Windows 10, og at du vil installere et program som er kompatibelt med Windows 7, men ikke med Windows 10. I så fall må du konfigurere Windows 7-kompatibilitetsmodus for det programmet på Windows 10. Uansett hvilket program du prøver å installere, er fremgangsmåten for å konfigurere kompatibilitetsmodus den samme for alle applikasjoner. Les informasjon om hvordan du endrer kompatibilitetsmodus ved å følge løsning 1.
Metode 3: Feilsøk kompatibilitetsproblemer
Feilsøkingsverktøyet vil prøve å løse problemet ved å gi deg den beste løsningen på problemet. Denne metoden er relatert til installasjonsproblemer, ikke avinstallering. Hvis du bare har et problem med å avinstallere noe program, verktøy eller spill, kan du lese neste metode. Vi viser deg hvordan du kjører feilsøkingsverktøy for applikasjon VLC Player på Windows 10.
- Ikke sant klikk på oppsettet I vårt eksempel er det VLC Player
- Velge Feilsøk kompatibilitet

- Vente til Windows er ferdig med å feilsøke problemer
- Installere og Nyt applikasjon på Windows-maskin
Metode 4: Gi nytt navn til InstallShield-mappen
I denne metoden må du gi nytt navn til mappen som heter InstallShield, som ligger under programfiler. Vi viser deg hvordan du gjør det på Windows 10.
- Holde Windowslogo og trykk E å åpne WindowsUtforsker eller FilUtforsker
- Til høyre siden av windows klikk Datamaskinen min eller Denne PC-en
- Naviger til følgende sted C: \ Program Files \ Common Files
- Høyreklikk på InstallShield mappe og klikk Gi nytt navn
- Endring mappenavn, for eksempel endre fra InstallShield til InstallShieldOLD og trykk Tast inn

- Installere og Nyt applikasjon på Windows-maskin
Metode 5: Start Windows i sikkermodus
Sikker modus er en av feilsøkingsmetodene som kan hjelpe deg med feilsøking av problemer. Sikker modus gir oppstart av Windows grunnleggende funksjoner, med kjernedrivere og tjenester. Det betyr at antivirusprogrammet ditt eller annen programvare ikke vil kjøre hvis du starter Windows i sikkermodus. Etter at du har startet Windows i sikkermodus, må du kjøre installasjonen eller prøve å avinstallere et program som ikke kan avinstalleres. Les instruksjonene for hvordan du starter Windows 8 og 10 i sikkermodus. Hvis du bruker Windows XP, Windows Vista eller Windows 7, kan du lese hvordan du starter Windows i sikkermodus også.
Metode 6: Deaktiver antivirusprogrammet ditt
I denne metoden må du deaktivere antivirusprogrammet ditt. Det er forskjellige måter å deaktivere antivirus ved å bruke serviceverktøy eller gjennom antivirusgrensesnitt. Vi viser deg hvordan du deaktiverer antivirus via antivirusgrensesnitt. Denne metoden er kompatibel med alle antivirus, bortsett fra antivirus som styres av administrasjonskonsollen. Vi viser deg hvordan du deaktiverer Avira Antivir på Windows 10. Etter at du har deaktivert antivirus, må du kjøre installasjonen eller avinstallere applikasjonen, verktøyet eller spillet.
- Navigere de Avira antivirus på høyre side av Oppgavelinje
- Høyreklikk på Avira Antivirus og klikk Aktiver sanntidsbeskyttelse. Ved denne handlingen vil du deaktivere sanntidsbeskyttelse.

- Klikk Ja å bekrefte deaktivering Sanntidsbeskyttelse
- Installere søknad eller avinstallere applikasjonen, verktøyet eller spillet.
- Høyreklikk på Avira Antivirus og klikk Aktiver sanntidsbeskyttelse. Ved denne handlingen vil du aktivere sanntidsbeskyttelse.
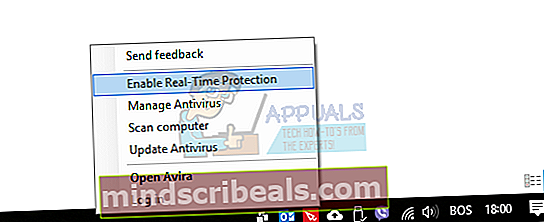
- Klikk Ja å bekrefte muliggjør Sanntidsbeskyttelse
- Nyt applikasjon på Windows-maskin
Metode 7: Overskriv systemelementer gjennom ledeteksten
For denne metoden må du kjøre ledeteksten som administrator fordi Standard-brukerkonto ikke har lov til å gjøre systemendringer. Få brukere løste problemet på sine Windows XP-maskiner ved å overskrive systemelementer. Vi viser deg hvordan du gjør det på Windows XP SP3.
- Holde Windows-logo og trykk R
- Type cmd og trykk Tast inn å åpne Ledeteksten
- Type secedit / configure / cfg% windir% \ repair \ secsetup.inf / db secsetup.sdb / verbose og trykk Tast inn
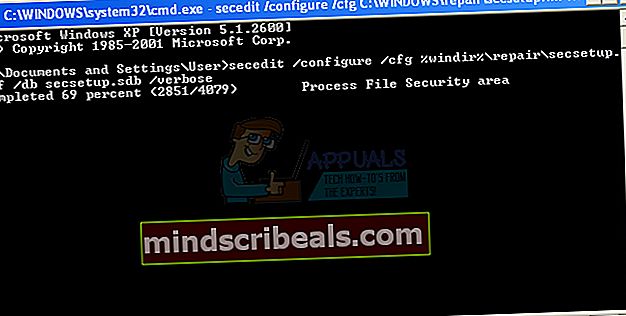
- Lukk Ledeteksten
- Omstart Windows-maskinen din
- Installere eller avinstallere applikasjon
Metode 8: Installer Microsoft Visual C ++ Redistribuerbar pakke på nytt
Få brukere klarte ikke å installere SAP-applikasjonen. Den beste løsningen på problemet deres var å reparere Microsoft Visual C ++ Redistributable Package. Basert på det, anbefaler vi deg å reparere Microsoft Visual C ++ Redistributable Package, uansett hvilken versjon du bruker. I vårt eksempel vil vi reparere Microsoft Visual C ++ 2015 Redistributable Package på Windows 10.
- Holde Windows-logo og trykk R
- Type cpl og trykk Tast inn å åpne Programmer og funksjoner
- Navigere til Microsoft Visual C ++ 2015 omfordelbar pakke (x86)
- Høyreklikk på Microsoft Visual C ++ 2015 omfordelbar pakke (x86) og velg Endring
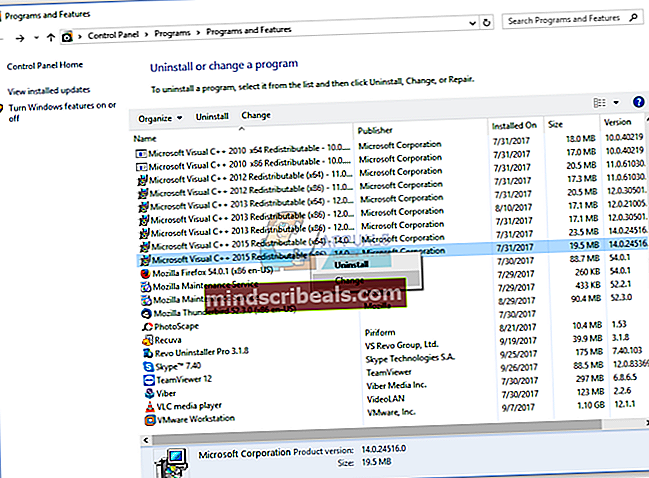
- Klikk Reparere
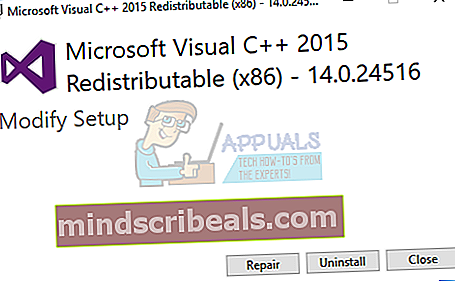
- Vente til Windows er ferdig reparerer Microsoft Visual C ++ 2015 omfordelbar pakke
- Omstart Windows-maskinen din
- Installere eller avinstallere applikasjon, verktøy eller spill
Metode 9: Kjør SFC / SCANNOW
Vi snakket så mange ganger om å sjekke ødelagte filer på harddisken din. Det er mange verktøy som kan hjelpe deg med å løse problemet med ødelagte filer. Et av verktøyene er ledetekst og verktøy som heter SFC / Scannow. Du bør prøve å kjøre SFC / scannow og fikse ødelagte filer. Les hvordan du kjører SFC / SCANNOW. Denne metoden er kompatibel med operativsystemer fra Windows XP til Windows 10.
Metode 10: Installer Windows på nytt
Etter at du har prøvd alle disse metodene og ingen løste problemet ditt, anbefaler vi deg å installere operativsystemet på nytt. Før du prøvde å installere Windows på nytt, må du sjekke hvilket program eller spill du prøver å installere som er kompatibelt med operativsystemet ditt. Hvordan vil du gjøre det? Du må sjekke teknisk informasjon på leverandørens nettsted. Hvis du for eksempel prøver å installere Adobe Acrobat Reader DC, må du åpne det offisielle Adobes nettsted og sjekke systemkravene. Hvis programmet er kompatibelt med operativsystemet, kan du installere det. Men hvis applikasjonen ikke er kompatibel med operativsystemet ditt, anbefaler vi deg å laste ned en nyere versjon av applikasjonen du vil bruke.