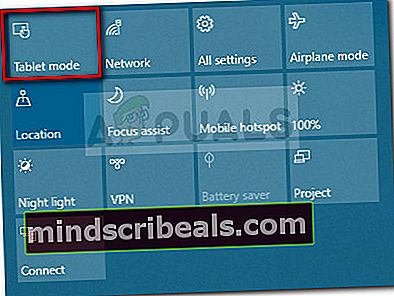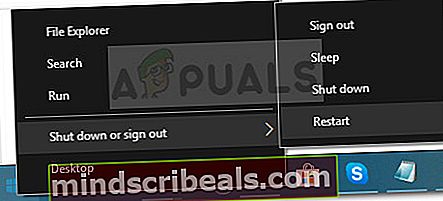Fix: Feilkode 0x80072af9
De0x80072af9 feil oppstår vanligvis når en Windows Update ikke kan installeres. Denne spesielle feilen hex-kode signaliserer at “Ingen slik vert er kjent”. De fleste berørte brukere forhindres å oppdatere til en overlegen Windows-build fordi en kritisk oppdatering ikke installeres med0x80072af9 feil kode.
Imidlertid rapporteres denne feilen også å forekomme med funksjonsoppdateringer, kvalitetsoppdateringer og også Microsoft Office-oppdateringer.
Hva forårsaker 0x80072af9-feilen
Etter å ha undersøkt problemet og sett på forskjellige brukerrapporter, klarte vi å lage en kuratert liste over synder som er ansvarlige for å utløse0x80072af9 feil:
- Forbindelsesavbrudd mellom maskinen din og WU-tjenesten - Dette kan skje på grunn av et serverproblem, nettverksforbindelsesfeil eller en tredjeparts interferens.
- Nettbrettmodus er slått PÅ - Tilsynelatende har WU en tendens til å fungere hvis nettbrettmodus er aktivert når en oppdatering installeres.
- Third party interferens - Noen eksterne sikkerhetssuiter (spesielt tredjeparts brannmurer) er overbeskyttende med tilkoblingene de tillater å komme igjennom. Flere tredjeparts brannmurer er kjent for å skape problemer for WU-komponenten.
- Ødelagte systemoppføringer - Systemfilkorrupsjon kan også føre til0x80072af9 feil.En oppdatering eller en reparasjonsinstallasjon er vanligvis effektiv for å løse dette spesielle problemet.
Hvordan fikse 0x80072af9 feilen
Hvis du prøver å installere oppdateringer via WU og de mislykkes med0x80072af9 feil,denne artikkelen vil hjelpe deg med noen feilsøkingstrinn. Nedenfor har du en kurert liste over metoder som andre brukere har brukt for å løse problemet og installere de mislykkede oppdateringene.
Siden metodene er ordnet etter effektivitet og enkelhet, følg dem for å oppnå de beste resultatene. La oss begynne!
Metode 1: Bruke feilsøkingsprogrammet for Windows Update
Før du begynner å følge en av de mer tekniske metodene som er forhindret nedenfor, la oss brenne gjennom de enkle tingene først.
Et par brukere har rapportert at problemet ble løst etter at de brukte den innebygde feilsøkingsprogrammet til å bruke reparasjonsstrategier for Windows Update. Dette innebygde verktøyet vil skanne WU for eventuelle uoverensstemmelser og bruke reparasjonsmetodene som er i stand til å løse problemet automatisk.
Her er en rask guide til hvordan du bruker feilsøkingsprogrammet for Windows Update for å løse problemet0x80072af9 feil:
- trykk Windows-tast + R for å åpne en ny Run-kommando. Skriv deretter inn “ms-innstillinger: feilsøk”Og traff Tast inn å åpne Feilsøking fanen i Innstillinger app.

- I Feilsøking , bla ned til Kom i gang delen, velgWindows-oppdatering og klikk på Kjør feilsøkingsprogrammet.
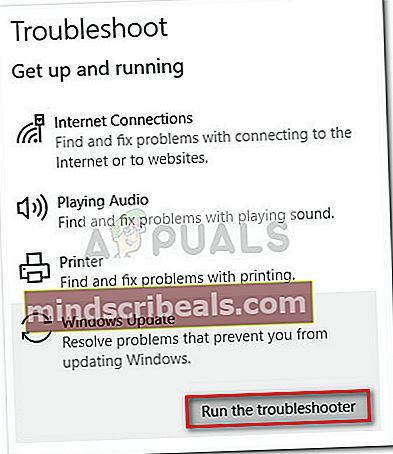
- Vent til den første skanningen er fullført, og klikk deretter på Bruk denne løsningen hvis det er identifisert en levedyktig reparasjonsstrategi.
- Når reparasjonsstrategien er brukt, lukker du feilsøkingsprogrammet og starter datamaskinen på nytt. Ved neste oppstart kan du prøve å installere den ventende oppdateringen igjen og se om den installeres riktig.
Hvis du fremdeles ser0x80072af9feil, fortsett ned med neste metode nedenfor.
Metode 2: Bruke Windows Update MiniTool
Noen brukere som mottok0x80072af9 feil når du prøver å installere Office-oppdateringer har klart å omgå problemet ved hjelp av et tredjepartsverktøy. Windows Update MiniTool (WUMT) var visstnok i stand til å installere oppdateringer som normalt mislyktes når de installerte via WU (Windows Update).
Merk: Denne metoden er bare bekreftet for å fungere med Office-oppdateringer. Du kan bruke den til å prøve å installere en feilreparasjon, men det er ingen bekreftelse på at den skal fungere.
Følg guiden nedenfor for å laste ned Windows Update MiniTool og bruk den til å installere oppdateringer som mislykkes med0x80072af9 feil:
- Besøk denne lenken (her) og klikk på nedlasting -knappen assosiert med Windows Update MiniTool freeware.
- Pakk ut WUMT-arkivet med et dekompresjonsverktøy som WinRar, WinZip eller 7zip.
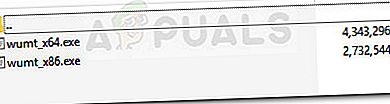
- Dobbeltklikk på den kjørbare filen som har samme operativsystemarkitektur som systemet ditt.
- Når Windows Update MiniTool er åpnet, klikker du på Se etter oppdateringer ikonet for å starte skanningen.
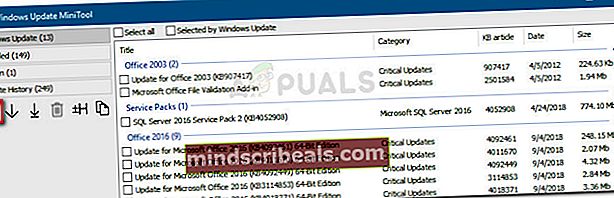 Merk: Husk at Windows Update MiniTool er eksponentielt tregere enn den innebygde WU. Vær tålmodig og ikke lukk WUMT-vinduet før søkeresultatene er returnert.
Merk: Husk at Windows Update MiniTool er eksponentielt tregere enn den innebygde WU. Vær tålmodig og ikke lukk WUMT-vinduet før søkeresultatene er returnert. - Velg oppdateringen du vil bruke, ved å merke av ikonet som er knyttet til den, og trykk på Last ned og installer ikon.
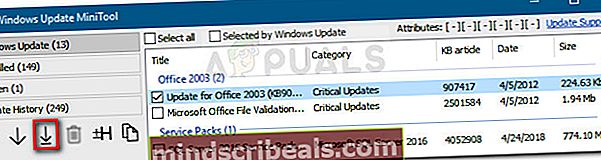
- Verktøyet laster nå ned oppdateringen og installerer den automatisk. Vær tålmodig og unngå å lukke vinduet til prosessen er fullført.
- Du kan holde øye med den nederste delen for oppdateringer om statusen til oppdateringen. Hvis oppdateringen er installert, starter du datamaskinen på nytt.
 Hvis oppdateringen fortsatt mislykkes med 0x80072af9 feil,fortsett med neste metode nedenfor.
Hvis oppdateringen fortsatt mislykkes med 0x80072af9 feil,fortsett med neste metode nedenfor.
Metode 3: Installer oppdateringen i nettbrettmodus
Noen brukere har rapportert at de endelig var i stand til å installere den ventende oppdateringen uten0x80072af9 feilved å aktivere nettbrettmodus. Dette kan virke som en merkelig løsning, men mange brukere har bekreftet at dette virkelig fungerer.
Windows Update (WU) er kjent for å fungere hvis brukeren bytter til nettbrettmodus mens en oppdatering installeres. Imidlertid, med dette spesielle problemet, er Tablet Mode en måte å omgå problemet og tvinge oppdateringen til å installere.
Her er en rask guide for aktivering av nettbrettmodus og installering av den manglende oppdateringen:
- Klikk på varselfeltet (nederst til høyre) og klikk deretter på Nettbrettmodus.
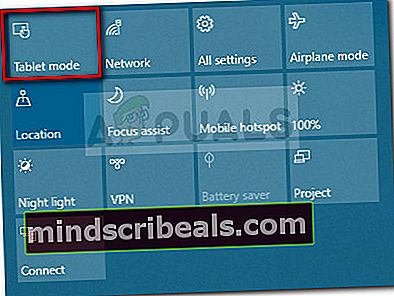
- Når nettbrettmodus er aktivert, trykker du på Windows-tast + R for å åpne et Run-vindu. Skriv deretter inn “ms-innstillinger: windowsupdateOg trykk Tast inn for å åpne Windows Update-menyen.

- Klikk på Se etter oppdateringer og følg instruksjonene på skjermen for å installere oppdateringen som tidligere mislyktes.
Hvis oppdateringen mislykkes med den samme feilmeldingen, deaktiver Nettbrettmodus og fortsett med neste metode nedenfor.
Metode 4: Avinstaller 3. parts sikkerhetspakke
Hvis du bruker en ekstern sikkerhetsløsning, kan den være ansvarlig for0x80072af9.Flere brukere har rapportert at i deres tilfelle ble problemet først løst etter at de avinstallerte tredjeparts brannmur.
Dette er fornuftig siden WU har en lang og smertefull historie med overbeskyttende tredjeparts brannmurer. Dessverre kan du ikke teste om brannmuren er skyld i ved å deaktivere sanntidsbeskyttelsen, siden reglene forblir håndhevet.
For å se om tredjepart forårsaker forstyrrelser, må du avinstallere sikkerhetsserien og starte datamaskinen på nytt. Ved neste oppstart kan du prøve å installere den ventende oppdateringen igjen og se om problemet er løst.
Hvis problemet fortsatt ikke er løst, fortsett nedover med neste metode nedenfor.
Metode 5: Utfør en reparasjonsinstallasjon
Hvis du har kommet så langt uten resultat, er det nesten sikkert at problemet skyldes korrupsjon av systemfiler. Siden andre brukere har rapportert at standardmetoder som SFC- eller DISM-skanninger stort sett er ineffektive, anbefaler vi at du utfører en reparasjonsinstallasjon og ser om det løser problemet.
En reparasjonsinstallasjon lar deg beholde dine personlige filer og applikasjoner. Denne prosedyren berører bare Windows-systemfiler og erstatter dem med nye kopier. Å gjøre en Reparer installasjonen, følg vår komplette guide (her).
Hvis prosedyren ikke løser problemet, kan du gå ned til den endelige metoden.
Metode 6: Oppdater PCen
Hvis de fire første metodene ikke tillot deg å fikse eller i det minste omgå0x80072af9feil, la oss prøve å utføre en PC-oppdatering.
Brukere i en lignende situasjon har klart å løse problemet helt ved å utføre en PC-oppdatering. Denne prosedyren vil ikke slette noen av dine personlige filer eller endre noen innstillinger. Du mister imidlertid alle tredjepartsprogrammer du har installert.
Heldigvis kan du enkelt holde rede på hva som ble fjernet fordi Windows legger en liste over alle fjernede applikasjoner på skrivebordet når prosedyren er fullført. Du kan denne listen for å installere hvert fjernet element på nytt.
Hvis du bestemmer deg for å utføre en oppdatering, følger du trinnene nedenfor:
- Hold nede Skifte tasten mens du høyreklikker på Start ikon. Velg fra neste meny Steng eller logg av, og klikk deretter på Omstart. Husk å beholde Skifte tasten trykket gjennom hele denne tiden.
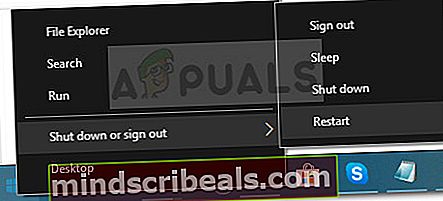
- Neste oppstart tar deg til WinRE reparasjons- / gjenopprettingsmiljø. Her kan du velge Feilsøk og klikk deretter på Oppdater PC.
- Når prosedyren er fullført, starter maskinen din på nytt, og problemet skal løses.


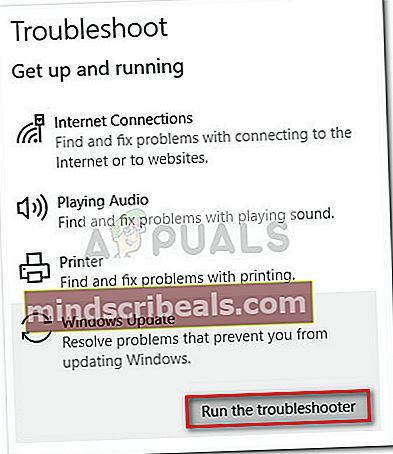
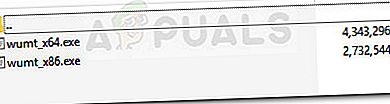
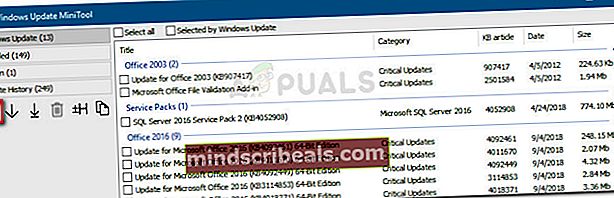 Merk: Husk at Windows Update MiniTool er eksponentielt tregere enn den innebygde WU. Vær tålmodig og ikke lukk WUMT-vinduet før søkeresultatene er returnert.
Merk: Husk at Windows Update MiniTool er eksponentielt tregere enn den innebygde WU. Vær tålmodig og ikke lukk WUMT-vinduet før søkeresultatene er returnert.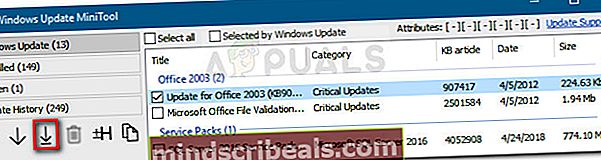
 Hvis oppdateringen fortsatt mislykkes med 0x80072af9 feil,fortsett med neste metode nedenfor.
Hvis oppdateringen fortsatt mislykkes med 0x80072af9 feil,fortsett med neste metode nedenfor.