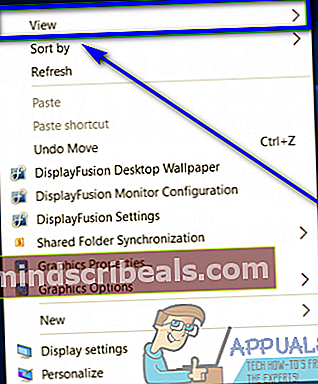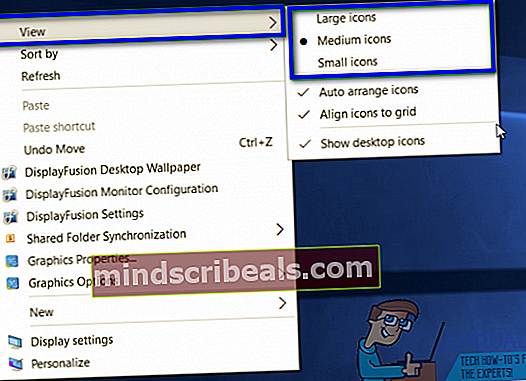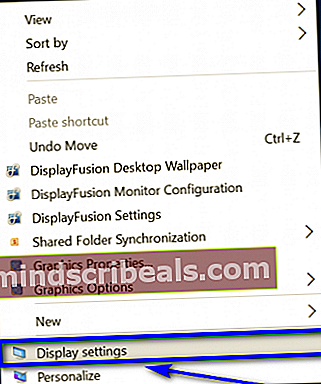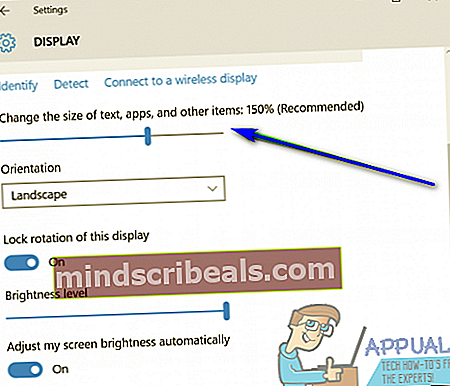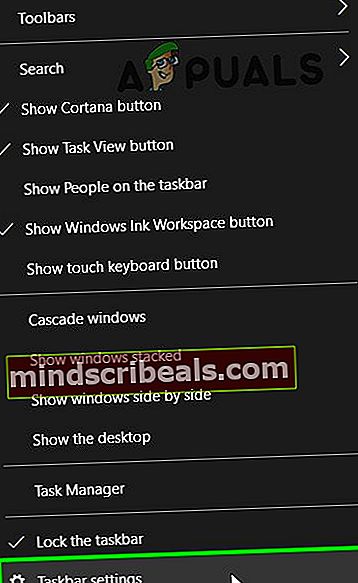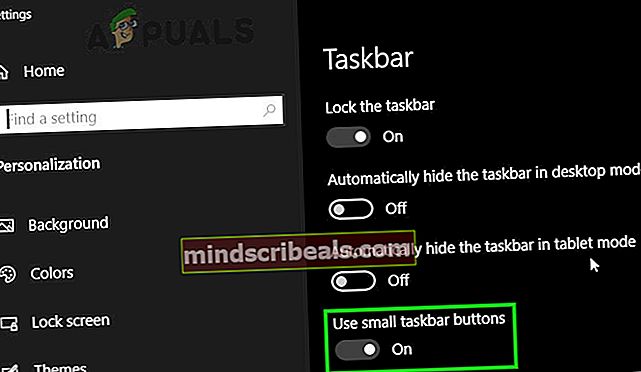Hvordan lage ikoner mindre på Windows 10
Datamaskinen din er noe du bruker hele tiden, og det er derfor du trenger å være komfortabel med hver eneste ting ved datamaskinen din - uansett hvor liten den kan være. Dette gjelder også når det gjelder størrelsen på ikonene på datamaskinen din. Du kommer til å se mye på ikonene på datamaskinen din, så du må være komfortabel med hvor store (eller hvor små) de er. Størrelsen på ikonene på datamaskinen din må være akkurat - de skal ikke være så store at de tar unødvendig mye plass, og de skal ikke være så små at du må kaste bort for å få fram ikonene på skjermen eller har problemer med å trykke på dem mens du bruker en berøringsskjerm.
Heldigvis gir Windows 10 imidlertid full kontroll over størrelsen på ikonene til brukerne - du fritt og sømløst gjør alle ikonene du ser på datamaskinen mindre. Ja, det stemmer - du kan redusere størrelsen på ikke bare ikonene påDesktop men også de som ligger i dinOppgavelinje og alle ikonene i en gitt mappe på datamaskinen. På toppen av det hele er det like enkelt å lage ikoner på en Windows 10-datamaskin som å gjenopprette en fil eller mappe du slettet fraPapirkurventil sin opprinnelige beliggenhet. Slik kan du gjøre de forskjellige ikonene du ser på Windows 10-datamaskinen din mindre:
Skrivebordsikoner
- Naviger til dinDesktop. Høyreklikk i mellomrommet på Desktop.
- Hold markøren overUtsiktalternativet i den resulterende hurtigmenyen.
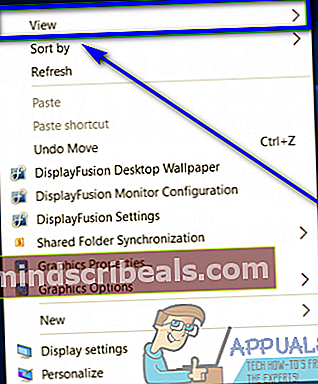
- Velg hvor liten du vil haDesktopikoner å være - hvisStore ikoner alternativet ble valgt, velgMedium ikoneralternativet, og hvis det fortsatt er for stort, gå tilSmå ikoneralternativ.
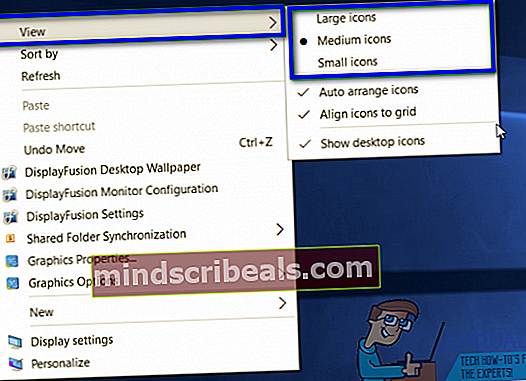
Erfaring med de forskjellige Desktopalternativer for ikonstørrelse Windows 10 har å tilby varierer fra bruker til bruker, spesielt avhengig av skjermoppløsningen til brukeren det gjelder. Det er verdt å merke seg at du endrer størrelsen påDesktopikoner på en Windows 10-datamaskin endrer nettopp det og ingenting annet.
Oppgavelinjeikoner
- Naviger til dinDesktop. Høyreklikk i et mellomrom påDesktop.
- Klikk påSkjerminnstillingeri den resulterende hurtigmenyen.
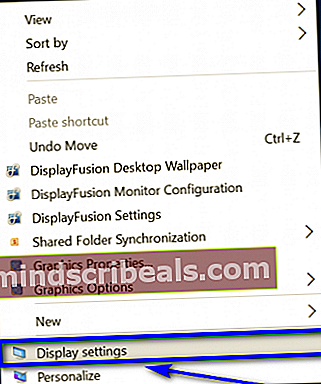
- Flytt glidebryteren underEndre størrelsen på tekst, apper og andre elementer alternativ til100%, 125%, 150% eller175%, uansett hvilken verdi som er lavere enn den allerede valgte.
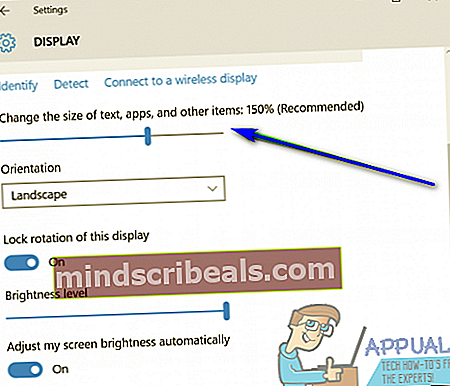
Merk: HvisOppgavelinjeikonene på den nye verdien er fortsatt for store, bare bytt til en verdi som er enda lavere enn den.
- Klikk påSøke om.
- Hvis Windows spør deg om du vil beholde endringene, bekrefte handlingen.
- Hvis Windows ber deg om å logge av og deretter tilbake, slik at det kan være i stand til å gi deg en mer konsistent opplevelse, kan du logge av og deretter tilbake til Windows.
- Du kan også bruke en annen tilnærming til å endre størrelse på oppgavelinjeikonene på Windows 10, for å gjøre det, høyreklikk på oppgavelinjen og klikk deretter på “Innstillinger for oppgavelinjen“.
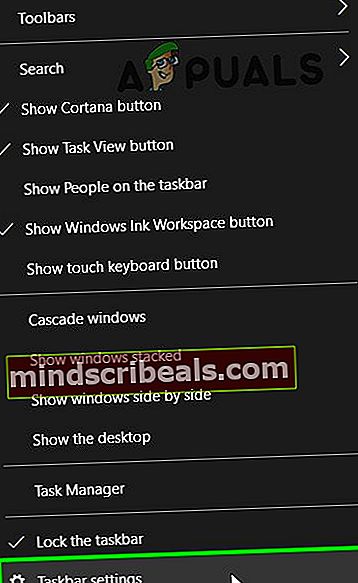
- I vinduet til venstre i vinduet, finn "Bruk små knapper" og slå bryteren til på-posisjon.
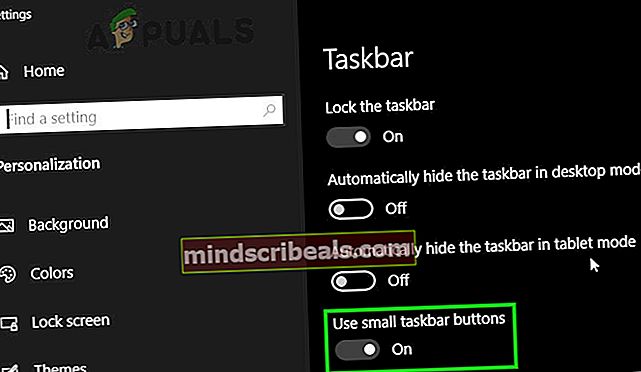
Du bør vite at å redusere størrelsen påOppgavelinjeikoner på Windows 10 vil også redusere størrelsen på teksten i apper som Microsoft Edge og Kalender, samt tekst i varslingsvinduer.
Ikoner i File Explorer

Det andre gjenværende området av Windows 10 hvor du ser ikoner erFilutforsker. IFilutforsker, kan du kontrollere størrelsen på ikonene (og til og med hvordan de vises for deg) ved å trykke påCtrlrulle nedover på rullehjulet til musen. Når du ruller ned på rullehjulet til musen, går ikonstørrelsen og skjerminnstillingene fraStore ikonertilMedium ikonertilSmå ikonertilListetilDetaljertilFliserog tilInnhold. Du kan ikke bare bestemme hvor små ikonene iFilutforskerer, men også hvordan de vises og om annen informasjon vises sammen med dem.
Du bør imidlertid merke deg at ikonstørrelse og visningsmåte iFilutforskerer en mappespesifikk innstilling - mens Windows vil huske innstillingene for ikonstørrelse og visningsmåte for en bestemt mappe, vil disse innstillingene bare bli brukt på den bestemte mappen, ikke på den overordnede mappen, ikke på de underordnede mappene, og ikke på noen andre mapper iFilutforsker. Dette betyr at du må justere ikonstørrelsen for forskjellige mapper i File Explorer hver for seg.
Merker ikoner Windows 10 ikoner Windows ikoner