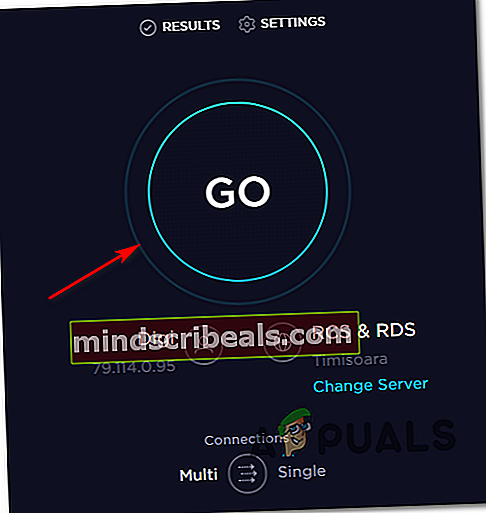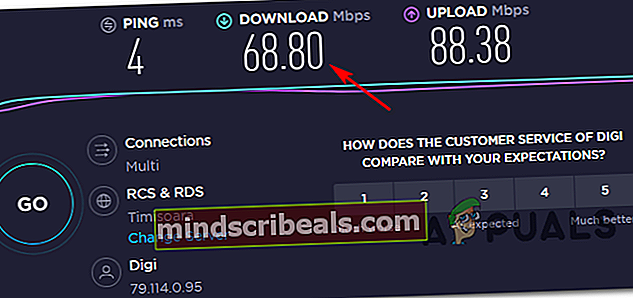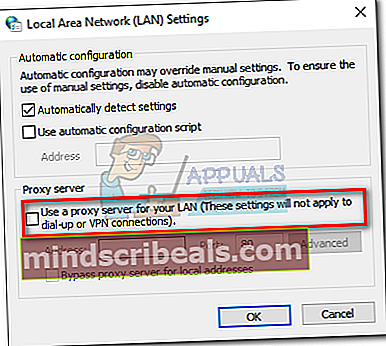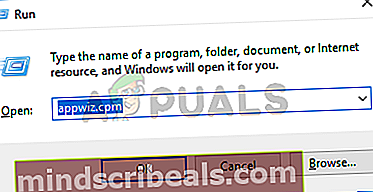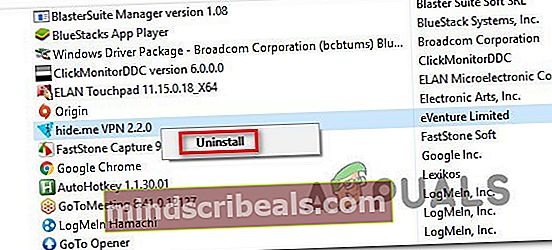Hvordan fikse Amazon Prime feilkode 1060?
Noen Amazon Prime-brukere rapporterer at de plutselig ikke klarer å streame og laste ned videoinnhold. Feilkoden de får er 1060. Problemet er rapportert å forekomme på PC, Android, Blu-ray-spillere og et bredt utvalg av smarte TV-er.

En av de første tingene du bør se opp for når du støter på Feilkode: 1060 er en inkonsekvens i nettverket. De fleste av disse problemene kan løses ved å starte på nytt eller tilbakestille nettverksenheten (modem eller ruter).
Det er imidlertid også mulig at den nåværende ISP-planen din ikke har nok båndbredde til å støtte HD-streaming. Du bør teste ut denne teorien og oppgradere den om nødvendig. Og hvis du bruker Wi-Fi, kan du prøve å slå på Ethernet eller få en Wi-Fi-utvidelse i tilfelle signalet ditt er svakt.
Husk også at Amazon Prime vil ende opp med å blokkere proxy-brukere og til og med noen VPN-klienter. Hvis du bruker en slik tjeneste, må du først deaktivere den og se om den løser problemet.
Metode 1: Start på nytt eller tilbakestill ruteren / modemet
En av situasjonene som vil føre til Amazon Prime feilkode 1060 feil er en vanlig nettkonsekvens. I dette tilfellet kan du mest sannsynlig løse problemet ved å starte på nytt eller tilbakestille nettverksenheten (modem eller ruter).
Viktig: Men før du gjør dette, må du bekrefte at du har tilgang til Internett, ved å gjøre et Google-søk eller ved å prøve å spille av en video på YouTube.
Hvis du vil unngå å tilbakestille tidligere innstilte innstillinger, bør du starte med en omstart av nettverket, og det som ikke fungerer, kan du vurdere å tilbakestille.
Å tvinge en omstart av nettverket vil ikke gjøre noen endringer i nettverkslegitimasjonen din, og den vil ikke overstyre noen tilpassede innstillinger som du tidligere har opprettet.
For å utføre en router / modem-omstart, bruk bare dedikert På av knappen to ganger. Trykk på den en gang for å slå av enheten, og vent deretter i minst 30 sekunder før du trykker på knappen igjen. Dette vil sikre at strømkondensatorene tømmes.

Merk: Du kan oppnå det samme ved å koble strømledningen fysisk fra stikkontakten og vente i 30 sekunder eller mer før du kobler den til igjen.
Gjør dette og prøv å streame en video med Amazon Prime igjen. Hvis det fortsatt mislykkes med det samme 1060 feilkode, bør du fortsette ved å tilbakestille ruteren. Men husk at denne operasjonen vil tilbakestille dine egendefinerte påloggingsinformasjoner (fra rutersiden din) og eventuelle tilpassede nettverksinnstillinger du opprettet.
For å utføre en tilbakestilling på nettverksenheten din, bruk en skarp gjenstand (som en tannpirker eller en nål) for å nå tilbakestillingsknappen på baksiden av ruteren eller modemet. Trykk den ned og hold den nede i minst 10 sekunder - eller til du ser at alle frontlysdiodene begynner å blinke samtidig.

Når tilbakestillingen er fullført, gå til den berørte enheten som nekter å streame fra Amazon Prime og se om problemet nå er løst.
Hvis dette ikke løste problemet ditt, kan du gå videre til neste potensielle løsning nedenfor.
Metode 2: Bytt til en kabelforbindelse (hvis aktuelt)
Som det viser seg er Amazon Prime den mest båndbredde-krevende streamingtjenesten (spesielt på Smart TV-er). På grunn av det faktum at den alltid prøver å tvinge HD-avspilling (selv med begrenset båndbredde) på Smart TV-er, kan du forvente å se Feilkode 1060når du er koblet til et Wi-Fi-nettverk med et begrenset signal. Det er fullt mulig at du ser feilen fordi nettverket ditt ikke er sterkt nok til å opprettholde streaming i HD-kvalitet.
Hvis dette scenariet er aktuelt, er en måte å løse problemet på å bytte til en Ethernet-tilkobling (kablet). I tillegg (hvis en kabel ikke er et alternativ), bør du vurdere å få en Wi-Fi-utvider for å sikre at du har nok signal til å opprettholde HD-avspilling.

Hvis dette ikke løste problemet, eller denne metoden ikke gjaldt for din nåværende situasjon, kan du gå til neste potensielle løsning nedenfor.
Metode 3: Se om du oppfyller minimumskrav til båndbredde
Selv om Amazon Prime bare krever det 900 Kbps for å streame, gjelder dette bare små skjermer (Android, iOS) og desktop (PC, Mac). Hvis du prøver å streame Amazon Prime fra en smart-TV (eller bruke Chromecast, Roku osv.), Er imidlertid båndbreddekravet 3,5 Mbps.
Hvis du har en begrenset plan, er det en sjanse for at din nåværende Internett-leverandør ikke gir deg nok båndbredde til å bruke denne tjenesten.
Heldigvis kan du teste ut denne teorien ganske enkelt ved å gjøre en enkel testhastighet på internettforbindelsen. Vi viser deg hvordan du gjør det direkte fra hvilken som helst nettleser, slik at du kan gjøre testen uansett hvilken enhet du bruker.
Her er en rask guide for å gjøre en hastighetstest av Internett-tilkoblingen din for å se om du oppfyller minimumskravene:
- Lukk en hvilken som helst annen nettleserfane og ethvert nettverk-hogging-program som kan redusere internettforbindelsen.
- Besøk denne lenken (her) fra hvilken som helst nettleser og klikk på GÅ å starte en hastighetstest.
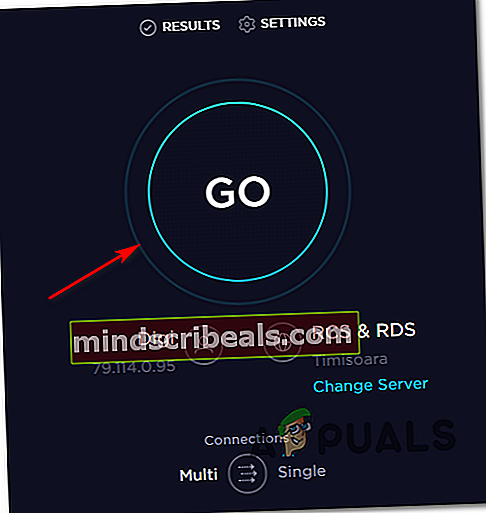
- Vent til operasjonen er fullført, og analyser deretter resultatene.
- Hvis den NEDLASTING båndbredden er lavere enn 4 Mbps, må du oppgradere til en bedre internettforbindelse for å bli kvitt Feilkode 1060.
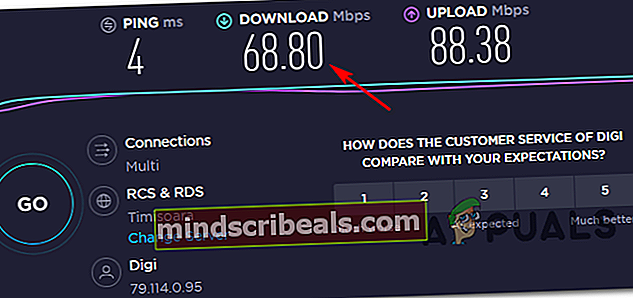
I tilfelle internettesten avslørte at du har nok båndbredde til å streame Amazon Prime, kan du gå ned til den endelige potensielle løsningen nedenfor.
Metode 4: Deaktivering av proxy- eller VPN-klient (hvis aktuelt)
Akkurat som Netflix, HBO Go og spesielt Disney +, blir Amazon Prime mye mer proaktiv for å forhindre VPN- og proxy-brukere fra å streame innhold.
Etter brukerrapporter å dømme, er det nå tydelig at Amazon Prime er smart nok til å finne ut om du bruker en proxy-server, og den er i stand til å oppdage et bredt utvalg av VPN-klienter.
Hvis du bruker en proxyserver eller VPN-klient og du tidligere har bekreftet at du har nok båndbredde til å streame fra denne tjenesten, bør du deaktivere anonymitetstjenesten din og se om den løser problemet ditt.
Siden trinnene for å gjøre dette er spesifikke for typen surfinganonymitetsteknologi du bruker, opprettet vi to separate guider som hjelper deg med å fjerne proxy- eller VPN-klienten.
TRINN 1: Fjern proxyserver fra Windows 10
- trykk Windows-tast + R å åpne opp en Løpe dialogboks. Skriv deretter inn ‘ms-innstillinger: nettverks-proxy ’inne i tekstboksen og trykk Tast inn å åpne opp Fullmektig fanen i Innstillinger fanen.

- Når du er inne i proxy-fanen, flytt til høyre del og bla ned til Manuell proxyoppsett. Når du er der, deaktiver du bare bryteren som er knyttet til ‘Bruk en proxy-server ’.
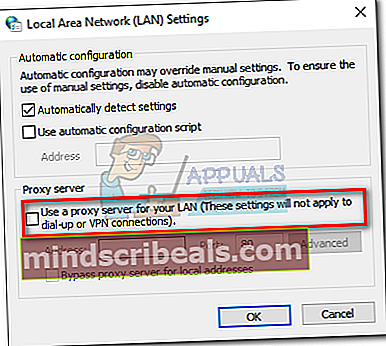
- Når proxy-serveren er deaktivert, lukker du bare Innstillinger-menyen og starter datamaskinen på nytt.
- Ved neste oppstart, prøv å streame fra Amazon Prime igjen og se om problemet nå er løst.
TRINN 2: Fjern en VPN-klient fra Windows 10
OPPDATER: Som det viser seg er det fortsatt noen VPN-klienter som ikke blir oppdaget av Amazon Prime: Hide.me, HMA VPN, Surfshark, Super Unlimited Proxy, Unlocator og Cloudflare. Denne listen kan endres med tiden. Hvis du bruker en annen VPN, avinstallerer du den ved å følge trinnene nedenfor, og avinstallerer en av disse løsningene.
- trykk Windows-tast + R å åpne opp en Løpe dialogboks. Skriv deretter inn ‘Appwiz.cpl’ og trykk Tast inn å åpne opp Programmer og funksjoner skjerm.
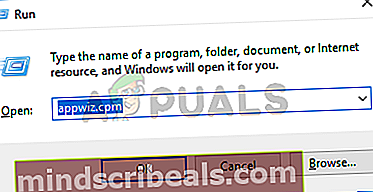
- Innsiden Programmer og funksjoner, finn VPN-klienten du bruker for øyeblikket, ved å bla nedover gjennom alle installerte applikasjoner.
- Når du oppdager klienten du vil avinstallere, høyreklikker du på den og velger Avinstaller fra den nylig dukket opp hurtigmenyen.
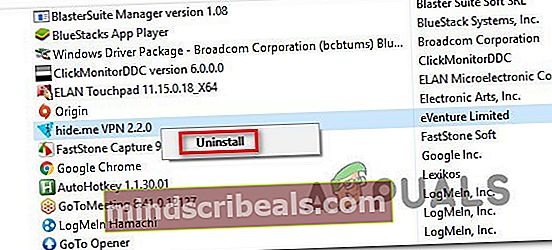
- Når operasjonen er fullført, må du starte datamaskinen på nytt og se om problemet løses ved neste systemoppstart.