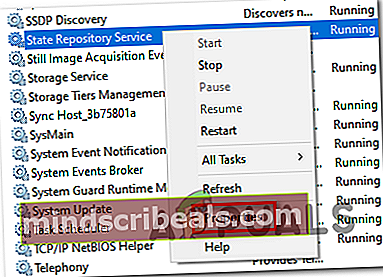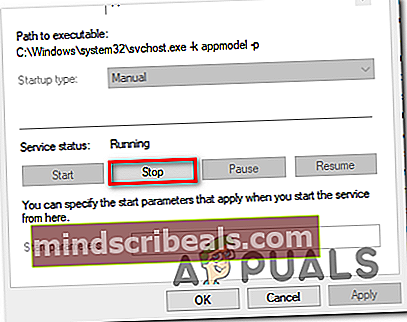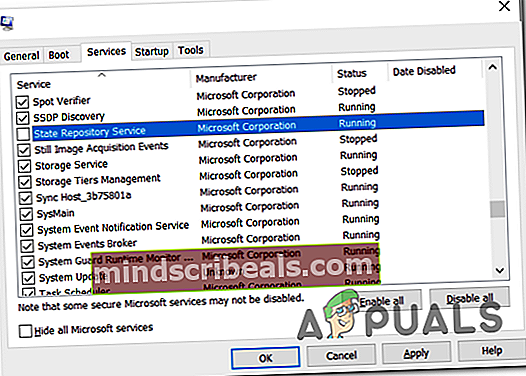Høy CPU-bruk av State Repository Service på Windows 10
Noen Windows 10-brukere rapporterer bruk av CPU-prosesser (til nesten 100%) forårsaket av State Repository service. Dette problemet ser ut til å påvirke alle CPU-trusler og merker, spillapplikasjoner og media for å stamme. Etter å ha undersøkt Event Viewer har noen berørte brukere oppdaget mange påfølgende feil relatert til State Repository-tjenesten.

Hvis problemet skyldes en vanlig feil, kan problemet enkelt løses ved å starte lagertjenesten på nytt. Imidlertid, hvis du støter på dette problemet sammen med hyppige feiloppføringer i Event Viewer, bør du kunne løse problemet ved å rengjøre komponentbutikken eller ved å utføre en ren installasjon eller reparasjon på stedet.
Men som det viser seg, blir de fleste forekomster av dette problemet faktisk utløst av Microsoft Edge på en eller annen måte. For å løse dette problemet i dette tilfellet, må du reparere Microsoft Edge fra Apper og funksjoner-menyen. Hvis det ikke fungerer, bør du vurdere å installere alle innebygde UWP-apper på nytt.
Det er også muligheten for å deaktivere State Repository-tjenesten helt for å stoppe den høye CPU-bruken, men dette vil påvirke funksjonaliteten til Microsoft Edge.
Hvordan fikser jeg høy CPU-bruk forårsaket av State Repository Service?
Metode 1: Start State Repository Service på nytt
Før du prøver ut mer komplekse reparasjoner, bør du begynne med å se om problemet ikke er forårsaket av en enkel feil som påvirker State Repository Service på Windows 10. Hvis du leter etter en midlertidig løsning som vil redusere CPU-bruken umiddelbart, du bør prøve å starte tilstandsregistreringstjenesten på nytt.
Mange berørte brukere har bekreftet at denne operasjonen har klart å redusere ressursbruken betydelig (i hvert fall til neste systemstart).
Selv om denne løsningen ikke løser problemet på ubestemt tid, er det fremdeles den foretrukne tilnærmingen hvis du leter etter noe raskt og ikke-påtrengende som vil forhindre generell stamming.
- trykk Windows-tast + R å åpne opp en Løpe dialogboks. Skriv deretter inn ‘Service.msc’ inne i tekstboksen og trykk Tast inn for å åpne skjermbildet Tjenester.

Merk: Når du blir bedt om av UAC (brukerkontokontroll) vindu, klikk Ja for å gi administrator tilgang.
- Når du er inne i Tjenester skjermen, flytt ned til seksjonen til høyre og bla ned gjennom de lokale tjenestene til du finner State Repository Service. Når du har funnet tjenesten, høyreklikker du på den og velger Eiendommer fra den nylig dukket opp hurtigmenyen.
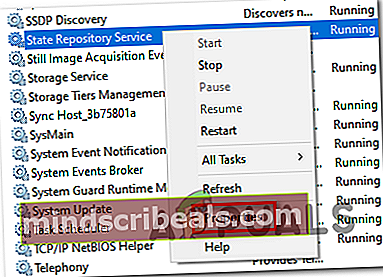
- Når du er inne i Egenskaper-skjermen til State Repository Service, velg Generell kategorien fra toppen av skjermen, og klikk på Stoppe (under Tjenestestatus).
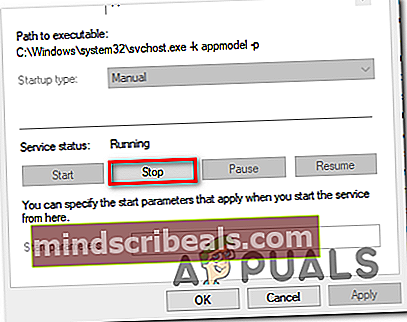
- Etter at du har klart å stoppe den, vent et par sekunder før du starter den igjen.
- Åpne Oppgavebehandling ved å trykke Ctrl + Skift + Esc og se om CPU-bruken har gått ned.
Hvis CPU-bruken av State Repository-tjenesten går tilbake til høy verdi, eller hvis du leter etter en mer permanent løsning, kan du gå ned til den potensielle neste løsningen nedenfor.
Metode 2: Rydding av komponentbutikken
Hvis du ofte ser høy CPU-bruk forårsaket av State Repository Service, og du også har oppdaget mange forskjellige feil som peker mot den samme tjenesten i Event Viewer, er sjansen stor for at problemet skyldes en ødelagt komponentbutikk.
Når det gjelder dette spesielle scenariet, kan problemet løses raskt ved å bruke DISM (Implementering av bildeservice og administrasjon)for å erstatte ødelagte forekomster med sunne kopier.
Merk: Før du begynner med denne metoden, må du huske at DISM er sterkt avhengig av Windows Update for å laste ned sunne kopier som skal brukes til å erstatte ødelagte data. På grunn av dette må du sørge for at Internett-tilkoblingen din er stabil før du starter denne prosedyren.
I det følgende vil vi starte en komponentopprydding fra en admin-terminal ved hjelp av DISM og deretter fullføre den med en SFC (System File Checker scan).
Merk: Det er viktig å følge trinnene nedenfor i samme rekkefølge for å få problemet løst.
- Åpne opp en Løpe dialogboksen ved å trykke Windows-tast + R. Skriv deretter inn ‘Cmd’ inne i tekstboksen og trykk Ctrl + Skift + Enter å åpne opp en forhøyet Ledeteksten vindu. Når du ser Brukerkonto-kontroll (UAC) ledetekst, klikk Ja å gi administrative privilegier.

- Når du er inne i den forhøyede CMD-terminalen, skriver du inn følgende kommando og trykker på Tast inn å utføre en opprydding på Komponentbutikk (% WinDir% \ WinSxS):
DISM / Online / Cleanup-Image / StartComponentCleanup
- Etter at operasjonen er fullført, fortsett med å distribuere neste kommando ved å skrive følgende kommando og trykke Tast inn:
DISM / Online / Cleanup-Image / RestoreHealth
Merk: Denne operasjonen starter med å sikkerhetskopiere alle systemfilene dine mot kjente eksemplarer som er lagret på Windows Update-serverne.
- Når operasjonen er fullført, start datamaskinen på nytt.
- Når datamaskinen din har startet opp igjen, må du kontrollere og fikse eventuelle gjenværende systemfilkorrupsjoner ved å skrive følgende kommando og trykke Tast inn:
SFC / ScanNow
- Når skanningen er fullført, start datamaskinen på nytt og se om problemet er løst ved neste oppstart av datamaskinen.
Hvis du fremdeles merker høy CPU-bruk knyttet til State Repository Service og hyppige feil i Event Viewer, kan du gå ned til neste potensielle løsning nedenfor.
Metode 3: Reparere Microsoft Edge
Som det viser seg er Microsoft Edge et innebygd program med potensial for misbruk av State Repository Service. Under visse omstendigheter (spesielt når tredjepartsutvidelser er installert), har Microsoft Edge potensialet til å bli en stor CPU-hogger, til det punktet hvor det bremser hele systemet.
Flere berørte brukere som møtte det samme problemet, har bekreftet at de endelig klarte å løse problemet ved å gå til Apper og funksjoner menyen og tilbakestille Microsoft Edge fra Avanserte instillinger Meny.
Denne operasjonen vil ende opp med å fjerne temp eller tredjepartsdata som kan være ansvarlig for den høye CPU-bruken av State Repository-tjenesten.
Her er en rask guide for tilbakestilling av Microsoft Edge fra Apper og funksjoner:
- trykk Windows-tast + R å åpne opp en Løpe dialogboks. Skriv deretter inn ‘Ms-innstillinger: appsfeatures’ inne i tekstboksen og trykk Tast inn å åpne opp Apper og funksjoner menyen i Innstillinger-appen på Windows 10.
- Når du er inne i Apper og funksjoner menyen, flytt til høyre del av skjermen og bruk søkeboksen til å søke etterMicrosoft Edge‘.
- Etter at resultatene vises, klikker du på Microsoft Edge en gang, og deretter klikker du på hyperkoblingen tilknyttet Avanserte instillinger.
- I menyen Avanserte alternativer i Microsoft Edge, bla ned til Nullstille delen og klikk på Reparere knapp.
- Vent til prosessen er fullført, og start deretter datamaskinen på nytt når operasjonen er fullført.
- Ved neste oppstart, gjenta handlingen som tidligere forårsaket den høye CPU-bruken av State Repository-tjenesten, og se om problemet nå er løst.

Hvis det samme problemet fremdeles oppstår, gå ned til neste potensielle løsning nedenfor.
Metode 4: Installer alle innebygde apper på nytt
Hvis du støter på problemet i en Windows 10-bygning som raser mellom v1703 og v1709, er sjansen stor for at problemet blir lettere av en inkonsekvens som har å gjøre med flåten med innebygde apper som Windows 10 har som standard.
Flere berørte brukere har bekreftet at de klarte å fikse problemet ved å installere hver innebygde app på nytt med en enkelt Powershell-kommando.
Denne operasjonen vil ende opp med å reinstallere og omregistrere hver innebygde app, som tar seg av alle uheldige UWP-appforekomster som kan bidra til høy CPU-bruk av State Repository-tjenesten.
Her er en rask guide for å installere alle innebygde apper på nytt ved hjelp av powershell:
- trykk Windows-tast + R å åpne opp en Løpe dialogboks. Skriv deretter inn 'kraftskall' inne i tekstboksen og trykk Ctrl + Skift + Enter for å åpne et forhøyet Powershell-terminalvindu.

- Når du er inne i forhøyet Powershell-ledetekst, skriver du inn følgende kommando og trykker Tast inn for å tilbakestille alle UWP-innebygde applikasjoner:
Get-AppXPackage -AllUsers | Foreach {Add-AppxPackage -DisableDevelopmentMode -Register "$ ($ _. InstallLocation) \ AppXManifest.xml"} - Etter at kommandoen er fullført, lukker du den forhøyede forekomsten av Powershell og starter datamaskinen på nytt.
- Så snart neste oppstart er fullført, må du overvåke datamaskinen din for å se om du fremdeles opplever høye CPU-toppene forårsaket av State Repository-tjenesten.
Hvis det samme problemet fortsatt påvirker maskinen din, går du ned til neste potensielle løsning nedenfor.
Metode 5: Deaktivere State Repository Service
Husk at som standard forbedrer State Repository-tjenesten funksjonaliteten til Microsoft Edge ved å fungere som en nettleserkake. Det fungerer ved regelmessig å ta et øyeblikksbilde av nettlesingsinformasjonen - dette hjelper Microsoft Edge til å fortsette der den slapp (selv på flere enheter).
Hvis du ikke bruker denne tjenesten (f.eks. Bruker du ikke Edge), er en måte å sikre at State Repository-tjenesten ikke lenger tar mye av CPU-ressursene dine, ved å forhindre at den starter ved hver systemoppstart.
Denne operasjonen kan oppnås ved å bruke MSConfiag for å deaktivere oppstartsnøkkelen tilknyttet State Repository Service. Her er en rask guide til hvordan du gjør dette:
Merk: Trinnene nedenfor kan følges på hver Windows-versjon, ikke bare Windows 10.
- trykk Windows-tast + R for å åpne en dialogboks Kjør. Skriv deretter inn ‘Msconfig.msc’ inne i tekstboksen og trykk Tast inn å åpne opp Systemkonfigurasjon nytte.

Merk: Hvis du blir bedt om det av brukerkontokontrollen, klikker du Ja for å gi administrator tilgang.
- Når du er inne i Systemkonfigurasjon velger du Tjenester kategorien fra båndmenyen øverst.
- Etter at du klarer å komme til riktig meny, blar du ned gjennom listen over tjenester og finner State Repository Service.Når du ser det, fjerner du merket for ikonet som er tilknyttet det, og klikker Søke om for å lagre modifikasjonen.
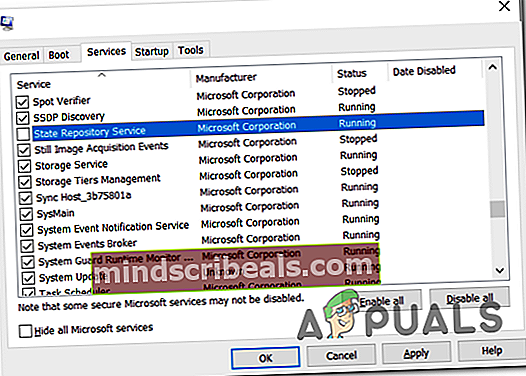
- Lukk System Configuration-verktøyet, start datamaskinen på nytt og se om problemet er løst ved neste oppstart av datamaskinen.
Hvis du fremdeles støter på den samme høye CPU-bruken som er forårsaket av State Repository-tjenesten, kan du gå ned til neste potensielle løsning nedenfor.
Metode 6: Utføre en ren installasjon eller reparasjon på stedet
Hvis du fulgte alle de potensielle løsningene ovenfor, og ingen av dem har hjulpet deg med å redusere CPU-bruken av State Repository tjeneste, er det klart at du støter på problemet på grunn av en eller annen form for systemkorrupsjon som ikke kan løses med de vanlige kanalene.
Hvis du har kommet så langt uten resultat, er den eneste anbefalte løsningen vi har igjen for deg å tilbakestille alle Windows-komponenter (og oppstartsrelaterte data) for å sikre at ingen ødelagte systemfiler skaper problemet.
Når det gjelder å tilbakestille alle involverte Windows-komponenter, er det to veier fremover:
- Ren installasjon - Denne potensielle løsningen er den mest komfortable ut av gjengen. Du trenger ikke et kompatibelt installasjonsmedium, og løsningen kan distribueres direkte fra GUI-menyen i Windows 10. Imidlertid, uten å sikkerhetskopiere dataene dine på forhånd, kan du forvente delvis tap av data (inkludert apper, spill og personlige medier som er lagret på operativsystemet. kjøre)
- Reparer installasjon – En reparasjonsinstallasjon er den mest fokuserte tilnærmingen, slik at du kan tilbakestille datamaskinen uten tap av data (selv spill, applikasjoner og brukerpreferanser forblir intakte). Du trenger imidlertid et kompatibelt installasjonsmedium for å distribuere denne reparasjonsstrategien.