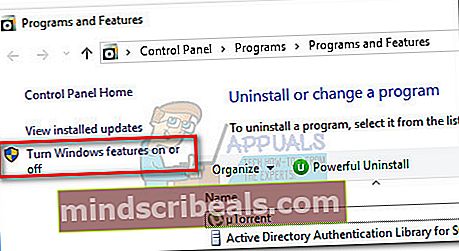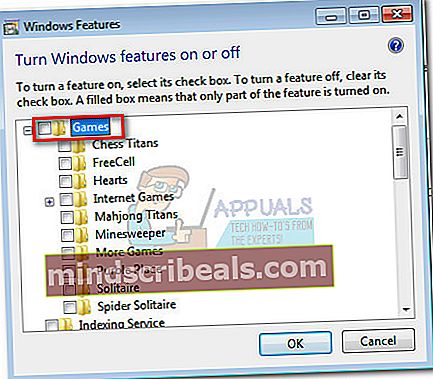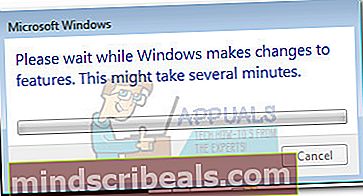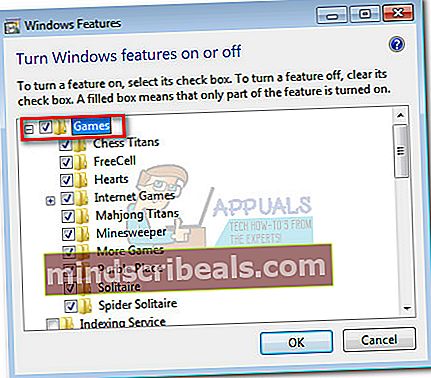Fix: Kunne ikke opprette Directx-enhet
Feilen "Kunne ikke opprette Directx-enhet”Oppstår vanligvis av brukere når de åpner en innebygd Windows-spill (Minesveiper, kabalosv.) eller når du åpner Windows Media Center.Dette spesielle problemet oppdages bare i OS-versjoner eldre enn Windows 8.

Etter å ha undersøkt problemet grundig, kom vi opp med en kortliste over potensielle skyldige som kan forårsake problemet:
- Windows-oppdateringer ble lastet ned av WU og venter på å installeres - Hvis dette er årsaken til problemet, løser problemet automatisk hvis du starter maskinen på nytt og lar den installere oppdateringene.
- En konflikt mellom Windows Media Center og innebygd OS-spill - Som det viser seg kan feilen vises når to applikasjoner aktivt bruker den samme DLL-filen (Windows Media Center og et innebygd Windows-spill).
- Betagrafikkdrivere forårsaker problemet - Hvis dette er årsaken til feilen, vil problemet løses ved å gå tilbake til en stabil driver
- Problemet er forårsaket av Windows-feil - Det kan løses ved å starte de innebygde Windows-spillene på nytt fra Windows-funksjoner.
Hvis du for øyeblikket sliter med dette problemet, kan du bruke samlingen av metoder nedenfor for å feilsøke problemet. Følg hver metode i rekkefølge til du støter på en løsning som klarer å løse problemet. La oss begynne.
Metode 1: Start på nytt for å installere ventende Windows-oppdateringer
Du bør starte feilsøkingsoppdraget ditt ved å sørge for at du ikke har noen ventende Windows-oppdateringer. Som noen brukere har påpekt, kan problemet oppstå rett etter WU (Windows Update) fullfører nedlastingen av en oppdatering. Hvis det er tilfelle, vil en enkel omstart fjerne feilmeldingen på ubestemt tid. Hvis du har for vane å bruke søvnfunksjonen i stedet for å slå av datamaskinen når du ikke bruker den, er det stor sjanse for at du nettopp har identifisert synderen.
Avhengig av den pågående oppdateringen, kan den bare installeres delvis etter at WU har lastet ned den - Dette kan forårsake uventede feil inntil brukeren starter systemet på nytt og lar det installere oppdateringen fullstendig. Enten du tror du har en ventende oppdatering eller ikke, start systemet på nytt og se om problemet blir løst automatisk.
Hvis en omstart ikke har løst problemet ditt, fortsett med metoden nedenfor.
Metode 2: Løse en applikasjonskonflikt
Avhengig av operativsystemversjonen din, kan du finneWindows Media Center kjøres automatisk ved oppstart. Selv om dette absolutt ikke er en ulempe, kan det føre til problemer med visse applikasjoner som bruker de samme DLL-filene.
Som noen brukere har rapportert, når Windows Media Center åpnes eller minimeres, kan du støte på "Kunne ikke opprette Directx-enhet”Feil mens du prøvde å åpne et innebygd spill. Selv om de tekniske aspektene ved dette problemet ikke er klare, virker det som om de begge er konfigurert til å bruke noen av de samme DLL-filene.
Hvis du får denne feilen mens du åpner et spill, må du undersøke om Windows Media Center åpnes. I tilfelle den åpnes, lukk den ordentlig (ikke minimer den) og se om den har løst problemet ditt. Hvis den har det, må du sørge for å lukke Windows Media Center når du bestemmer deg for å spille et innebygd spill.
Merk: Husk at du også kan bruke denne potensielle løsningen i omvendt retning. F.eks. får du feilen mens du åpner Windows Media Center, lukk ethvert innebygd spill som kan være i gang for å løse programkonflikten.
Hvis denne metoden ikke var effektiv, kan du gå til Metode 3.I tilfelle du vil bruke Windows Media Center mens du spiller et innebygd spill, se direkte til Metode 4.
Metode 3: Installer en stabil grafikkortdriver (hvis aktuelt)
“Kunne ikke opprette Directx-enhet”Problemet kan også være forårsaket av grafikkortdriverne. Hvis du eier en nyere GPU, kan du bli fristet til å installere beta-driveren - da det vanligvis lover ytelsesoptimaliseringer for de nyeste spillene. Dette er imidlertid ikke alltid gunstig, ettersom beta-drivere ofte ikke er det WHQL (Windows maskinvarekvalitetslaboratorier) sertifisert. På grunn av dette kan det hende du oppdager at visse Windows-funksjoner (inkludert innebygde spill) ikke fungerer som de skal og viser feilen som et resultat - mens du bruker beta-drivere.
Merk: Du kan hoppe over denne metoden hvis du er sikker på at grafikkdriveren som brukes av systemet ditt, er WHQL-sertifisert.
Hvis du for øyeblikket bruker en beta-grafikkdriver, følger du trinnene nedenfor for å avinstallere den og installere en WHQL-sertifisert driver for GPUen din:
- trykk Windows-tast + R for å åpne et Run-vindu. Type “Appwiz.cpl”og slå Tast inn å åpne Legg til eller fjern programmer.

- I Legg til eller fjern programmer vindu, bla ned til GPU-driverne og Avinstaller grafikkdriveren.
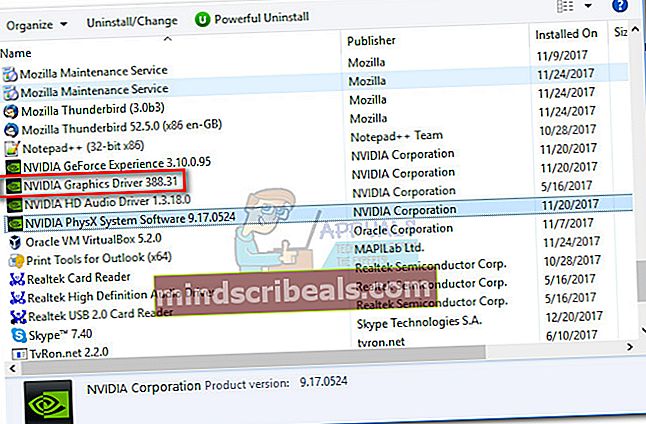
- Når driveren er fjernet, navigerer du til GPU-produsentens nettsted og laster ned den siste stabile versjonen. Bruk denne lenken (her) for Nvidia og denne lenken (her) for ATI.
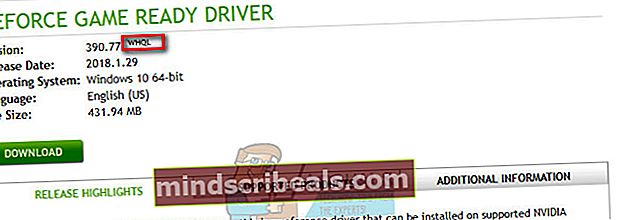 Merk: Hvis du bruker standard nedlastningskanaler, vil du sannsynligvis ikke ende opp med en beta-driver. Dobbeltsjekk imidlertid at du installerer en stabil versjon ved å se etter en WHQL ikonet nær førerens navn eller i beskrivelsen.
Merk: Hvis du bruker standard nedlastningskanaler, vil du sannsynligvis ikke ende opp med en beta-driver. Dobbeltsjekk imidlertid at du installerer en stabil versjon ved å se etter en WHQL ikonet nær førerens navn eller i beskrivelsen. - Installer grafikkdriveren og start systemet på nytt for å fullføre installasjonen. Sjekk om problemet nå er løst ved å åpne et av de innebygde spillene.
Hvis du fortsatt er plaget av det samme problemet, kan du gå til metoden nedenfor.
Metode 4: Flytte spillfiler til en ny katalog
Hvis du har fulgt alle ovennevnte metoder uten resultat, er det en brukeropprettet løsning som kan løse problemet ditt. Det innebærer å flytte spillfiler til en nylig opprettet mappe utenfor de forhåndsbestemte banene. Dette vil eliminere eventuelle DLL-konflikter som kan utløse “Kunne ikke opprette Directx-enhet”Feil.
Følg trinnene nedenfor for å flytte de innebygde spillfilene til en egen katalog:
- Lage en ny mappe utenfor de beskyttede stiene og navngi det hva du vil (vi ga det navnet Spill). Mappens plassering spiller ingen rolle, så lenge den er forskjellig fra standardstien til de innebygde spillene.
- Navigere til C: / Programfiler / Microsoft Games, og kopier alle spillmappene som er der.
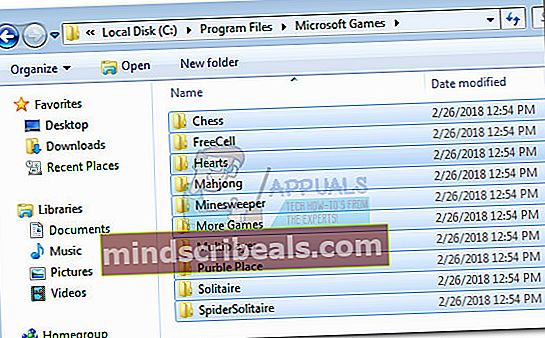 Merk: Vær forsiktig så du ikke forveksler stiene. De Microsoft Games mappen ligger i Programfiler (ikke Programfiler (x86)).
Merk: Vær forsiktig så du ikke forveksler stiene. De Microsoft Games mappen ligger i Programfiler (ikke Programfiler (x86)). - Lim inn mappene som er kopiert fra Microsoft Games mappen til den nylig opprettede Spill mappe.
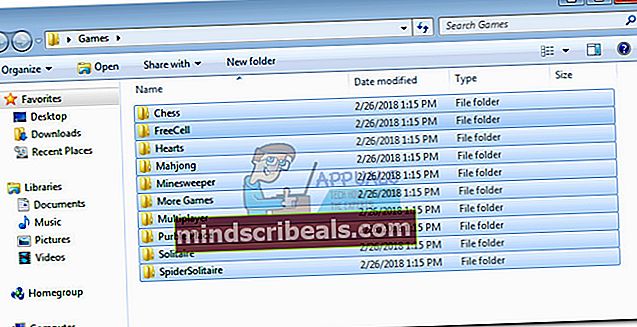 Merk: Hvis du bare spiller noen få av spillene som er oppført her, kan du bare kopiere mappene til de spillene du faktisk spiller.
Merk: Hvis du bare spiller noen få av spillene som er oppført her, kan du bare kopiere mappene til de spillene du faktisk spiller. - Når de innebygde spillmappene er kopiert, kan du åpne dem uten problemer ved å dobbeltklikke på den kjørbare filen.
Merk: Du kan gjøre ting enda enklere for deg ved å opprette en snarvei på skrivebordet som kan kjøres. For å gjøre dette, høyreklikk på den kjørbare spillet og velg Send til> Desktop (opprett snarvei).
Hvis du fremdeles får samme "Kunne ikke opprette Directx-enhet”Feil, flytt ned til den endelige metoden.
Metode 5: Aktiver spill fra Windows-funksjoner på nytt
Hvis alle ovennevnte metoder har vist seg å være ineffektive, la oss ta de nødvendige skritt for å løse en kjent Windows-feil som kan forårsake problemet. Noen brukere har påpekt at å slå av spillfunksjoner, starte på nytt og deretter slå dem på igjen, har automatisk løst problemet. Dette vil tvinge Windows til å starte komponentene som er nødvendige for å kjøre spillet på nytt, og dermed løse problemet.
Følg trinnene nedenfor for å aktivere de innebygde spillene på nytt fra Windows-funksjoner:
- trykk Windows-tast + R for å åpne et Run-vindu. Type “Appwiz.cpl”og slå Tast inn å åpne Legg til eller fjern programmer.

- I Programmer og funksjoner, klikk på Slå Windows-funksjoner på eller av.
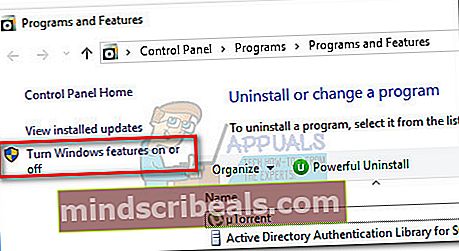
- Nå ser du etter en mappe som heter Spill og deaktiver avmerkingsboksen ved siden av den. Dette bør automatisk deaktivere alle de innebygde spillene. Truffet Ok å bekrefte.
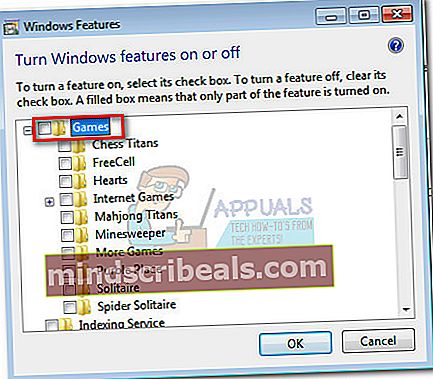
- Vent til Windows gjør de nødvendige endringene, og start datamaskinen på nytt.
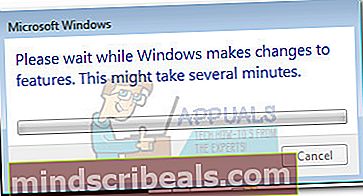
- Når datamaskinen starter opp igjen, bruk trinn 1 og 2 igjen for å gå tilbake til Windows-funksjoner. Når du er der, aktiverer du avmerkingsboksen ved siden av Spillog slå Ok å bekrefte.
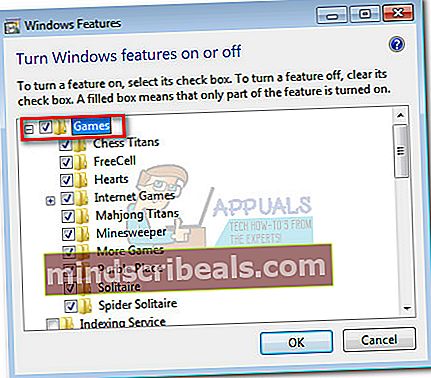
- Windows tar litt tid å aktivere spillkomponentene på nytt. Hvis du ikke blir bedt om å starte på nytt, kan du gjøre det på egen hånd og se om problemet er løst ved neste oppstart.


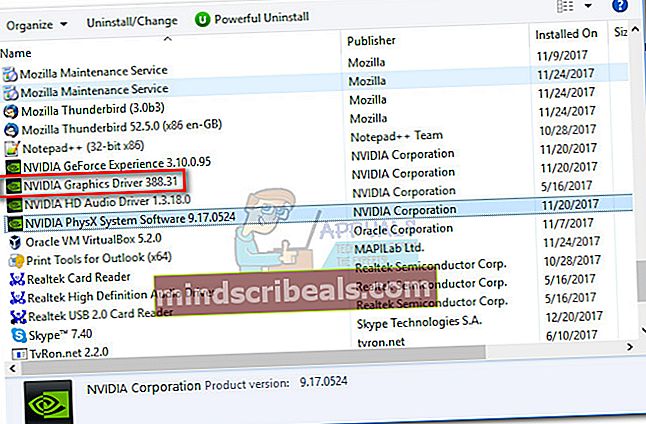
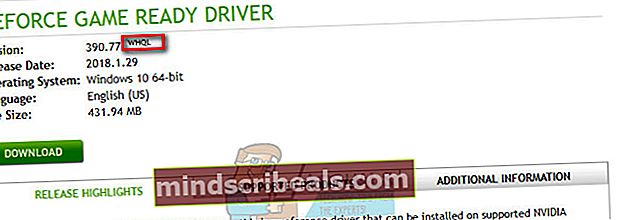 Merk: Hvis du bruker standard nedlastningskanaler, vil du sannsynligvis ikke ende opp med en beta-driver. Dobbeltsjekk imidlertid at du installerer en stabil versjon ved å se etter en WHQL ikonet nær førerens navn eller i beskrivelsen.
Merk: Hvis du bruker standard nedlastningskanaler, vil du sannsynligvis ikke ende opp med en beta-driver. Dobbeltsjekk imidlertid at du installerer en stabil versjon ved å se etter en WHQL ikonet nær førerens navn eller i beskrivelsen.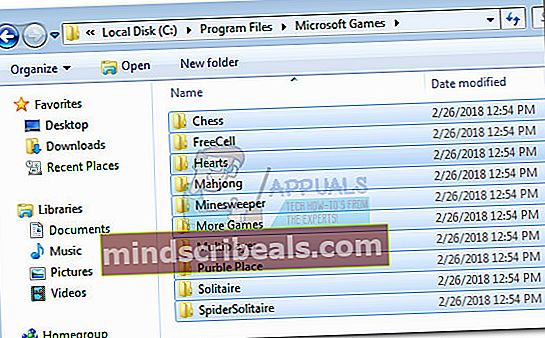 Merk: Vær forsiktig så du ikke forveksler stiene. De Microsoft Games mappen ligger i Programfiler (ikke Programfiler (x86)).
Merk: Vær forsiktig så du ikke forveksler stiene. De Microsoft Games mappen ligger i Programfiler (ikke Programfiler (x86)).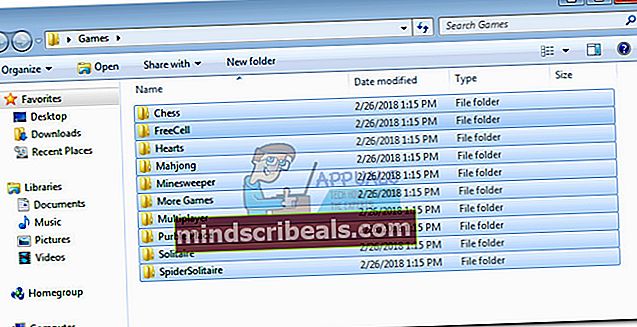 Merk: Hvis du bare spiller noen få av spillene som er oppført her, kan du bare kopiere mappene til de spillene du faktisk spiller.
Merk: Hvis du bare spiller noen få av spillene som er oppført her, kan du bare kopiere mappene til de spillene du faktisk spiller.