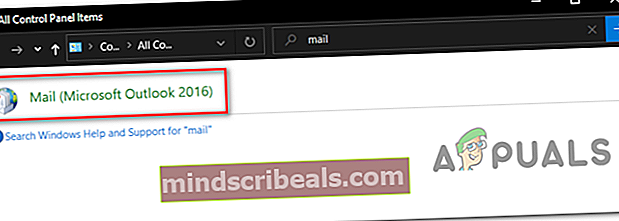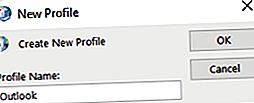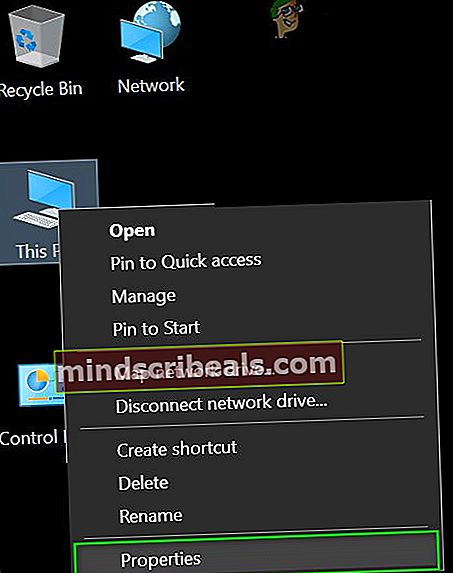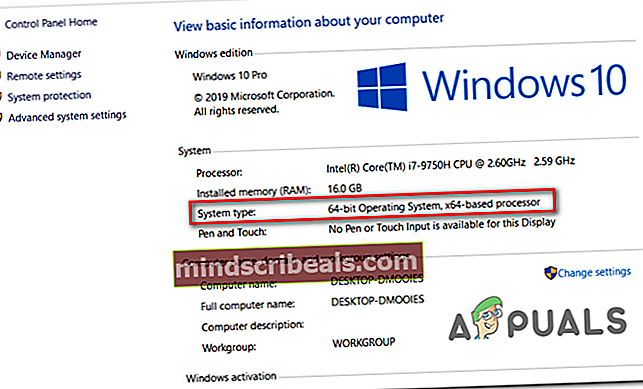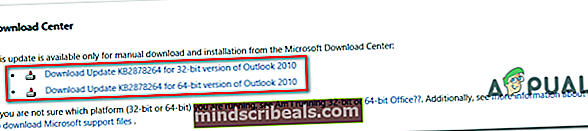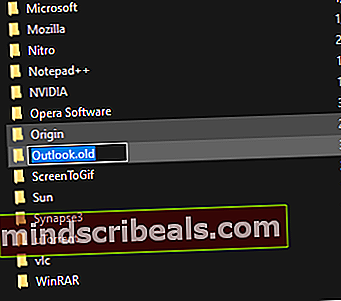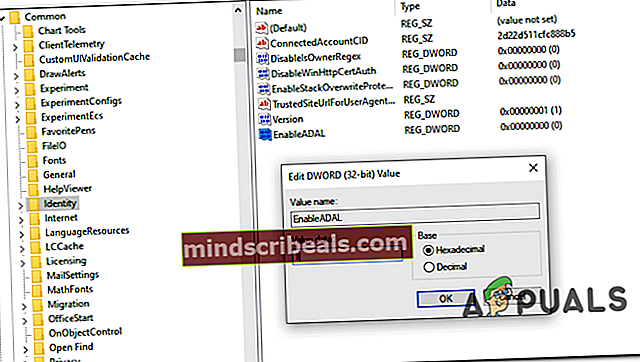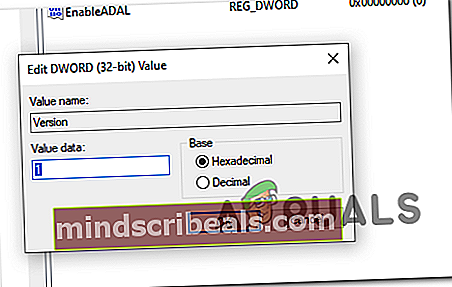Hvordan fikser jeg feilen 'Din postkasse er midlertidig flyttet'?
Noen Office 365-brukere rapporterer at de alltid ser “Postkassen din er midlertidig flyttet på Microsoft Exchange-serveren‘Feil når de prøver å bruke Microsoft Outlook til å administrere e-postadressene sine. Berørte brukere rapporterer at feilmeldingen kommer tilbake neste gang de prøver å starte Microsoft Outlook uavhengig av hva de velger ved ledeteksten (Bruk midlertidig postkasse eller Bruk gamle data).

Hvis du støter på dette problemet, er det første du bør gjøre å fjerne enhver utfyllende Outlook-profil som er lagret ved siden av den aktive for å unngå konflikter. Hvis det ikke fungerer, bør du fortsette ved å fjerne alle Outlook-profiler som er lagret lokalt og opprette en ny fra bunnen av som bruker den samme e-postkontoen.
Hvis du bruker en MS Exchange-konto, bør du kunne fikse feilmeldingen ved å få tilgang til e-postinnstillingene og aktivereBruk hurtigbufret byttemodusalternativ fra Frakoblede innstillinger. Å gi nytt navn til den nåværende Outlook-profilen for å tvinge programmet til å opprette en ny forekomst kan også løse problemet hvis problemet oppstår på grunn av noen ødelagte midlertidige filer.
Hvis du støter på problemet med Outlook 2010, kan du se denne feilen på grunn av at KB2878264oppdateringen er ikke installert på datamaskinen din (Metode 3 viser deg hvordan du installerer den manuelt).
Men hvis du serPostkassen din er midlertidig flyttet på Microsoft Exchange-serveren‘Feil med Outlook 2013 på Windows 10, må du kanskje gjøre noen registertilpasninger for å imøtekomme Mod-godkjenning.
Metode 1: Fjern annen Outlook-profil
Som det viser seg, er en av de vanligste årsakene som vil utløsePostkassen din er midlertidig flyttet på Microsoft Exchange-serveren‘Feil er en konflikt med en av de andre Outlook-profilene som lagres lokalt.
Noen berørte brukere har klart å løse problemet ved å fjerne alle Outlook-profiler bortsett fra brukerens primære profil. Men før du går gjennom dette, må du huske at når du fjerner en profil i Outlook, vil også hver bit av data for den tilknyttede kontoen bli fjernet.
For å sikre at du ikke mister viktige data, må du sørge for å sikkerhetskopiere all informasjon du trenger (med mindre dataene også er lagret på serveren, eller hvis du ikke er sikker på at du ikke har bruk for dataene).
Merk: Hvis du vil sikkerhetskopiere dataene dine, går du til Fil (båndstang øverst) > Åpne og eksporter> Import / eksport> Eksporter til en fil, velg Outlook-datafil (.pst) og slå Neste for å fullføre operasjonen.
Etter at du har sørget for at du har tatt sikkerhetskopi av deg. PST-fil, eller hvis du er sikker på at du ikke trenger den, følg instruksjonene nedenfor for å fjerne andre Outlook-profiler som ikke er den primære:
- Lukk Outlook og eventuelle tilknyttede forekomster.
- trykk Windows-tast + R å åpne opp en Løpe dialogboks. Skriv deretter inn 'kontroll' inne i tekstboksen og trykk Tast inn for å åpne opp klassikeren Kontrollpanel grensesnitt.

- Inne i det klassiske kontrollpanelgrensesnittet, bruk søkefunksjonen øverst til høyre på skjermen for å søke etter ‘post‘.
- Deretter dobbeltklikker du på Mail (Microsoft Outlook) fra resultatlisten fra resultatlisten.
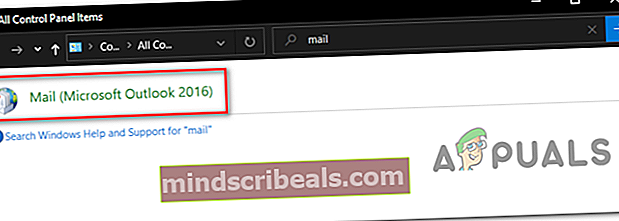
- Inne i E-postoppsett klikk på Vis profiler… knappen under Profiler.

- Når du er inne i e-postvinduet, velger du en profil som ikke er din primære, og klikker på Fjerne knappen assosiert med den. Gjør dette med hver profil du ikke bruker aktivt.

Merk: Hvis du ikke er sikker på hvilken profil som er din primære, velger du hver profil og klikker på Egenskaper> E-postkontoer og se hvilken som bruker e-postadressen du har problemer med.
- Klikk Ja ved bekreftelsesmeldingen for å bekrefte fjerningen av de ekstra Outlook-profilene.
- Når hver Outlook-profil er fjernet (unntatt den primære profilen), klikker du OK i dialogboksen Mail for å lukke vinduet.
- Start Outlook på nytt og se om problemet er løst.
I tilfelle du fremdeles støter påPostkassen din er midlertidig flyttet på Microsoft Exchange-serveren‘Feil, gå ned til neste potensielle løsning nedenfor.
Metode 2: Opprett en ny Outlook-profil
Hvis den første metoden ikke var effektiv, er det mulig at du har å gjøre med en delvis ødelagt Outlook-profil som er lagret lokalt. Flere berørte brukere som befinner seg i en lignende situasjon, har rapportert at de klarte å løse problemet ved å opprette en helt ny profil med den samme e-postkontoen og fjerne den opprinnelige Outlook-profilen.
Her er en trinnvis guide som lar deg gjøre dette:
- Lukk Outlook og eventuelle tilknyttede forekomster.
- trykk Windows-tast + R for å åpne en dialogboks Kjør. Skriv deretter inn ‘kontroll mlcfg32.cpl‘Inne i tekstboksen og trykk Tast inn å åpne opp Post boksen direkte.

Merk: Hvis du bruker Windows 10, fungerer ikke denne kommandoen. I dette tilfellet skriver du inn 'kontroll' og klikk på postoppføringen fra det klassiske kontrollpanelgrensesnittet.
- Når du er inne i Post klikk på Vis profilerknapp assosiert med Profiler.

- Inne i postboksen, start med å velge hver e-postprofil individuelt og trykk på Fjerne knapp. Gjør dette til listen over tilkoblede e-postprofiler er helt tom.

- Når hver profil er fjernet, klikker du på Legge til. Deretter spesifiserer du et navn for den nye profilen og klikker OK for å opprette den.
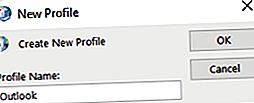
- Følg trinnene inne i Legg til konto veiviseren for å legge til brukerens e-postkonto. Når du fyller ut all nødvendig informasjon, klikker du på Bli ferdig for å fullføre prosessen.

- Når den nye kontoen er opprettet, går du tilbake til hoveddialogboksen, velgerBruk alltid denne profilenbytt og sett den til Outlook ved hjelp av rullegardinmenyen. Til slutt klikker du Søke om for å lagre endringene.

- Start Outlook på nytt og se om problemet nå er løst.
I tilfelle du fremdeles serPostkassen din er midlertidig flyttet på Microsoft Exchange-serveren‘Feil når du prøver å starte Outlook med den nyopprettede profilen, flytt ned til neste løsning nedenfor.
Metode 3: Installere KB2878264 Outlook-oppdateringen
Som noen berørte brukere har rapportert, kan dette problemet også forårsakes i scenarier der Outlook-oppdateringen KB2878264 er ikke installert på Outlook-maskinen. Dette gjelder bare for brukere som støter påPostkassen din er midlertidig flyttet på Microsoft Exchange-serveren‘Feil med Outlook 2010.
Det viser seg at Microsoft allerede har gitt ut en hurtigreparasjon for dette problemet (KB2878264, presset gjennom Windows Update).
WU-komponenten burde ha installert den automatisk på maskinen din i tilfelle hvis du ikke har tatt noen skritt for å forhindre installasjon av nye oppdateringer for operativsystemet ditt.
Du kan imidlertid også installere oppdateringen manuelt gjennom de offisielle kanalene. her er en rask trinnvis guide som viser deg hvordan du installerer KB2878264Outlook-oppdatering for Outlook 2010:
- Åpne File Explorer, høyreklikk på Min datamaskin (denne PCen) og klikk på Eiendommer fra den nylig dukket opp hurtigmenyen.
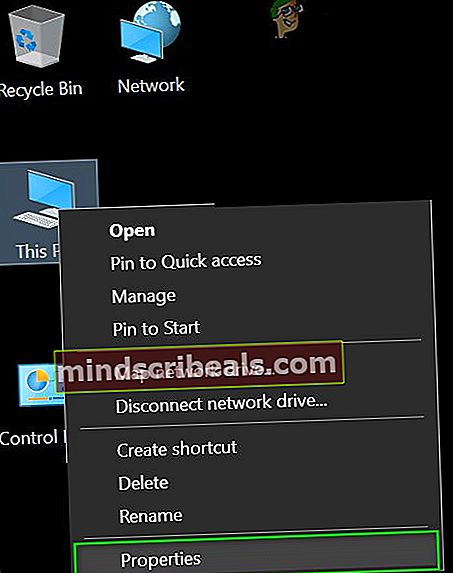
Merk: Hvis du allerede kjenner systemarkitekturen din, kan du hoppe over trinn 1 og trinn 2.
- Inne i System egenskaper skjermen, ta en titt på System type (under System). Hvis det viser et 64-biters operativsystem, må du installere 64-biters oppdateringen. Ellers må du installere 32-biters versjonen.
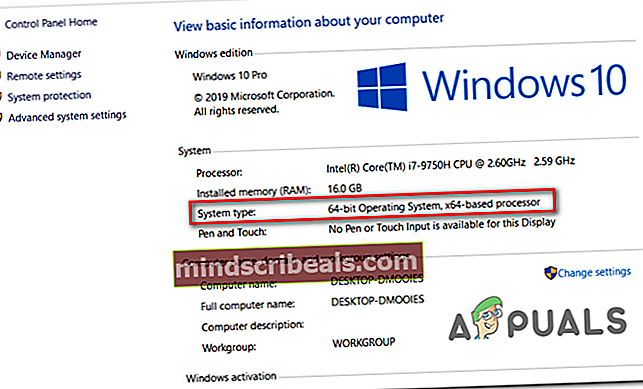
- Når du kjenner operativsystemarkitekturen din, kan du gå til denne lenken (her) og laste ned versjonen av KB2878264 som er kompatibel med Windows-versjonen.
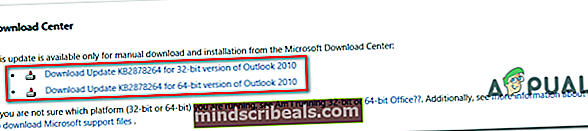
- Når nedlastingen er fullført, åpner du kjørbar installasjon og følger instruksjonene på skjermen for å installere den på systemet.
- Etter at oppdateringen er installert, start datamaskinen på nytt og se om problemet løses ved neste oppstart av datamaskinen.
Hvis det samme problemet fremdeles oppstår, kan du gå ned til neste potensielle løsning nedenfor.
Metode 4: Aktiver hurtigbufret byttemodus
Hvis du allerede var koblet til en Exchange-konto, kan du kanskje løse problemet ved å gå til e-posten din Brukerkontokonfigurasjon vindu og aktivereBruk hurtigbufret Exchange-modus‘Alternativ. Denne operasjonen har vist seg å være vellykket for mange brukere at vi sliter med å fiksePostkassen din er midlertidig flyttet på Microsoft Exchange-serveren‘Feil.
Her er en hurtigveiledning som lar deg aktivere alternativet "Cached Exchange Mode" på e-postkontoen du aktivt bruker for Outlook:
- Lukk Outlook sammen med eventuelle tilknyttede forekomster.
- trykk Windows-tast + R å åpne opp en Løpe dialogboks. Skriv deretter inn ‘Control.exe’ og trykk Tast inn for å åpne det klassiske kontrollpanelgrensesnittet.

- Klikk på på innsiden av kontrollpanelvinduet Post fra listen over alternativer, eller bruk søkefunksjonen til å søke etter den først.

- Inne i Post Oppsettskjermbilde, klikk på Epost konto knapp assosiert med E-postkontoer.

- Fra Kontoinnstillinger velger du E-post kategorien først, og klikk deretter på oppføringen som er tilknyttet kontoen du bruker for øyeblikket. Dobbeltklikk deretter på e-postkontoen du bruker aktivt.

- Gå til Innstillinger-menyen Frakoblede innstillinger og merk av i ruten som er tilknyttet Bruk hurtigbufret byttemodus.

Merk: Hvis alternativet allerede er aktivert, deaktiver det, lagre endringen, aktiver det på nytt og start Outlook på nytt.
- Start Outlook på nytt og se om problemet er løst ved oppstart av programmet.
Metode 5: Gi nytt navn til Outlook-mappen
Som det viser seg,Postkassen din er midlertidig flyttet på Microsoft Exchange-serveren‘Feil kan også oppstå på grunn av noen ødelagte data som er til stede i hovedmappen AppData i Outlook-applikasjonen.
Noen brukere som har samme problem har klart å få problemet løst ved å få tilgang til AppData mappen og gi nytt navn til den eksisterende Outlook-mappen for å tvinge applikasjonen til å opprette en ny mappe. Denne operasjonen vil også sikre at du ikke trenger å håndtere tap av data i tilfelle operasjonen ikke lykkes.
Her er en rask guide som viser deg hvordan du endrer navnet på den eksisterende Outlook-mappen:
- trykk Windows-tast + R å åpne opp en Løpe dialogboks. Skriv deretter inn ‘% Appdata%’ og trykk Tast inn å åpne opp AppData mappen på datamaskinen.

Merk: Husk at denne mappen er skjult som standard.
- Når du er inne i AppData-mappen, se etter oppføringen knyttet til Outlook. Når du ser det, høyreklikker du på det og velger Gi nytt navn.
- Endre navnet på den spennende Outlook-mappen med '.gammel‘Utvidelse for å tvinge applikasjonen til å opprette en ny mappe.
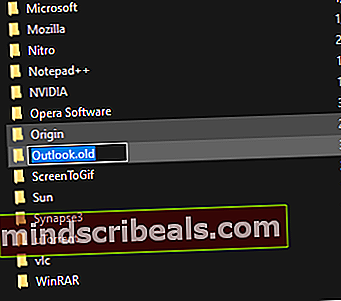
- Start maskinen på nytt og start Outlook ved neste oppstart for å se om problemet er løst.
Hvis du fortsatt har det samme problemet, kan du følge metoden nedenfor hvis den gjelder for ditt spesielle scenario.
Metode 6: Juster registerinnstillingene for ModAuth (KUN Outlook 2013)
Hvis du harPostkassen din er midlertidig flyttet på Microsoft Exchange-serveren‘Feil med Outlook 2013, er sjansen stor for at du kanskje kan løse problemet ved å gjøre noen registertilpasninger for å imøtekomme ModAuth.
Hvis dette scenariet gjelder, og du bruker Outlook 2013, følger du instruksjonene nedenfor for å endre verdiene EnableADAL og Versjon for å løse problemet:
- trykk Windows-tast + R for å åpne en dialogboks Kjør. Skriv deretter inn ‘Regedit’ inne i tekstboksen og trykk Tast inn for å åpne Registerredigering.

Merk: Når du blir bedt om det av UAC (brukerkontokontroll), klikk Ja for å gi administrator tilgang.
- Når du er inne i Registerredigering, bruk menyen til venstre for å navigere til følgende sted:
HKCU \ SOFTWARE \ Microsoft \ Office \ 15.0 \ Common \ Identity \
Merk: Du kan komme til dette stedet umiddelbart ved å lime inn stedet direkte i navigasjonsfeltet og trykke Tast inn.
- Når du er inne i identitetsnøkkelen, flytt over til høyre rute, dobbeltklikk på AktiverADAL og sett verdien til 1 og Utgangspunkt til Heksadesimal.
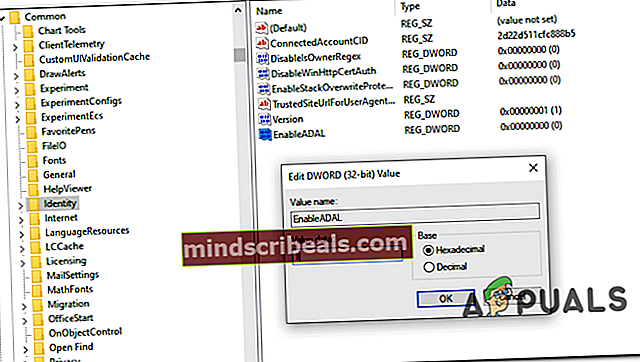
Merk: I tilfelle verdien REG_DWORD er ikke opprettet, opprett deg selv ved å høyreklikke på en tom plass> Ny> Dword (32-bit) verdi.
- Dobbeltklikk deretter på Versjon verdi og sett inn Utgangspunkt til heksadesimal og Verdidata til 1.
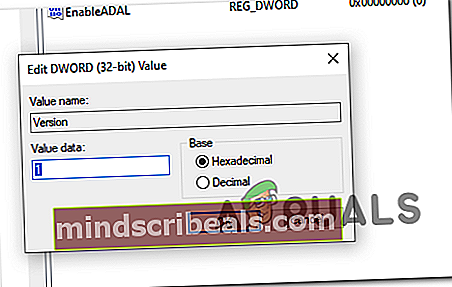
- Lukk Registerredigering og start datamaskinen på nytt for å implementere endringene.
- Når neste oppstart er åpnet, åpner du Outlook og ser om du fremdeles støter påPostkassen din er midlertidig flyttet på Microsoft Exchange-serveren‘Feil.