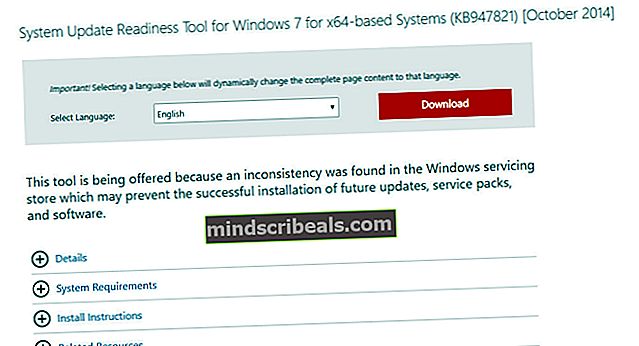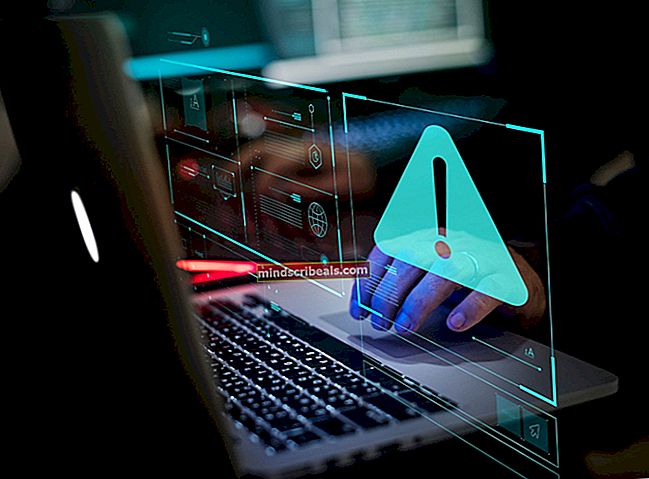Fix: Windows Update-feil 0x80070057
Feil 0x80070057 indikerer at Windows-oppdateringene mislyktes, og det er flere grunner til at feilen kan dukke opp som kan være korrupte Windows Update-komponenter, tidligere oppdateringer som mislyktes og forårsaket korrupsjon med systemfilene som trengs for å pakke og pakke ut oppdateringspakker og bruke dem. 0x80070057nummer er det heksadesimale feilnummeret og er vanlig i Windows Vista, 7, 8 og 10.

Feilen følges vanligvis av en lang melding som er “Det var noen problemer med å installere oppdateringer, men vi prøver igjen senere Hvis du fortsetter å se dette og vil søke på nettet eller kontakte support for informasjon, kan dette hjelpe - (0x80070057) ”. Denne feilen kan også komme med en litt annen melding som"Noe gikk galt"
I denne guiden har vi listet opp flere metoder som har fungert for et stort antall brukere i Windows Vista, 7, 8 og 10. Vennligst gå gjennom alle metodene, siden de oppdateres kontinuerlig. Av erfaring kan jeg fortelle at du må komme tilbake til denne siden fordi det vil være et par omstart mens du utfører og går gjennom metodene, derfor vil det være best å enten sende lenken til denne siden til din e-post eller bokmerke denne siden slik at du kan komme tilbake til den. Men før du går videre, deaktiver eventuelle fullmakter (hvis de brukes). Du kan også prøve å deaktivere antivirusprogrammet.
Metode 1: Gjenopprett Windows Update Repository
Last ned og kjør Restoro for å skanne og gjenopprette korrupte og manglende arkiver fra her, og prøv deretter å oppdatere Windows. Hvis det ikke fungerer, går du til metode 2.
Metode 2: Kjør SFC Scan
Systemfilskanner er et innebygd systemfilverifiseringssystem som laster ned et manifest fra Microsoft-servere, sammenligner den lokale kopien med manifestet, og hvis den ser noen avvik, laster den automatisk ned en fersk kopi og erstatter den gamle. Dette er et veldig effektivt verktøy for å sikre at systemfilene dine er på plass, og at det ikke er noe galt med dem. Før du fortsetter, må du sørge for at du er administrator.
- Kjør SFC-skanningen.

- Start datamaskinen på nytt helt. Sjekk nå om oppdateringsfeilen er løst.
Metode 3: Kjør SFCFix
Et annet verktøy for å reparere systemfiler er SFC Fix. Det gjør mer eller mindre, det samme som SFC. Det er imidlertid nyttig hvis systemfilene til SFC-skanning på en eller annen måte er korrupte eller ikke fungerer som de skal. Vær oppmerksom på at dette programmet er tredjepart; fortsett på egen risiko.
Last ned og kjør SFCFix.exe-filen. Godta instruksjonene i ledeteksten ved å trykke på en hvilken som helst tast til slutten.

Metode 4: Kjør SURT
Hvis du løper Windows 7/8/10, så kan vi bruke SURT til å løse problemet. System Update Readiness Tool (SURT) er en kraftoppdateringsmekanisme utgitt av Microsoft selv på grunn av oppdateringsproblemer som den etter diskusjonen. Det starter noen moduler med kraft for å fortsette med den ventende oppdateringen.
- Last ned SURT-verktøyet og lagre det på et tilgjengelig sted.
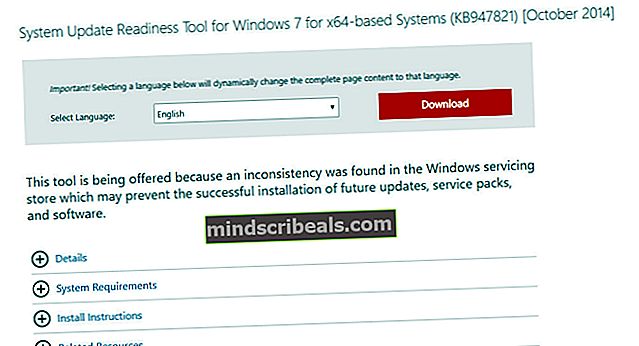
- Høyreklikk nå på den kjørbare filen og velgKjør som administrator.
- La prosessen være ferdig og start datamaskinen på nytt. Sjekk nå om problemet er løst.
Metode 5: Redigere registeret
Hvis ingen av metodene ovenfor fungerer, vil vi fortsette og prøve å gjøre noen endringer i datamaskinens register. Registrering på datamaskinen din er mer som et kommandosenter for operativsystemet ditt, og hvis det er noen motstridende nøkler eller noen verdier ikke er satt riktig, vil du oppleve oppdateringsfeilen. Det anbefales at du oppdaterer registret ditt i tilfelle du vil gå tilbake til forrige trinn.
- Holde Windows-nøkkel og Trykk på R
- Type notisblokk og klikk OK
- Kopier og lim inn følgende linjer i notisblokk:
Windows Registerredigering versjon 5.00 [HKEY_LOCAL_MACHINE \ SOFTWARE \ Microsoft \ WindowsUpdate \ UX] "IsConvergedUpdateStackEnabled" = dword: 00000000 [HKEY_LOCAL_MACHINE \ SOFTWARE \ Microsoft \ WindowsUpdate \ UX \ Settings] "UxOption" = dword: 00000000
- Klikk Fil ->Lagre som
- Sett filtype til Alle filer og lagre denne filen som wufix.reg på skrivebordet.
- Filen må være nøyaktig wufix.reg fordi * .reg-utvidelsen er utløseren for å kjøre denne filen gjennom registeret. Kjør nå filen, og godta instruksjonene.

Etter at programmet har kjørt, sjekk om det løser problemet; Hvis ikke, last ned Windows Update Reset-skriptet og kjør det som administrator. [Last ned her] (høyreklikk og velg Lagre som). Lagre det på skrivebordet ditt, høyreklikk deretter på det og velg Kjør som administrator.

Metode 6: 04/08/2016 Windows 10-jubileumsoppdatering mislyktes på grunn av feil 0x80070057
Når Windows 10 ikke kan bekrefte nedlastningene, blir feilen også sett på Windows 10. Mange brukere oppdatert fra Windows 7 til Windows 10 og flere oppdateringer ble allerede brukt før jubileumsoppdateringen, så det er fornuftig å tro at det kan være alvorlig korrupsjon med oppdateringsbutikken, noe som forhindrer at jubileumsoppdateringen blir installert. Løsningen for å fikse dette problemet er å deaktivere internett (LAN eller WAN) mens installasjonsprogrammet bekrefter jubileumsoppdateringsfiler.
- Holde de Windows-nøkkel og Trykk på R. Typencpa.cplog klikkOK.
- Høyreklikk enten din Trådløs LAN-adapter eller Ethernet LAN-adapter og velg Deaktiver. Når oppdateringen er ferdig bekreftet, kan du aktivere den ved å høyreklikke på den deaktiverte adapteren.
I tillegg begynte mange brukere å ha ofte fryser og krasjer på Windows 10 etter å ha installert Jubileumsoppdatering.Hvis dette er tilfelle, sjekk ut følgende guide @ Jubileumsoppdatering krasjer

Metode 7: Fjerne CloudFogger
Noen brukere rapporterte mottatt feil 0x80070057 når de gjorde sikkerhetskopiering, systemgjenoppretting og oppgraderinger. I henhold til borncity er årsaken til dette problemet CloudFlogger. Problemet oppstår på grunn av tredjepartsverktøy som CloudFlogger som installerer filterdrivere som forstyrrer systemanropene.
- trykk Windows-tast + R, skriv appwiz.cpl og klikk OK. På Windows 8.1 eller nyere kan du trykke på inne Windows-tast + X og velg Programmer / apper og funksjoner.
- Søk gjennom listen for CloudFogger og dobbeltklikk den deretter. Følg instruksjonene i avinstallasjonsprogrammet og fullføre avinstallasjonen.
- Start PCen på nytt, og sjekk deretter om problemet er borte.
Metode 8: Oppdater via MS Update Catalog
Hvis du sitter fast med Windows-oppdateringen ikke kan installere noen oppdateringer, kan du laste ned oppdateringen manuelt til datamaskinen din og deretter installere den. Du kan besøke nettstedet Microsoft Update Catalog og laste ned den siste kumulative oppdateringen til et tilgjengelig sted.

Når du har lastet ned oppdateringen, lukker du alle programmer, høyreklikker på oppdateringspakken og klikkerKjør som administrator. Når oppdateringen er installert, starter du datamaskinen på nytt helt og sjekker om problemet er løst.
Metode 9: Oppdater BIOS
Hvis ingenting har hjulpet deg så langt, kan det løse problemet å oppdatere BIOS til den nyeste versjonen. BIOS den grunnleggende komponenten på datamaskinen din som kommuniserer med maskinvaren og programvaren i systemet ditt. Det fungerer også som en bro for inngangsenhetene. Hvis det er noe problem med BIOS-en din, eller den er utdatert (og ikke er kompatibel med gjeldende OS-versjon), kan du oppleve oppdateringsfeilen.
Advarsel: Fortsett på egen risiko, da oppdatering av BIOS er et risikabelt trinn, og hvis du ikke gjør det riktig, kan du murstein systemet og forårsake varig skade på det.
- Oppdater Lenovo BIOS.
- Oppdater HP BIOS.
- Oppdater Dell BIOS.
Feil 0x80070057 er også relatert til “Credentials Manager” på Windows 10. Hvis du får feilen med legitimasjonsbehandling, så sjekk ut at parameteren er en feil guide for hvordan du løser det. Du kan prøve å bruke feilsøkingsprogrammet for Windows-oppdatering.
Merker Windows windows update windows update mislyktes