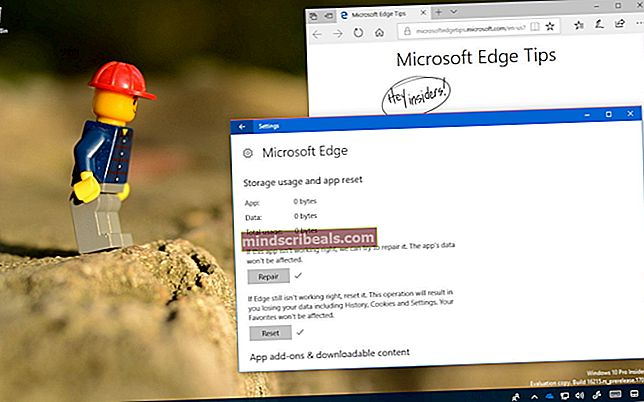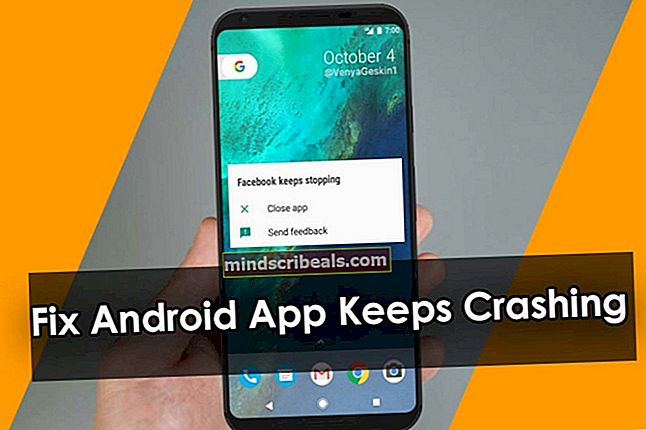Hvordan konvertere UEFI til Legacy BIOS på Windows (7, 8 og 10)
Hvis du har søkt etter en måte å konvertere på UEFI (Unified Extensible Firmware Interface) til Eldre BIOS (Basic Input / Output System) på et installert Windows-system, har du kommet til rett sted.

Den gode nyheten er at det er en måte å endre eller skjule en datamaskin som har UEFI bios-modus som standard til Legacy uten å miste data eller å måtte avinstallere operativsystemet.
I trinnene nedenfor skal vi lede deg gjennom hele prosessen. Vi begynner med å sørge for at du oppfyller kravene, og deretter fortsette å bruke et tredjepartsverktøy som lar oss gjøre dette uten å miste data.
La oss komme i gang:
Merk: Instruksjonene nedenfor viser deg hvordan du endrer UEFI BIOS til Legacy på en Windows 10-datamaskin, men du kan replikere disse nøyaktige trinnene med eldre Windows-iterasjoner.
TRINN 1: Bekrefte BIOS-modus
trykk Windows-tast + R å åpne opp en Løpe dialogboks. Skriv deretter inn ‘Msinfo32’ inne i tekstboksen og trykk Tast inn å åpne opp Systeminformasjon Meny.

Når du er inne i Systeminformasjon-menyen, velger du Systemoversikt fra kolonnen til venstre, flytt deretter til høyre side og sjekk BIOS-modus. Hvis det står UEFI, vil trinnene nedenfor være gjeldende, og du vil kunne bruke dem til å konvertere standard oppstartsmodus til Arv.
TRINN 2: Bekrefte partisjonstabellen
Deretter må du sørge for at partisjonen som for øyeblikket holder Windows-installasjonen din, er formatert som GUID Table (GPT). Hvis det er et annet format, vil ikke instruksjonene nedenfor fungere.
Trykk på for å bekrefte partisjonsstilen din Windows-tast + R å åpne opp en Løpe dialogboks. Skriv deretter inn ‘Diskmgmt.msc’ inne i tekstboksen og trykk Tast inn å åpne opp Diskbehandling nytte.

Når du er inne i Diskbehandling høyreklikk på partisjonen som inneholder OS-installasjonen, og velg Eiendommer fra den nylig dukket opp hurtigmenyen.

Fra innsiden av din Eiendommer på skjermen, klikker du på Volumer kategorien og sjekk verdien som er tilknyttet Partisjon stil. Hvis det står GUID-partisjonstabell (GPT), er du klar til å gå, så gå opp til trinn 3 nedenfor.
TRINN 3: Laste ned og installere Partition Master av EaseUs
Åpne standard nettleser og besøk nedlastingssiden til gratis versjon av EaseUS Partition Master PRO. Den gratis versjonen er mer enn nok, så det er ikke nødvendig å gå for en betalt plan.
Når du kommer til nedlastingssiden, klikker du på Gratis nedlasting, sett inn e-postadressen din og for at viderekoblingen skal skje. På neste side klikker du på nedlasting hyperkobling for å starte nedlastingen av installasjons kjørbar.

Når nedlastingen er fullført, dobbeltklikker du på installasjons kjørbar og klikker Ja på UAC (brukerkontokontroll) for å gi administratorrettigheter. Administratorrettigheter kreves for å fullføre installasjonen.
Inden for installasjonsskjermen, følg instruksjonene for å fullføre installasjonen. Det er opp til deg om du vil installere tredjepartspakken på et tilpasset sted eller ikke.

Klikk på på neste skjermbilde Installer gratis knappen og vent til operasjonen er fullført.
Etter at du har gjort dette, starter installasjonsverktøyet med å pakke ut installasjonsfilene, og deretter kopiere dem til det valgte stedet. Når denne prosessen er ferdig, klikker du på Start nå for å starte applikasjonen.

TRINN 4: Deaktivering Start på nytt automatisk fra oppstart og gjenoppretting
Når tredjepartspakken er installert, må du gjøre noen endringer fra systeminformasjonsmenyene for å sikre at neste operasjon vil være vellykket.
trykk Windows-tast + R å åpne opp en Løpe dialogboks. Skriv deretter inn ‘Sysdm.cpl’ inne i tekstboksen, og trykk deretter på Tast inn å åpne opp System egenskaper skjerm.

Når du er inne i System egenskaper på skjermen, klikker du på Avansert klikk deretter på Innstillinger knapp assosiert med Oppstart og gjenoppretting.

Fra Oppstart og gjenoppretting menyen, gå under Systemfeil og fjern merket for ruten som er tilknyttetStart på nytt automatisk.Når du har gjort det, klikker du Ok for å lagre endringene.

TRINN 5: Konvertere OS-partisjonen til MBR
Åpne Partition Master-verktøyet du tidligere har installert, og se etter partisjonen din nederst på skjermen. Den skal hete Disk0 med mindre du har endret navnet manuelt.
Når du klarer å identifisere riktig partisjon, høyreklikker du på den og velger Konverter GPT til MBR fra den nylig dukket opp hurtigmenyen.

Når du har startet denne prosedyren, ser du en advarsel dukker opp. Det er ingenting å bekymre seg for, så bare klikk Ok for å legge til denne operasjonen i køen til Partisjon Master.
Etter at denne jobben er lagt til i køen av Partisjon Master, bare klikk på Søke om -knappen (øverst til venstre på skjermen) for å starte operasjonen. Når du blir bedt om å bekrefte igjen, klikker du Ja for å starte prosessen med å migrere partisjonen din til MBR.

TRINN 6: Fullføre MBR-konverteringsoperasjonen
Etter at du har startet denne prosedyren, starter PCen din på nytt brått. Ikke bekymre deg for det siden dette er helt normalt. Ikke gjør noe som vil forårsake et uventet avbrudd før operasjonen er fullført.

Merk: Avhengig av PC-funksjonene dine (spesielt hvis du bruker en tradisjonell harddisk eller en nyere SSD), kan det ta noen minutter å fullføre denne operasjonen, så vent tålmodig og start ikke PCen på nytt, selv om det ser ut til at den ble sittende fast. Dette kan føre til tap av data.
Når du ser suksessmeldingen, trykker du på Tast inn slik at datamaskinen kan starte opp på vanlig måte.
TRINN 7: Endring av Boot Mode til Legacy
Når PC-en din forbereder seg på å starte på nytt, begynner du å trykke på Setup-tasten (BIOS-tasten) så snart du ser startskjermen.

Merk: Denne nøkkelen vil være forskjellig fra produsent til produsent, men vil vanligvis vises på startskjermen. Hvis det ikke skjer, kan du søke på nettet etter bestemte trinn for å få tilgang til Oppsettmeny (BIOS-meny) på hovedkortmodellen.
Når du endelig er inne i din Oppsettmeny, få tilgang til Oppstartsmeny og se etter et alternativ som heter Oppstartsmodus (eller liknende). Når du ser det, velger du det og trykker på Tast inn for å få tilgang til den skjulte menyen, og velg deretter Arv fra de tilgjengelige alternativene.

Når du har gjort disse endringene, må du sørge for at du lagrer endringene før du avslutter Oppstartsmeny og la datamaskinen starte på nytt normalt.
TRINN 8: Fullføre operasjonen
Neste oppstart vil ta lengre tid enn vanlig, og du kan forvente å se en ny suksessmelding på slutten av den. Når dette skjer, kan du endelig komme til påloggingsskjermen der du må logge på med kontoen din.
Etter at denne oppstarten er fullført, er operasjonen nå fullført. Du kan sjekke om denne operasjonen var vellykket ved å åpne Kategorien Systeminformasjon (Windows-tast + R, skriv deretter inn ‘Msinfo32’)og sjekke BIOS-modus under Systemoversikt.Det vil nå vise seg Arv.

TRINN 9: Rydding
Nå som operasjonen er fullført og Windows-installasjonen din er konvertert til Legacy BIOS, er det en ting du trenger å gjøre.
For å sikre at datamaskinen din forblir like effektiv som den var, må du aktivere den på nyttStart på nytt automatiskfraOppstarts- og gjenopprettingsmeny.
Trykk på for å gjøre dette Windows-tast + R nok en gang, skriv deretter inn ‘Sysdm.cpl’ inne i tekstboksen og trykk Tast inn å åpne opp System egenskaper Meny.

Fra innsiden av System egenskaper på skjermen, fortsett og klikk på Avansert klikk deretter på Innstillinger knapp assosiert med Oppstart og gjenoppretting.

Inne i Oppstart og gjenoppretting menyen, merker du av i boksen som er tilknyttet Start på nytt automatisk, og klikk deretter Ok for å lagre endringene.

Det er det! Hvis du har fulgt instruksjonene ovenfor til punkt og prikke, har du overført UEFI BIOS til Legacy.
Merker eldre bios