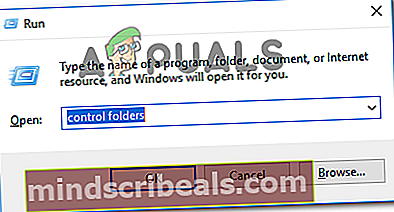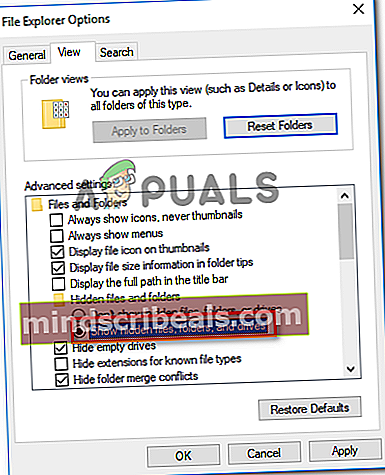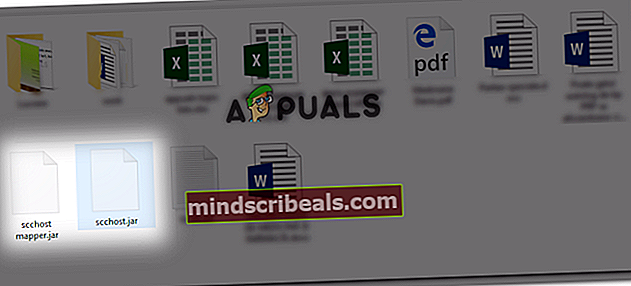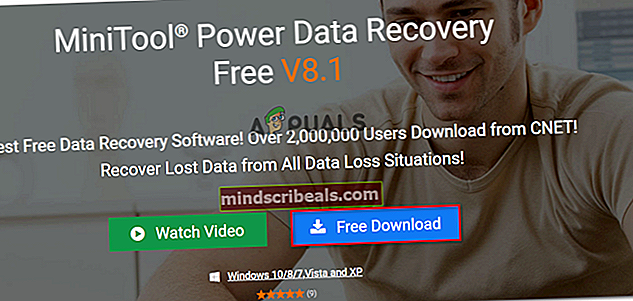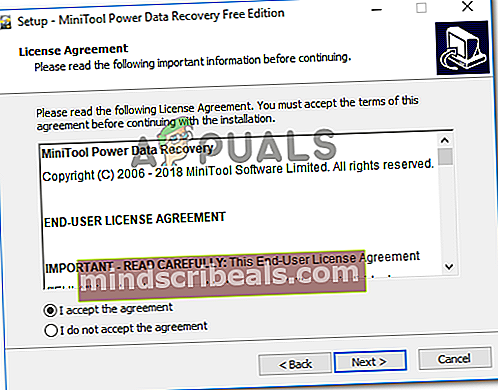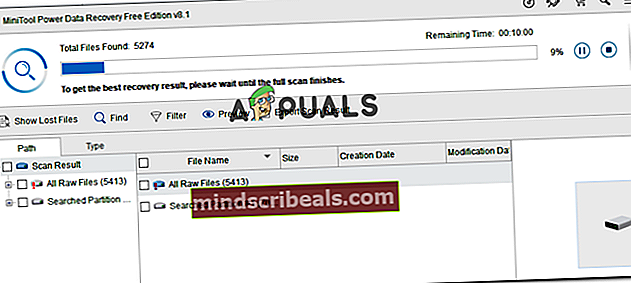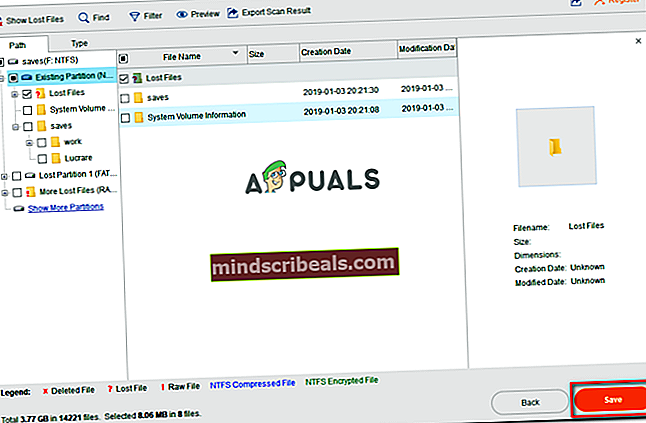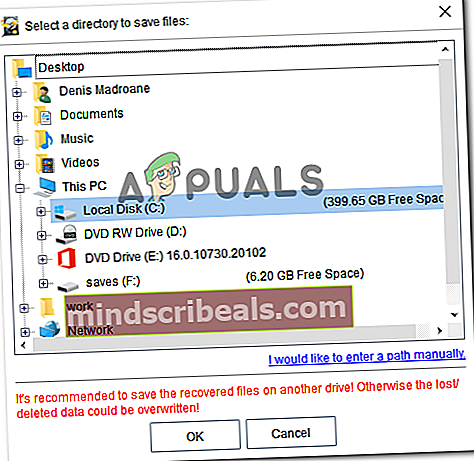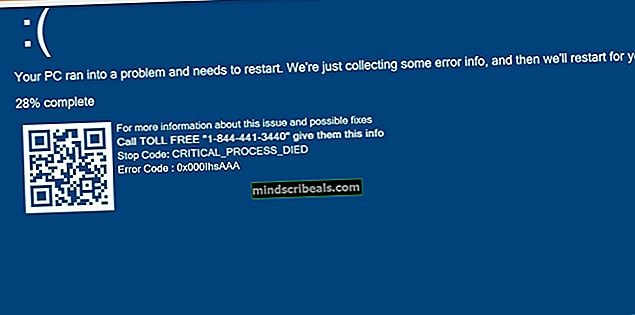Fix: SD-kort er tomt eller har ikke støttet filsystem
Noen brukere rapporterer at SD / SDHC-kortet deres plutselig har sluttet å fungere på telefonen sin (eller en annen Android-enhet), og følgende feilmelding dukker opp i varslingsfeltet:‘SD-kortet er tomt eller har ikke støttet filsystem‘.

Hva er årsaken til‘SD-kort er tomt eller har ikke støttet filsystem’ feil?
Vi undersøkte dette problemet ved å se på ulike brukerrapporter og reparasjonsstrategiene de brukte for å få problemet løst. Fra det vi samlet, er det flere vanlige scenarier som vil utløse denne feilmeldingen:
- Tilpasset Android-feil - I henhold til forskjellige brukerrapporter virker det som om noen telefonmodeller har en tendens til å glatte SD-kortet og nekte å gjenkjenne det før en omstart er utført. Dette rapporteres vanligvis å forekomme med modifiserte Android-versjoner (EMUI, OxygenOS, LineageOS). Det er svært få tilfeller av dette problemet som forekommer på lager Android.
- SD-kort inneholder ødelagte filer - Et skadet eller ødelagt SD-kort blir utilgjengelig og kan utløse denne feilmeldingen. Vanligvis er det som produserer denne feilmeldingen ødelagte filsystemfiler som brukes av Android.
- Skjulte filer er forvirrende for Android - Som et par brukere har rapportert, kan du se feilmeldingen hvis SD-kortet tidligere ble brukt på en annen type enhet. Det er sannsynlig at noen skjulte filer som er etterlatt av et annet operativsystem, lurer Android til å tro at SD-kortet er uleselig.
- SD-kort er formatert med et filsystem som ikke støttes - En annen vanlig årsak til at du kanskje ser dette problemet, er når SD-kortet er formatert med et filsystem som ikke støttes av Android. Android vet bare å jobbe med Fat32, EXT3 og EXT4 (nyere Android-modeller støtter også exFat).
- Skitten / defekt SD-kortspor - Dette problemet er også rapportert å forekomme i de tilfeller der smusspartikler avbryter forbindelsen mellom SD-kortet og Android-enheten. Det er også mulig at SD-sporet på Android-enheten er feil.
- Feil SD-kort - Du kan også se feilmeldingen fordi SD-kortet du bruker, har gått dårlig. Husk at et SD-kort ligner på en harddisk, noe som betyr at dets pålitelighet vil forverres over tid.
Hvis du sliter med å løse‘SD-kortet er tomt eller har ikke støttet filsystem‘Feil, denne artikkelen vil gi deg et komplett sett med feilsøkingstrinn. Nedenfor har du en samling metoder som andre brukere i en lignende situasjon har brukt for å få problemet løst. For de beste resultatene, følg de potensielle løsningene i den rekkefølgen de presenteres til du får en løsning som løser problemet i ditt spesielle scenario.
Metode 1: Start Android-enheten på nytt
Før du prøver noe annet, kan du prøve å starte Android-enheten din på nytt og se om problemet er løst ved neste oppstart. Flere brukere i en lignende situasjon har rapportert at problemet forsvant når de startet telefonen på nytt.
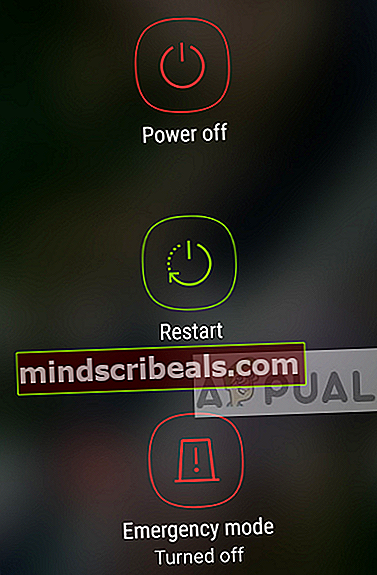
Imidlertid, hvis du ser at problemet kommer tilbake ofte selv etter en omstart, fortsett med de neste metodene nedenfor for å prøve å løse det på ubestemt tid.
Metode 2: Sett inn SD-kortet på nytt og rengjør SD-sporet
En annen mulig forklaring på hvorfor du ser‘SD-kortet er tomt eller har ikke støttet filsystem‘Feil, skyldes at støv eller annet fremmed materiale forstyrrer forbindelsen mellom micro-SD-kortet og Android-enheten din.

Som noen berørte brukere har rapportert, kan du kanskje løse problemet ved midlertidig å fjerne SD-kortet og blåse inn i SD-sporet, slik at du fjerner smusspartikler som kan forstyrre forbindelsen. Du kan også bruke en q-tips dyppet i sprit for å rengjøre SD-sporet, men sørg for at enheten er slått av i løpet av denne perioden.
Hvis det ikke gjorde noen forskjell å sette inn SD-kortet på nytt og rengjøre sporet, kan du gå ned til neste metode nedenfor.
Metode 3: Koble SD-kortet til en annen Android-enhet
Nå før vi kobler SD-kortet til en datamaskin for å prøve noen ekstra reparasjonsstrategier, la oss se om problemet ikke faktisk skyldes SD-sporet ved å koble SD-kortet til en annen Android-enhet.
Hvis SD-kortet fungerer som det skal på en annen Android-enhet og‘SD-kortet er tomt eller har ikke støttet filsystem‘Feilen vises ikke lenger, du har sannsynligvis å gjøre med et defekt SD-spor - i dette tilfellet bør du sende enheten din til garantien eller ta den til en telefonbutikk for å få den defekte sporet erstattet.
Hvis den samme feilen (eller en litt annen) vises på en annen Android-enhet med det samme SD-kortet, fortsett å følge trinnene nedenfor for å få problemet løst.
Metode 4: Kjør CHKDSK fra en forhøyet ledetekst
Noen brukere som sliter med å løse‘SD-kortet er tomt eller har ikke støttet filsystem‘Feil har klart å få SD-kortet til å fungere normalt ved å kjøre en CHKDSK-skanning på det fra en forhøyet ledetekst. Denne prosedyren vil skanne og fikse enhver form for filsystemkorrupsjon som kan lure Android-systemet til å tro at det er tomt.
Her er en rask guide for å kjøre en CHKDSK-skanning på SD-kortet via en forhøyet ledetekst:
- trykk Windows-tast + R for å åpne en dialogboks Kjør. Skriv deretter inn “cmdOg trykk Ctrl + Skift + Enterfor å åpne en forhøyet ledetekst. Når du blir bedt om det av UAC (brukerkontokontroll), klikk Ja å gi administrative privilegier.

- Inne i den forhøyede ledeteksten skriver du inn følgende kommando for å starte en CHKDSK-skanning:
chkdsk / X / f * SD-kort bokstav *
Merk: Husk det * SD-kortbrev * er bare en plassholder. Ikke glem å erstatte det med bokstaven på SD-kortet.
- Når operasjonen er fullført, fjerner du SD-kortet fra datamaskinen og kobler det til Android-enheten din.
Hvis du fremdeles ser den samme feilmeldingen, kan du gå til neste metode nedenfor.
Metode 5: Slette skjulte filer på SD-kortet
En annen ganske vanlig årsak som kan utløse‘SD-kortet er tomt eller har ikke støttet filsystem‘Feil er tilstedeværelsen av en eller flere skjulte filer på SD-kortet som forvirrer operativsystemet til å tro at stasjonen er formatert med et filsystem som ikke støttes.
Flere brukere som sliter med å løse den samme feilmeldingen, har rapportert at problemet ble løst helt etter at de inspiserte SD-kortet for skjulte filer og slettet hendelser. Men for å se skjulte filer og mapper på datamaskinen din, må du gjøre noen endringer i mappeinnstillingene.
Her er en rask guide gjennom det hele:
- Fjern SD-kortet fra Android-enheten din, og koble den til PC-en via en kortleser.
- Når du har bekreftet at SD-kortet oppdages av datamaskinen din, trykker du på Windows-tast + R for å åpne en dialogboks Kjør. Skriv deretter inn “kontrollmapperOg trykk Tast inn å åpne opp Alternativer for File Explorer skjerm.
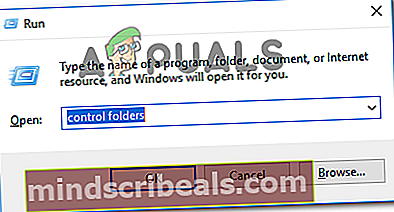
- I Alternativer for File Explorer vindu, gå til Utsikt kategorien og bla ned til Skjulte filer og mapper (under Avanserte innstillinger). Når du kommer dit, setter du bryteren til Vis skjulte filer, mapper og stasjoner. Ikke glem å slå Søke om for å lagre endringene.
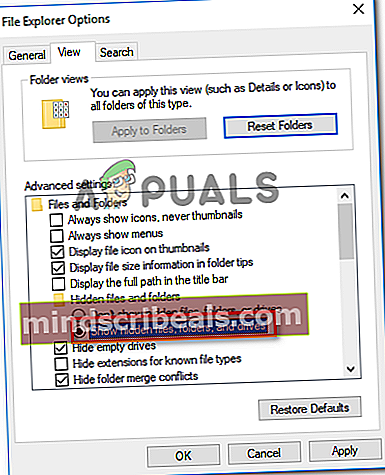
- Nå som skjulte filer er aktivert i File Explorer, går du til SD-kortet og ser om du ser noen nye filer som har gjennomsiktige ikoner (det er et tegn på at filene er skjult). Hvis du finner noen forekomster av denne typen, må du fjerne skjulte filer.
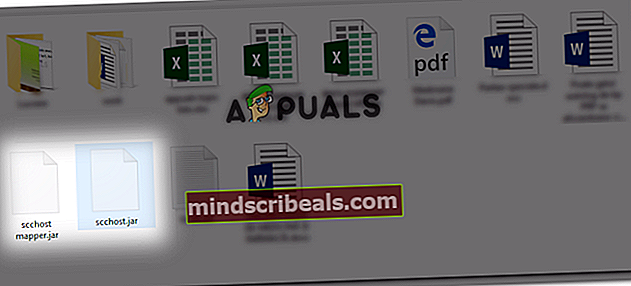
- Når hver skjult fil er slettet, kobler du SD-kortet tilbake til Android-enheten din og ser om‘SD-kortet er tomt eller har ikke støttet filsystem‘Feilen er løst.
Metode 6: Gjenopprette data fra det defekte SD-kortet
Hvis du har kommet så langt uten resultater, er det veldig sannsynlig at du har å gjøre med et defekt SD / SDHC-kort som må byttes ut. Men før du fortsetter og gjør det, vil du kanskje gjenopprette data fra SD-kortet som ikke lenger fungerer.
Det er mye betalt programvare som lar deg gjenopprette data fra flash-kort, men det er også noe gratis alternativ som vil gjøre jobben helt fint. MiniTool Power Data Recovery er en av dem.
MiniTool Power Data Recovery vil tillate deg å gjenopprette data fra flash-kort, smartmediekort, minnepinner, microdrives, multimedia-kort, etc. Det er også ganske enkelt å bruke, men bare hvis du blir forvirret, følg instruksjonene nedenfor for å gjenopprette data fra feil SD-kort med MiniTool Power Data Recovery.
- Besøk denne lenken (her) og klikk på Gratis nedlasting for å laste ned installasjonen som kjøres av MiniTool Power Data Recovery.
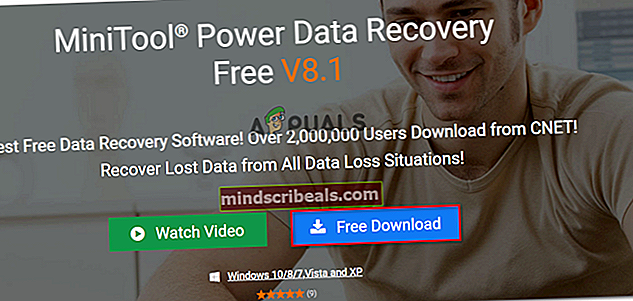
- Åpne installasjons kjørbar, godta UAC (Brukerkontoprompt) og følg instruksjonene på skjermen for å installere verktøyet på datamaskinen.
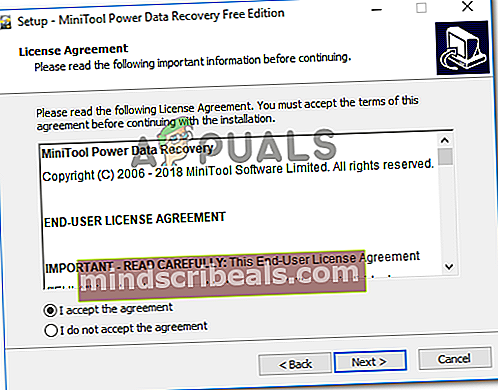
- Åpne MiniTool Power Data Recovery-programvaren og sett inn SD-kortet som svikter i datamaskinen din (via en kortleser)
Merk: Forsikre deg om at du har installert driverne for kortleseren.
- Klikk på SD-kortet du vil gjenopprette, og vent til den første skanningen er fullført.
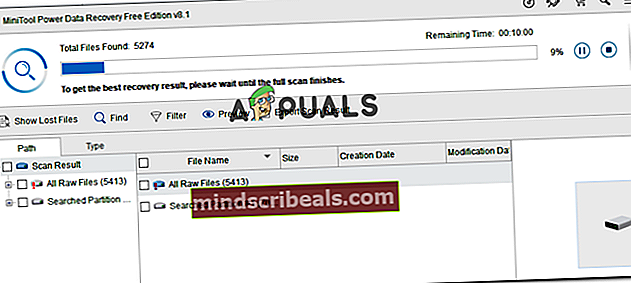
- Når skanningen er fullført, velger du filene (mappene) du vil gjenopprette og trykker på Lagre.
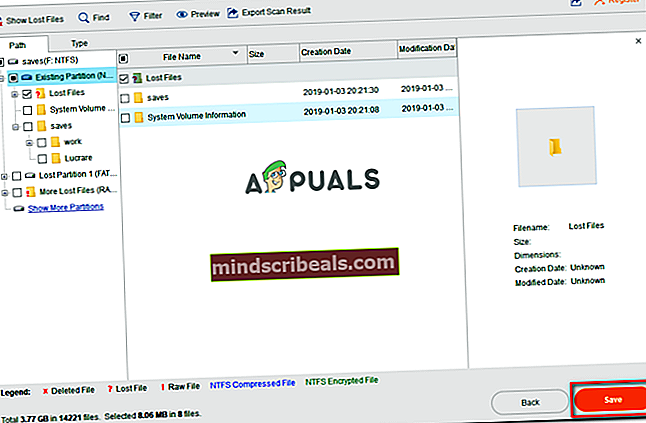
- Velg en katalog der du vil lagre filene fra SD-kortet, og klikk Ok.
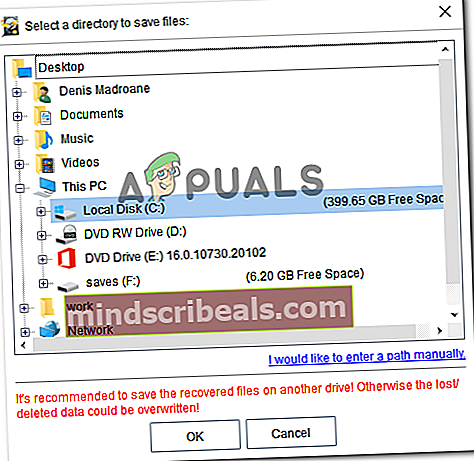
Metode 7: Formatering av SD-kortet til et annet filsystem
Hvis du sikkerhetskopierte dataene dine fra SD-kortet ved å følge Metode 6, kan du prøve å formatere SD-kortet til et annet filsystem og se om kortet blir brukbart med Android-enheten din. Men husk at denne metoden sannsynligvis vil være ineffektiv hvis SD-kortet pleide å fungere på samme enhet uten at du endret filsystemet.
Husk at Android-operativsystemet ikke støtter NTFS-filsystemet. Så hvis du setter inn et SD-kort formatert med NTFS, ser du nøyaktig‘SD-kortet er tomt eller har ikke støttet filsystem‘Feil.
Hvis et filsystem som ikke støttes, er årsaken til problemet, bør du løse problemet for godt ved å bruke en Windows-datamaskin til å formatere SD-kortet til et støttet filsystem som FAT32, EXT3, EXT4 eller exFat.
Advarsel: Formatering av SD-kortet vil slette alle data som er tilstede på det. Ta sikkerhetskopi av dataene dine eller følg metode 6 for å gjenopprette tapte filer før du begynner med trinnene nedenfor.
Her er en rask guide til hvordan du gjør dette:
- Sett SD-kortet inn i en kortleser og koble til datamaskinen.
- Når stasjonen er oppdaget, høyreklikker du på SD-kortet og velger Format ...
- I Format Velg et støttet filsystem (FAT32, EXT3, EXT4 eller exFat).
- Legg igjen standard tildelingsenhetsstørrelse (med mindre du trenger SD-kortet for noe spesifikt som krever en tilpasset preferanse).
- Undersøk Kjapt format boksen hvis du vil at prosessen skal være rask.
- Truffet Start for å starte formateringsprosessen.
- Klikk Ja i bekreftelsesvinduet for å starte formateringsprosessen.
- Når operasjonen er fullført, setter du SD-kortet tilbake i Android-telefonen din og ser om kortet nå er lesbart.

Hvis du fremdeles ser‘SD-kortet er tomt eller har ikke støttet filsystem‘Feil selv etter å ha utført trinnene ovenfor, er det veldig sannsynlig at SD-kortet du jobber med er feil, og du bør få en erstatning.