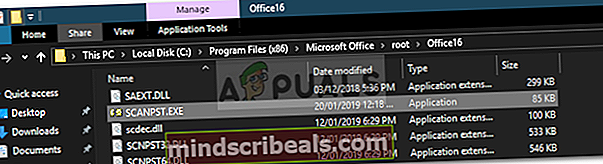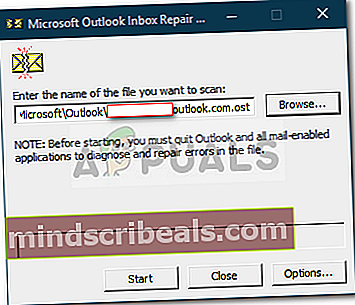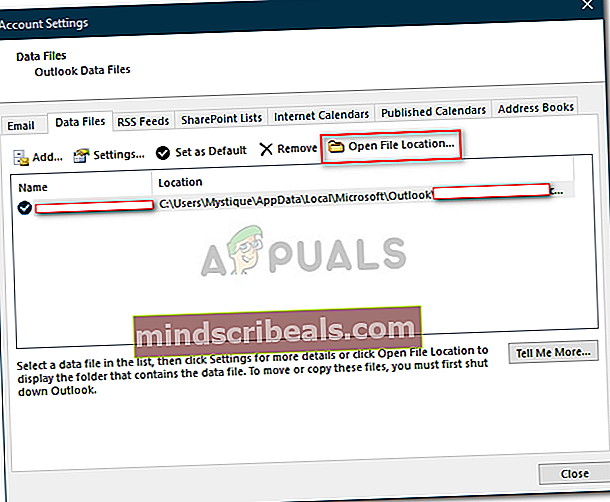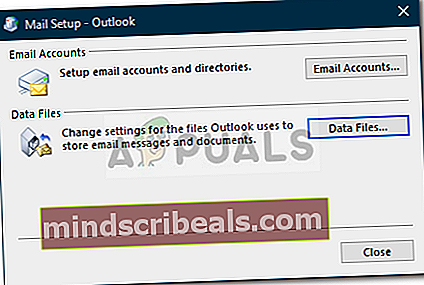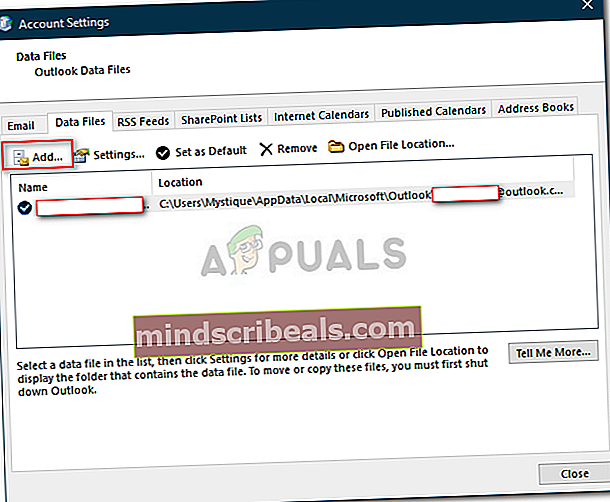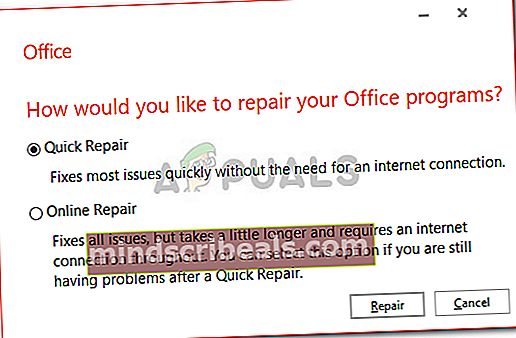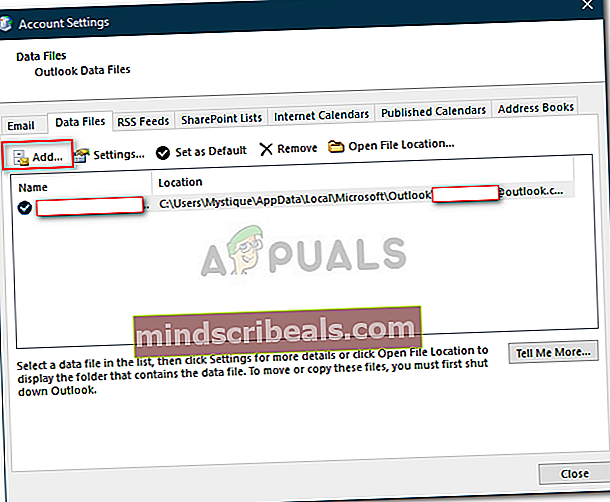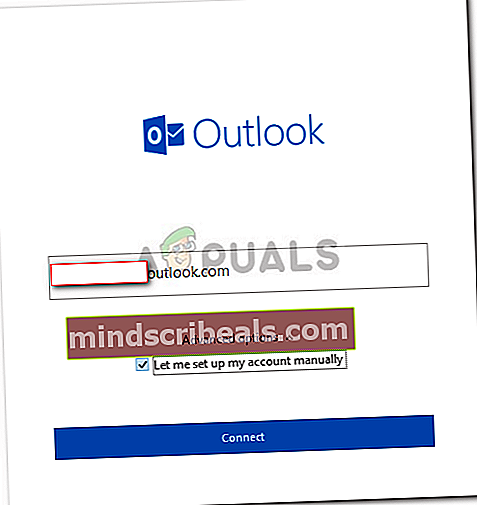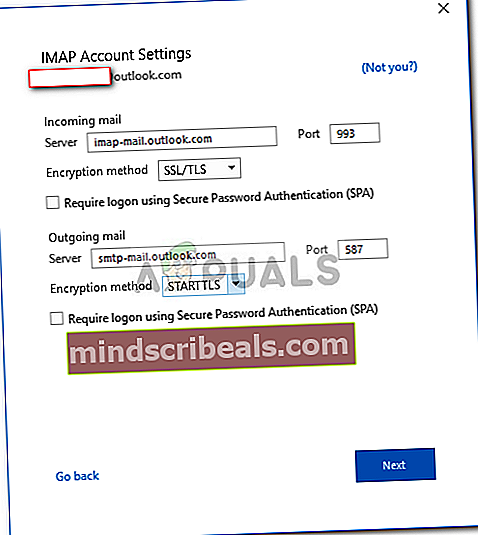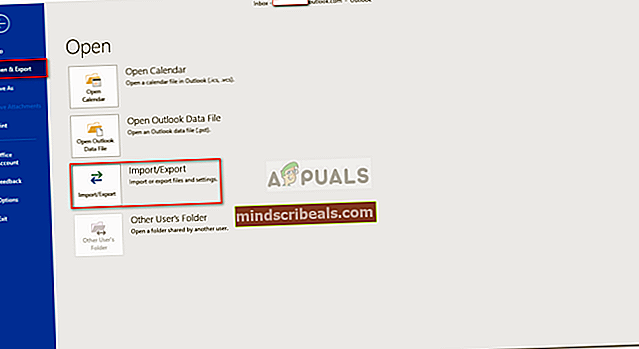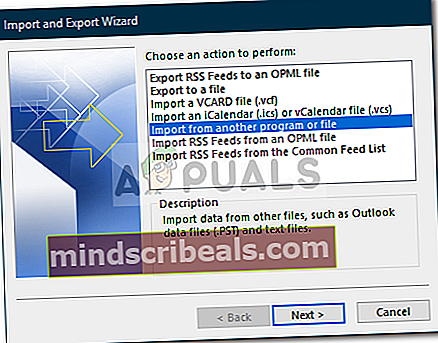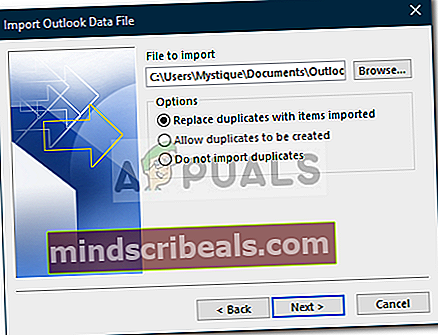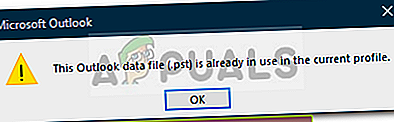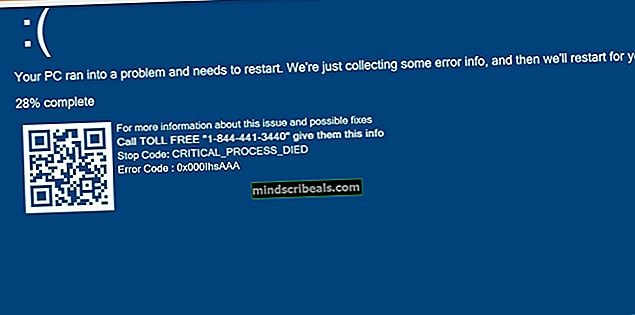Fix: Outlook.pst kan ikke bli funnet
Hvis du mottar feilen ‘Outlook.pst kan ikke bli funnet’, Kan det skyldes en ødelagt eller overdimensjonert PST-fil. Mange brukere har rapportert at de mottar den nevnte feilmeldingen når de prøver å åpne Microsoft Outlook. Dette har en tendens til å skje hvis en handling før feilmeldingen dukket opp, ødela Outlook-installasjonsfilene dine. Siden feilen vises ved oppstart, forhindrer den brukere å få tilgang til Outlook-skrivebordsprogrammet, noe som kan være ubehagelig.

PST-filen, også kjent som tabellen Personal Storage, er en datafil som lagrer kopier av hendelsene, meldingene osv. På grunn av et flott brukergrensesnitt blir feil som sådan vanligvis oversett av brukerne når de har håndtert det. I denne artikkelen vil vi vise deg hvordan du kommer over dette problemet uten å måtte gå gjennom en prøvelse.
Hva forårsaker feilen ‘Outlook.pst kan ikke bli funnet’ på Windows 10?
Vel, etter å ha sett på rapportene, er problemet tilsynelatende ofte på grunn av følgende faktorer:
- Korrupt PST-fil: Som vi nevnte, kan en av årsakene til at feilmeldingen vises, være korrupsjon av PST-filen.
- Skadede Outlook-filer: I noen tilfeller kan en viss handling av deg føre til at Outlook-filene blir skadet. I et slikt tilfelle vil reparasjon av installasjonen løse problemet.
Før du fortsetter og implementerer løsningene nedenfor, må du sørge for at du er logget inn som administrator. I løsningene må du få tilgang til systemkataloger som ikke kan gjøres med en gjestekonto. Vi anbefaler også å bruke løsningene i samme rekkefølge som gitt.
Kan jeg bruke disse metodene til andre PST-filer der @ outlook.com ikke brukes?
Ja, du kan også bruke disse metodene der outlook.com-domenet ikke er spesifisert. Hvis du får outlook.pst, betyr dette at PST-filen brukes for ethvert domene, men hvis du får @ outlook.com.pst, betyr det at PST-filen bare brukes for Outlook-domenet.
Løsning 1: Reparere PST-filen
Som vi har nevnt før dette, kan ødelagt .PST-fil potensielt være årsaken til feilmeldingen. I slike scenarier vil det mest sannsynlig løse problemet å reparere .PST-filen. Slik reparerer du PST-filen:
- Først og fremst, avhengig av Microsoft Outlook-versjonen, kan du navigere til en av følgende kataloger:
- Hvis du bruker en 64-biters Windows 10, navigere til:
C: \ Program Files (x86) \ Microsoft Office \ root
- Hvis du er på en 32-biters Windows 10, navigere til:
C: \ Programfiler \ Microsoft Office \ root
- Etterpå åpner du Kontor16 (antallet kan være forskjellig avhengig av hvilken versjon du har) -mappen.
- Finn SCANPST.EXE fil og dobbeltklikk for å åpne den.
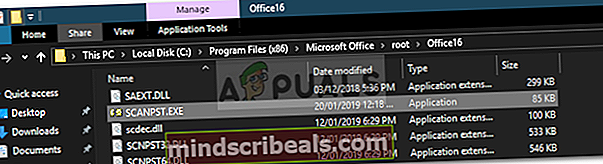
- Først når Microsoft Outlook innboksreparasjon verktøyet åpnes, klikk Bla gjennom og naviger deretter til katalogen der .ost-fil er lagret (hvis du ikke vet det, kan du lese instruksjonene nedenfor for å vite hvor OST-filen din er). Dobbeltklikk for å åpne den.
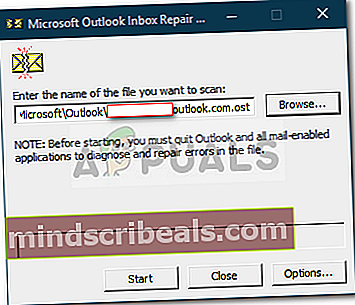
- Klikk Start.
- Vent til den er fullført.
I tilfelle du ikke vet hvor din .ost-filen er lagret, finner du det ved å følge disse instruksjonene:
- Åpne din Microsoft Outlook.
- Klikk på Fil og deretter i Info klikk på Kontoinnstillinger og velg Kontoinnstillinger.
- Bytt til Datafiler fanen og klikk ‘Åpne fil plassering’.
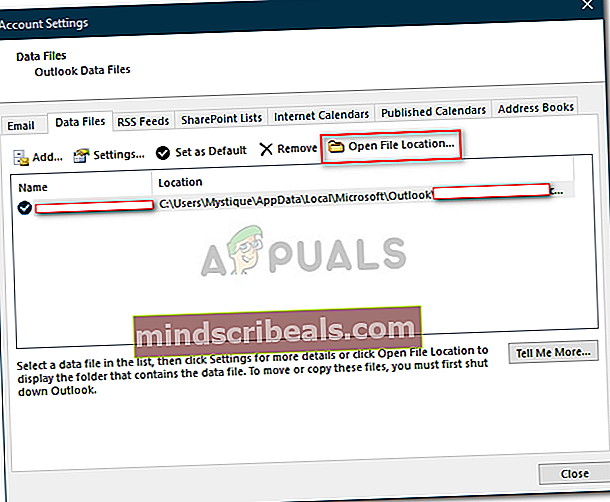
- Dette tar deg til stedet der .ost-filen din er lagret.
Løsning 2: Opprette en ny PST-fil
Hvis problemet fortsetter selv etter reparasjon av PST-filen, må du opprette en ny datafil. Etter at du har opprettet en ny profil, må du sette den som standard datafil slik at Outlook bruker den nyopprettede PST-filen. Slik gjør du det:
- Gå til Startmeny og åpne opp kontrollpanelet.
- Sett Vis av til Store ikoner, og klikk deretter Post.
- Klikk Vis profiler, fremhever Outlook og klikk deretter Eiendommer.

- Truffet Datafiler.
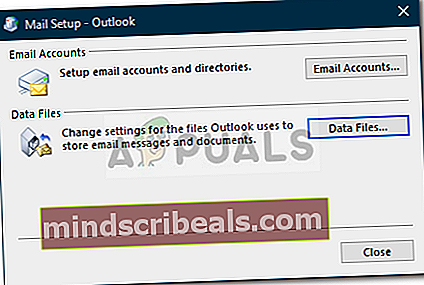
- Klikk Legge til og deretter slå OK.
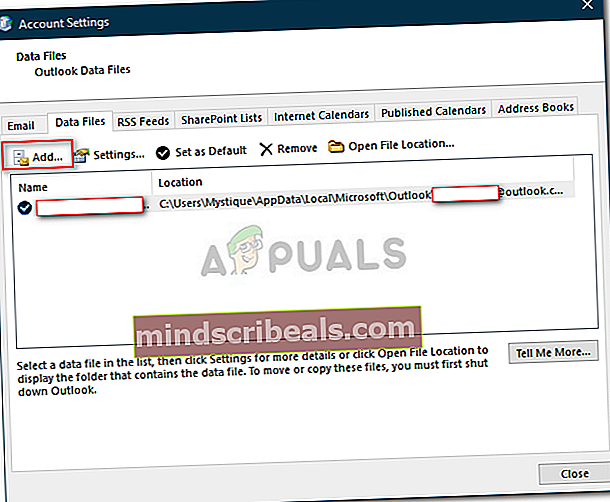
- Velg den nyopprettede datafilen og klikk ‘Satt som standard’.
- Etterpå lukker du vinduene og prøver å starte Microsoft Outlook.
Løsning 3: Reparere Microsoft Outlook
Til slutt kan du også prøve å reparere Microsoft Outlook-installasjonen for å eliminere muligheten for filkorrupsjon. Slik gjør du dette:
- trykk Windows Key + X og velg Apper og funksjoner på toppen.
- Hvis du bruker Microsoft Office, kan du søke etter Kontor, velg den og klikk deretter Endre.
- Velge Rask reparasjon og klikk deretter Reparere.
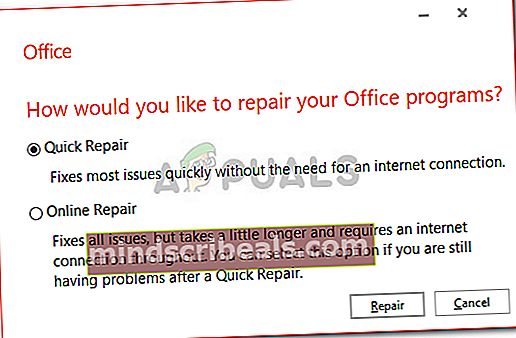
- Vent til den er fullført, og start deretter Microsoft Outlook.
Løsning 4: Legge til konto som IMAP
Å legge til e-postkontoen din som IMAP kan være veldig nyttig, og du vil ikke støte på noen problemer når du konfigurerer kontoen din til å lagre all data på serveren. Årsaken til at IMAP ikke forårsaker mange problemer som PST gjør når filene er lagret på serveren. Gjør følgende for å legge til kontoen din som IMAP:
- Start Microsoft Outlook.
- Gå til Fil og deretter inn Info klikk på Kontoinnstillinger og velg Kontoinnstillinger.
- Du må fjerne kontoen din først og deretter legge den til igjen. For å gjøre dette må du imidlertid først opprette en ny datafil. Bytt til Datafiler og klikk deretter Legge til.
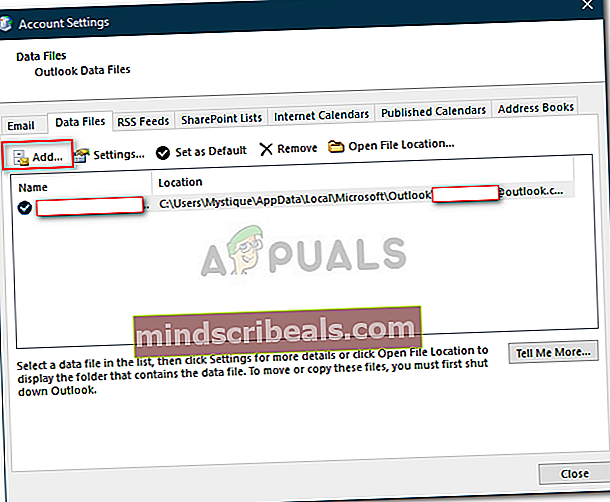
- Oppbevar PST fil hvor du vil.
- Etterpå, gå til E-post kategorien, markerer kontoen din og klikker Fjerne.
- Klikk deretter på Fil og i Info klikk på Legg til konto.
- Skriv inn e-postadressen din og klikk på Avanserte instillinger.
- Forsikre deg om atLa meg konfigurere kontoen min manueltEr sjekket, klikk Koble.
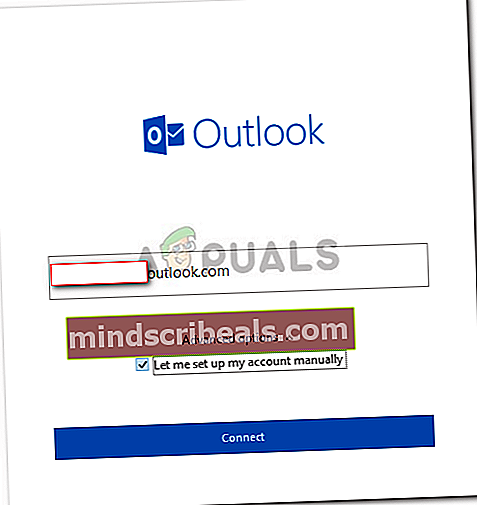
- Å velge IMAP fra de gitte alternativene.
- I innkommende server, legge til imap-mail.outlook.com og sett porten til 993. Sett Kryptering skriv til SSL / TLS.
- I utgående server boks, legg til smtp-mail.outlook.com og endre porten til 587. Sett krypteringstypen til STARTTLS.
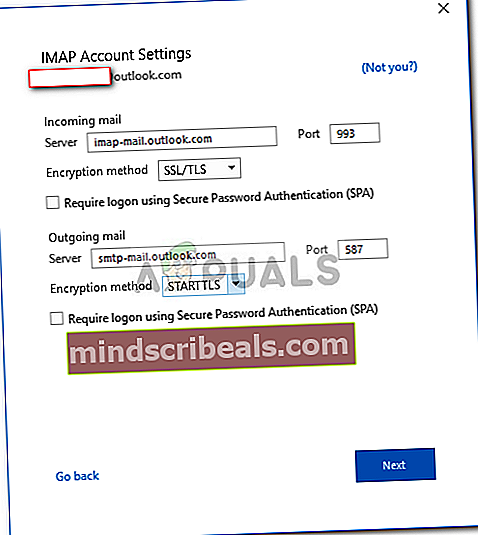
- Klikk Neste og skriv deretter inn passordet til kontoen din.
Løsning 5: Overføring av PST til IMAP
Nå som du har lagt til kontoen som IMAP, vil du kanskje migrere PST-filinnstillingene dine til den nylig IMAP-kontoen. Når du migrerer PST til IMAP, overføres alle innstillingene og konfigurasjonen til den nye IMAP-kontoen. Å migrere PST til IMAP er ganske, og du kan gjøre dette ved å følge de gitte instruksjonene:
- Klikk på Fil og naviger deretter til Åpne og eksporter fanen.
- Klikk på Import og eksport.
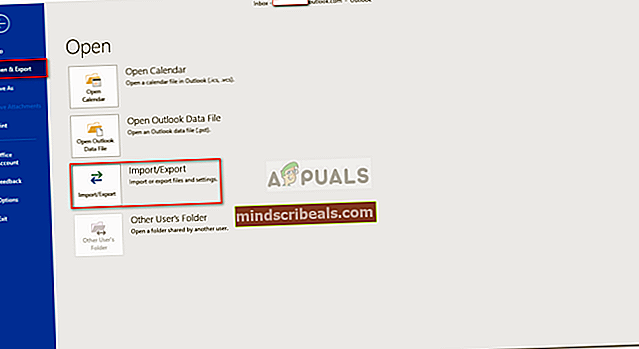
- I veiviseren velger du ‘Importer fra et annet program eller en annen filOg klikk deretter Neste.
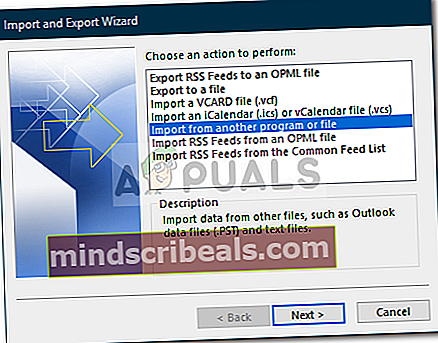
- Å velge Outlook-datafil (.pst) og klikk Neste.
- Forsikre 'Erstatt duplikater med importerte varerEr sjekket og klikk deretter på Bla gjennom.
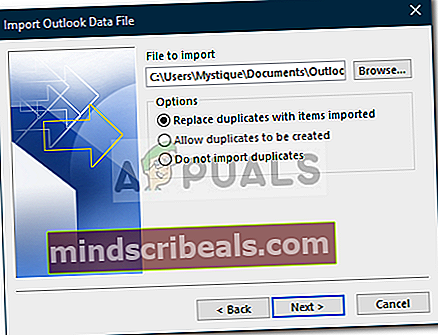
- Åpne sikkerhetskopien PST filen du hadde opprettet. Klikk Neste.
- Hvis det forteller deg at pst-filen er allerede i bruk, det betyr at innstillingene allerede er overført.
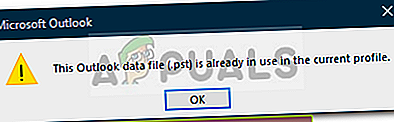
- Velg ‘Importer elementer til gjeldende mappeOg klikk Bli ferdig.
Det er det, du har overført PST til den nye IMAP.