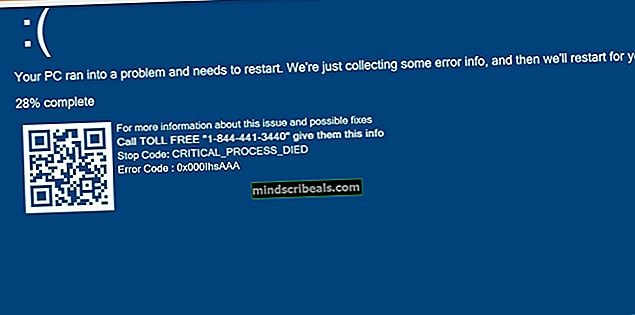Hvordan fikser jeg feil 0xc000000d “PCen din må repareres”?
Feil 0xc000000d er en Windows Store som vises når PC-ens oppstartskonfigurasjon er ødelagt og systemet ikke kan starte til Windows. En blå skjerm vises med feilnummeret “0xc000000d” med en av følgende meldinger
Din PC / enhet må repareres
Boot Configuration Data-filen mangler nødvendig informasjon Hvis du er på en PC og allerede har opprettet en gjenopprettingsplate før nå, er dette på tide å bruke. Selv med feilen vil tastaturet, CD- og USB-stasjonene fortsatt fungere. Sett gjenopprettings-CD eller USB inn i stasjonen og trykk på ctrl + alt + delete for å starte datamaskinen på nytt. Når den starter, trykker du på f12 for å starte fra CD eller USB som tilfelle. Velg for å utføre Windows-reparasjon. Datamaskinen skal starte helt fint etter reparasjonen uten 0xc000000d-feilen. Se her for en komplett guide om hvordan du kjører Windows-gjenoppretting. Hvis du støter på denne feilen på Microsoft Surface Device, vil prosedyren for å opprette og kjøre Windows-gjenoppretting være litt annerledes enn prosedyren beskrevet ovenfor for datamaskinen din. Det første du bør gjøre når du støter på denne feilen på Surface er å finne hvor du lagret BitLocker Recovery da Surface-nettbrettet mest sannsynlig er kryptert med BitLocker. BitLocker må ha blitt lagret online eller på en USB. Hvis kontoen din er tilknyttet et domene, kan du be administratoren om hjelp med å motta det. Hvis du ikke har gjenopprettingsnøkkelen, kan du følge trinnene som er beskrevet i FAQ-siden for Microsoft BitLocker Recovery for å se om det hjelper. Uten gjenopprettingsnøkkelen er det bare ingen måte å komme inn i systemet for å gjenopprette. Du bør gå rett til metode 3 hvis du ikke har BitLocker-gjenoppretting. Siden Surface kjører Windows 10, kan du opprette en gjenopprettingsstasjon fra en annen Windows 10-datamaskin. Bare koble til en USB-flashstasjon til datamaskinen, følg veiviseren Create Recovery Drive for å opprette Windows 10-gjenopprettingsstasjon. Søk Lag en gjenopprettingsstasjon fra Start-menyen for å finne verktøyet du trenger. Neste trinn er å stille Surface til å starte fra USB-stasjon ved å følge trinnene som er beskrevet nedenfor. Trykk og hold nede strømknappen, lenge nok til at den er slått av. Trykk og hold Volum opp-knappen, og trykk deretter på og slipp av / på-knappen. Hold Volum opp-knappen til Surface UEFI-menyen kommer opp. Velg Surface Pro 3 og Surface 3 Konfigurer alternativ systemstartrekkefølgeog velg USB >SSD. Deaktiver Sikker oppstartkontroll. Exit Start Surface på nytt mens du holder nede Volum ned-knappen, og slipper når Surface-logoen forsvinner. Gå til Feilsøk > Avanserte instillinger > Ledeteksten. Kjør følgende kommandolinjer i rekkefølge: bootrec / fixmbr bootrec / fixboot bootrec / scanos bootrec / rebuildbcd Gå ut av ledetekstvinduet, start overflaten på nytt. Overflaten din skal fungere fint etterpå. Hvis alle metodene mislykkes, eller dessverre, kan du ikke finne nøkkelen din, og ingen andre administratorer på enheten kan finne en sikkerhetskopi heller, må du gjenopprette PCen til fabrikkinnstillingene. Velg bare dette alternativet som en siste utvei, fordi det vil slette dine personlige data fra PC-en. Selv om det hjelper deg med å beskytte dataene dine mot uautorisert tilgang, forhindrer det deg også å få tilgang til dataene dine igjen. Avhengig av Windows-konfigurasjonen, kan du kanskje gjenopprette PC-en til fabrikkinnstillingene direkte fra Windows-gjenopprettingsskjermbildet. Hvis du ser en lenke nederst på gjenopprettingsskjermen Trykk eller klikk på Lær mer om å tilbakestille PC-en til fabrikkinnstillingene lenke, og følg deretter instruksjonene. I noen Windows-konfigurasjoner må du kanskje starte gjenopprettingsprosessen ved å bruke en knapp i stedet. Hvis du ser knapper nederst på gjenopprettingsskjermen Trykk eller klikk på Lær mer om tilbakestilling av PCen og følg deretter instruksjonene. I andre Windows-konfigurasjoner kan det hende du kan hoppe over bestemte stasjoner uten å låse dem opp. Hvis du ser et alternativ for å hoppe over en stasjon Trykk eller klikk på Hopp over denne stasjonen kobling nederst på BitLocker Drive Encryption-skjermen for å fortsette uten å låse opp gjeldende stasjon. Hvis du hopper over alle BitLocker-krypterte stasjoner, ser du en liste over avanserte reparasjons- og oppstartsalternativer å velge mellom. Trykk eller klikk Reparere og Restaurere, trykk eller klikk Annen reparasjonalternativer, og trykk eller klikk deretter Fabrikkinnstilling og følg instruksjonene.
Metode 1: Gjenopprettingsplate
Metode 2: Gjenoppretting på Microsoft Surface Device
Hent BitLocker-gjenopprettingsnøkkelen
Opprette en gjenopprettingsstasjon
Endre Surface Firmware for å tillate oppstart fra USB-stasjon
Start fra USB
Metode 3: Windows Tilbakestill og oppdater