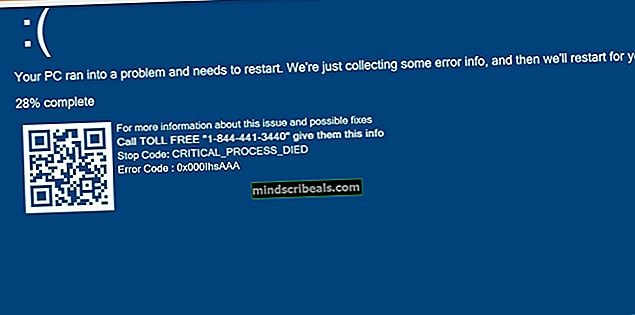Hvordan fikse Blue Screen of Death Error 0xc0000428
Å få en Blue Screen of Death (BSOD) hver gang du jobber med noe på datamaskinen din er veldig irriterende, og det kan til og med føre til tap av data du har jobbet med. For eksempel, hvis en BSOD oppstår mens du spiller et videospill på datamaskinen din, vil spillet definitivt ikke lagres.
BSOD vises vanligvis fra ingenting, slik at brukerne blir forvirret om den virkelige årsaken til det og hva de gjorde galt for å forårsake det. La oss finne ut mer om denne spesielle feilkoden og instruksjoner om hvordan du løser den.
Løs feilkode 0xc0000428 BSOD på Windows
Denne spesielle feilkoden kan dukke opp fra ingenting, men brukere har bekreftet at den vanligste forekomsten er rett etter at de utfører en større oppdatering, eller etter at de har byttet fra Windows 7, 8 eller 8.1 til Windows 10. Noen ganger tillater det ikke engang dem til å bruke datamaskinen i det hele tatt, slik at den ikke kan starte riktig.

Feilmeldingen den ser ut til er "Den digitale signaturen for denne filen kunne ikke bekreftes." Meldingen er ganske selvforklarende. Digital signatur er en metode som brukes til å bevise ektheten til et program eller en applikasjon. Å løse dette problemet kan være ganske enkelt eller ganske vanskelig, avhengig av den virkelige årsaken. La oss løse det sammen!
Løsning 1: Bruk følgende kommandoer
Kommandoene vi skal bruke er avhengige av et verktøy som heter bootrec.exe som brukes til å løse forskjellige problemer som oppstår i oppstartsfasen. Denne spesielle Blue Screen of Death vises under oppstartsprosessen, så du må kanskje lære hvordan du åpner ledetekst uten å slå på datamaskinen. Følg trinnene nedenfor!
- Start datamaskinen på nytt og vent til oppstartsskjermen vises. Det er vanligvis skjermen hos produsenten av PCen din med alternativene som "Trykk _ for å kjøre oppsett" osv.
- Så snart skjermen vises, begynn å trykke på ønsket tast på tastaturet. Hvis nøkkelen ikke virker, må du starte datamaskinen på nytt og begynne å trykke på noen av funksjonstastene (F12, F5, F8 ...). Dette er kun for Windwos Vista / 7, for Windows 8 og 10 (den enkleste måten er å komme til avansert meny ved å holde shift-tasten og velge omstart på innloggingsskjermen) som angitt i metode 1 i løsning 2. Kommandoen i dette løsningen nedenfor gjelder for alle Windows-versjoner.

- Windows Advanced Options-menyen skal åpne, slik at du kan velge flere alternativer for å starte datamaskinen.
- Start opp i sikkermodus med ledetekst.
- Når ledeteksten endelig åpnes, kopier og lim inn følgende kommandoer i terminalen og sørg for at du klikker Enter etter hver for å kjøre den:
bootrec / fixMBR bootrec / fixBoot bootrec / gjenoppbyggeBCD

- Start datamaskinen på nytt og prøv å starte opp nå. Hvis du ikke åpner Windows Advanced Options-menyen, kan du prøve å starte datamaskinen med en gjenopprettings-DVD eller USB-stasjon i stedet.
- Når datamaskinen starter, velger du språket du vil bruke, og klikker på alternativet Reparer datamaskinen. Velg Kommandoprompt inne og skriv inn de samme kommandoene.
Løsning 2: Deaktiver håndheving av førersignatur
Dette alternativet deaktiverer håndheving av førersignatur, noe som kan være en av grunnene til at datamaskinen ikke starter. Du kan bruke et tredjepartsverktøy for å fortsette med denne løsningen, men du kan også gjøre det selv ved å følge instruksjonene nedenfor.
Det er flere forskjellige metoder vi ga for både brukere som er i stand til å starte normalt og de som ikke er det. Disse metodene brukes til å navigere til menyen Advanced Startup Options.
Metode 1: Gjennom påloggingsskjermen
- Naviger til datamaskinens påloggingsskjerm ved å logge av fra kontoen din eller ganske enkelt ved å slå på datamaskinen. Etter det holder du nede Skift-tasten mens du trykker på Start på nytt.

- Du kan også bruke strømikoner i Start-menyen eller på annen måte som kan føre deg til påloggingsskjermen.
- Vær oppmerksom på at du må koble til det fysiske tastaturet for å utføre disse trinnene, siden denne funksjonen ikke fungerer med skjermtastaturet.
- Avanserte oppstartsalternativer skal vises på kort tid.
Metode 2: Fra Windows 10-innstillinger
- Klikk på Start-knappen og klikk på tannhjulikonet for å åpne Innstillinger. Du kan også søke etter “Innstillinger” i søkefeltet.

- Bla ned til bunnen av Innstillinger-appen og klikk på Oppdatering og sikkerhet.
- Klikk på Gjenoppretting fra fanene på venstre side av skjermbildet Oppdatering og sikkerhet.

- Avansert oppstartsseksjon skal være plassert i dette alternativet, så finn den nederst i gjenopprettingsfanen.
- Klikk på Start på nytt nå.
- Avanserte oppstartsalternativer skal vises.
Merk: Hvis du bruker Windows 8, sveiper du fra høyre for å få tilgang til sjarmlinjen. Klikk på alternativet Endre PC-innstillinger og velg Oppdater og gjenoppretting fra listen. Klikk på Recovery og følg trinnene 4-6 fra løsningen ovenfor.
Metode 3: Bruke ledeteksten
- Åpne ledeteksten i Windows 10 eller Windows 8 ved å skrive “cmd” i søkeboksen og åpne det første resultatet med administratorrettigheter.

- Du kan også bruke dialogboksen Kjør for å åpne ledeteksten hvis du ikke har tilgang til den fra Start-menyen.

- Kopier og lim inn kommandoen nedenfor for å bli omdirigert til skjermbildet Avansert oppsett.
avstengning / r / o
- Sørg for at du lagrer alt du har jobbet med, da kommandoen nedenfor vil slå datamaskinen av umiddelbart.
- Klikk på Lukk-knappen når du ser meldingen Du er i ferd med å logges av.
- Windows lukkes, og du vil kunne se Vennligst vent-meldingen.
- Avanserte oppstartsalternativer skal vises på flere sekunder.
Metode 4: Bruke Windows 10 Recovery Drive
- Slå på datamaskinen og sett inn en oppstartbar Windows 10 DVD eller en USB-stasjon som er konfigurert riktig.
- Det trenger ikke å være din originale Windows 10 DVD, siden du ikke trenger den for å aktivere din versjon av Windows, bare for å få tilgang til visse innstillinger.
- Start fra stasjonen du nettopp har satt inn ved å starte datamaskinen på nytt etter innsetting og følg instruksjonene.
- Windows Setup-vinduer skal åpnes og ber deg om å angi språk, klokkeslett og dato.

- Velg alternativet Reparer datamaskinen nederst etter at du har gått videre.
- Avanserte oppstartsalternativer åpnes på kort tid.
Etter at du har fått tilgang til de avanserte oppstartsalternativene, kan du nå fritt navigere til alternativet Oppstartsinnstillinger ved å følge instruksjonene nedenfor.
- Klikk på feilsøkingsalternativet rett under Fortsett-knappen.
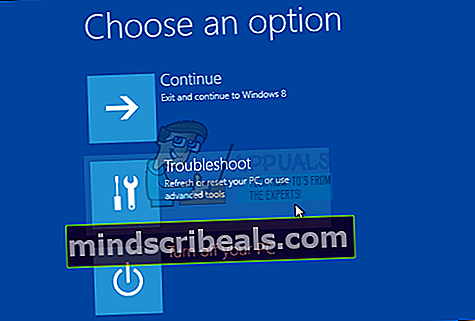
- Du vil kunne se tre forskjellige alternativer: Oppdater PCen, Tilbakestill PCen og Avanserte alternativer. Klikk på Avanserte alternativer hvis du ikke planlegger å oppdatere eller tilbakestille PCen din (som også kan være nyttig). Merk at det forfriskende alternativet lar deg beholde filene dine, men det avinstallerer programmene du har installert.

- Under skjermbildet Avanserte alternativer klikker du på Oppstartsinnstillinger som åpner en liste over tilgjengelige oppstartsalternativer for deg.
- Alternativ nummer 7 skal hete Deaktiver håndheving av førersignatur. Klikk på tallet 7 på tastaturet eller bruk F7-funksjonstasten.

- Trykk på Enter for å gå tilbake til operativsystemet.
Løsning 3: Bruk funksjonen for automatisk reparasjon
Forskjellige feil på Windows-baserte PCer kan enkelt løses hvis du kjører forskjellige feilsøkingsprogrammer som er forhåndsinstallert. Denne er tilgjengelig ved å følge instruksjonene fra de forrige løsningene, og dette verktøyet er ganske nyttig for å fikse forskjellige problemer bortsett fra denne.
- Velg en av metodene fra den forrige løsningen, og naviger til menyen Avanserte oppstartsalternativer.
- Klikk på feilsøkingsalternativet rett under Fortsett-knappen.
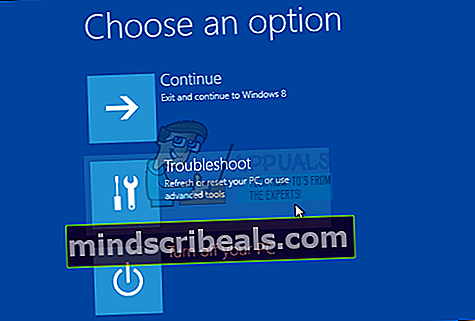
- Klikk på Avanserte alternativer, og klikk på Automatisk reparasjon under skjermbildet Avanserte alternativer som åpner feilsøkingsprogrammet for deg.

- Følg instruksjonene på skjermen for å fullføre automatisk reparasjon og fikse datamaskinen.